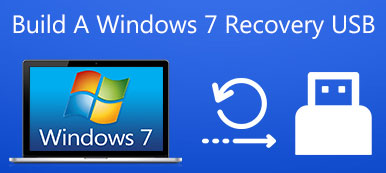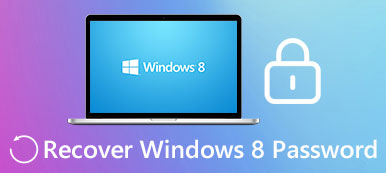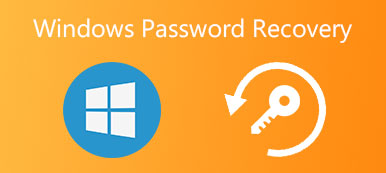W dzisiejszych czasach coraz więcej osób woli ustawiać hasła na urządzeniach cyfrowych, zwłaszcza na komputery i smartfony. Jednak wiele osób zapomina hasła do systemu Windows z tych lub tych powodów. W wyniku tego są one blokowane na swoich komputerach z systemem Windows z powodu zapomnienia hasła.
Co mogą zrobić te osoby, jeśli nie pamiętają prawdziwego hasła systemu Windows przez cały czas? Klucz hasła systemu Windows jest powszechnie używanym narzędziem, które może pomóc użytkownikom w przywracaniu utraconego hasła do systemu Windows w systemie Windows 10 / 8.1 / 8 / 7 / Vista / XP i serwerze Windows 2012 (R2) / 2008 (R2) / 2003 (R2). Chcesz uzyskać więcej informacji na temat tego oprogramowania resetowania hasła systemu Windows? Możesz przeczytać poniższe akapity, aby znaleźć wynik samodzielnie.

- Część 1: Windows Password Key Review
- Część 2: Jak użyć klucza hasła systemu Windows do resetowania hasła systemu Windows
Część 1. Windows Key Key Review
Windows Password Key oferuje 4 różne wersje, w tym standardowe, profesjonalne i najwyższej jakości. Dzięki temu możesz korzystać z powiązanych funkcji zresetować hasło systemu Windows w różnych sytuacjach. Oto pytanie:
„W jakim przypadku należy używać oprogramowania Windows Password Key?”
Oto główne okoliczności 5, do których możesz się odnieść.
- Zapomniałem hasła logowania do systemu Windows i nie mam zresetowanego dysku.
- Zgubiono hasło administratora systemu Windows i nie masz innego konta administratora, aby się zalogować.
- Zapomniałem ostatnio zmienionego hasła użytkownika.
- Ustaw konto Microsoft, ale nie pamięta swojego hasła.
- Pożycz komputer innym osobom, gdy hasło zostało zmienione bez powiadomienia.
Następnie, jak wybrać odpowiednią wersję Windows Password Key? Innymi słowy, co mogą zrobić te wersje odzyskiwania systemu Windows? Tak jak pokazały się ich nazwy, ta ostatnia obejmuje wszystkie funkcje i oferuje więcej niż poprzednia wersja Windows Password Key. W ten sposób Windows Password Key Ultimate oferuje większość i najlepsze funkcje od innych.
Standardowy klucz hasła systemu Windows:
Możesz usunąć hasła administratora lokalnego Windows i inne hasła użytkowników dla komputerów 1 lub 2. Co więcej, możesz utworzyć dysk flash USB resetowania hasła za pomocą Windows Password Key Standard. Ponadto można użyć domyślnego obrazu ISO podczas odzyskiwania hasła systemu Windows.
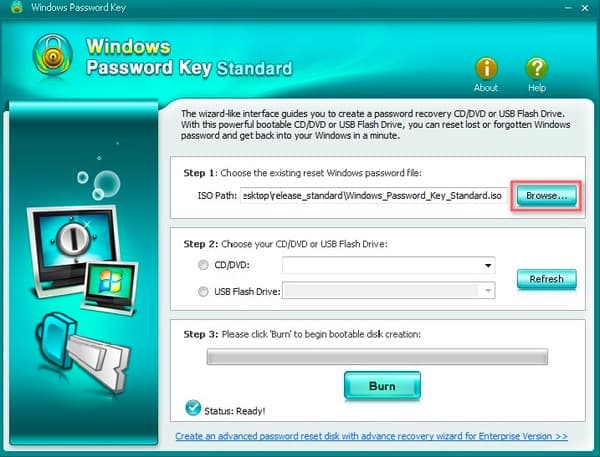
Windows Password Key Professional:
Pomimo funkcji związanych z wersją Standard można utworzyć pamięć flash USB resetowania hasła za pomocą Windows Password Key Professional. Jest to również najpopularniejszy produkt wśród narzędzi do odzyskiwania haseł Windows.
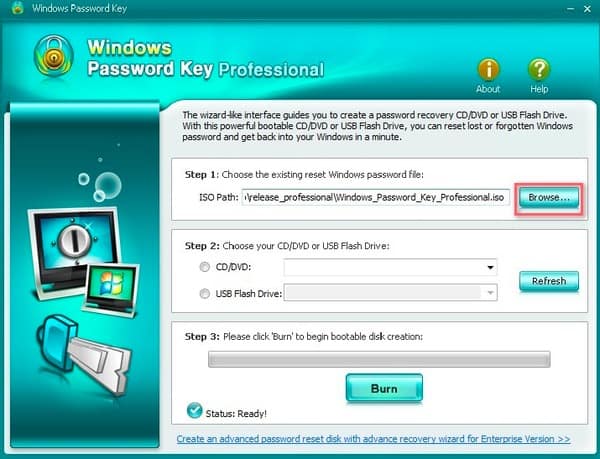
Windows Password Key Enterprise:
Możesz uzyskać znacznie więcej funkcji w oprogramowaniu Windows Password Key Enterprise. Pozwala użytkownikom na resetowanie lub usuwanie hasła administratora domeny i resetowanie hasła do konta Microsoft. Ponadto można usunąć i utworzyć konto administratora lokalnego lub domeny bez logowania. W porównaniu z wersją Windows Password Key Professional można uzyskać jeszcze jeden wybór, aby stworzyć własny obraz ISO z komputera lub macierzy RAID.
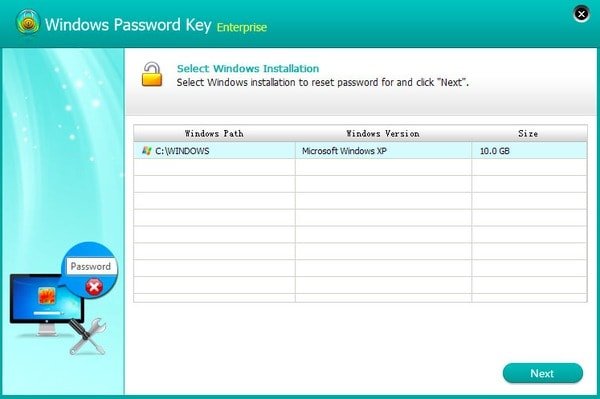
Windows Password Key Ultimate:
Teraz kolej na Windows Password Key Ultimate. Będąc najlepszą wersją oprogramowania Windows Password Key, możesz korzystać z innych funkcji bardziej niż Odzyskiwanie hasła systemu Windows.
Na przykład możesz uzyskać sprawdzenie komputera, czyste niepotrzebne pliki i rejestr, trwale usunąć prywatne dane i inne funkcje usuwania danych osobowych.
Porównując funkcje powyższych wersji pęknięć haseł Windows Password Key, możesz wybrać najbardziej odpowiednie narzędzie do odzyskiwania i resetowania hasła dla wszystkich wersji systemu Windows.
Część 2. Jak korzystać z klucza hasła systemu Windows, aby zresetować hasło systemu Windows
Jak wspomniano powyżej, Windows Password Key Standard i Professional oferują podstawowe funkcje, podczas gdy dwie ostatnie wersje umożliwiają użytkownikom resetowanie hasła systemu Windows za pomocą uproszczonych operacji. Możesz wybrać określony przewodnik odzyskiwania hasła systemu Windows.
Jak zresetować hasło systemu Windows za pomocą hasła systemu Windows Standard / Professional (A Uruchomiony dysk CD / DVD / USB)
Ewolucja krok po kroku 1. Wybierz istniejący plik obrazu klucza hasła systemu Windows
Pobierz Windows Password Key Standard lub Windows Password Key Bezpłatne odzyskiwanie USB na PC. Otwórz to oprogramowanie do odzyskiwania hasła systemu Windows i kliknij przycisk „Przeglądaj” poniżej.
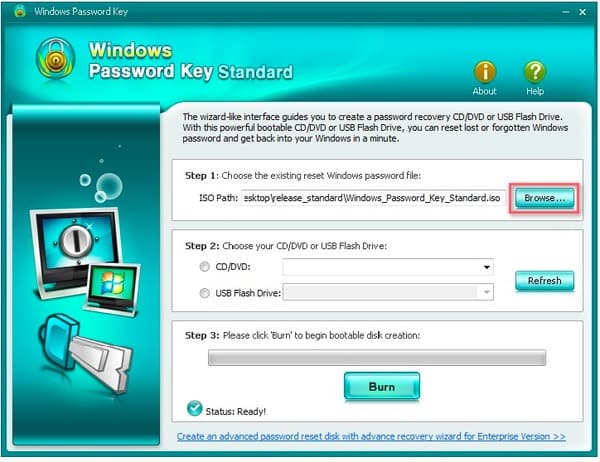
Ewolucja krok po kroku 2. Określ, który dysk CD lub DVD chcesz nagrać
Włóż czystą płytę CD lub DVD do stacji dysków lub włóż rozruchowy dysk USB do portu USB. Następnie zaznacz przed opcją „CD / DVD” lub „Pamięć flash USB”, aby wybrać określony napęd do nagrywania.
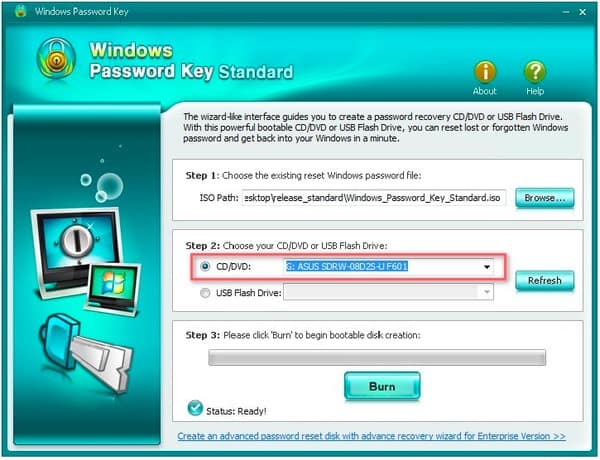
Ewolucja krok po kroku 3. Nagraj program Windows na CD / DVD / USB
Naciśnij przycisk „Nagraj”, aby rozpocząć tworzenie dysku startowego. Poczekaj kilka minut, aby zakończyć proces nagrywania. Wskaż "OK", aby zakończyć nagrywanie USB klucza hasła Windows i nie zapomnij wyjąć płyty CD.
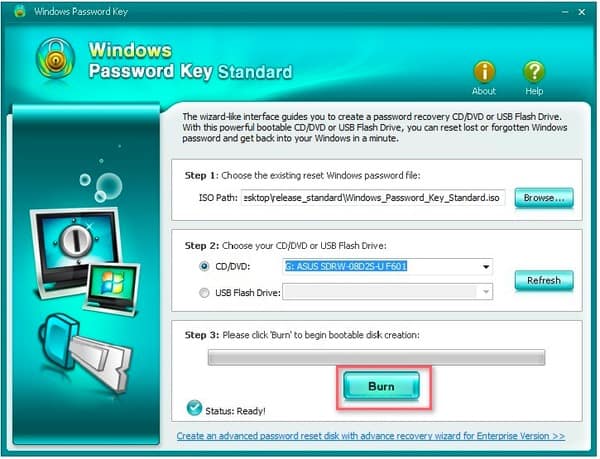
Ewolucja krok po kroku 4. Zresetuj hasło systemu Windows
Włóż dysk CD, DVD lub USB do komputera z systemem Windows i uruchom go ponownie z niego. Naciśnij „F12”, aby wejść do „Boot Menu”. Wybierz z listy dysk CD, DVD lub USB, a następnie naciśnij „Enter” na klawiaturze. Musisz wpisać numer identyfikacyjny, numer chronionego konta, a następnie nacisnąć „Enter”, aby przejść dalej. Na koniec wpisz „y”, aby potwierdzić i zresetować hasło do innego konta. W przeciwnym razie możesz nacisnąć „n”, aby wyjść. Następnie możesz wysunąć dysk CD lub DVD i otworzyć komputer bez konieczności podawania hasła.
Jak zresetować hasło systemu Windows za pomocą hasła systemu Windows Enterprise / Ultimate (Wolna płyta CD / DVD / USB)
Ewolucja krok po kroku 1. Uruchom Windows Password Key pełną wersję
Uruchom Windows Password Key w wersji Enterprise lub Ultimate. Umieść lub podłącz rozruchowy dysk CD / DVD / USB do komputera z domyślnym obrazem ISO. Wybierz opcję „CD / DVD” lub „Pamięć flash USB” w zależności od sytuacji. Następnie naciśnij „Nagraj”, aby wypalić swój program na zewnętrznym dysku twardym.
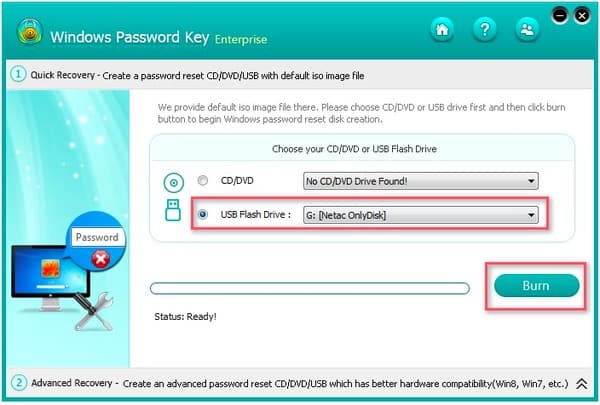
Ewolucja krok po kroku 2. Nagraj program na wolne CD / DVD / USB
Dotknij opcji „Tak” w wyskakującym oknie Klucz hasła systemu Windows, aby potwierdzić. Po zakończeniu procesu nagrywania płyt CD / DVD / USB wysuń płytę CD / DVD / USB. Następnie możesz wykonać klucz resetowania hasła Windows 10 i inne operacje.
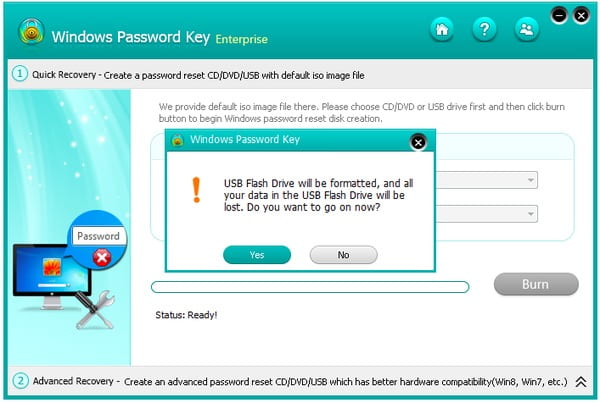
Ewolucja krok po kroku 3. Podłącz ponownie płytę CD / DVD / USB do komputera
Włóż nowo utworzony dysk CD / DVD / USB z powrotem do komputera z systemem Windows i spróbuj ponownie uruchomić komputer z niego. Naciśnij „F12” na klawiaturze, aby uzyskać dostęp do „Menu rozruchu”. Możesz wybrać z listy zewnętrzny dysk twardy, którego chcesz używać, a następnie nacisnąć „Enter”, aby przejść do resetowania hasła systemu Windows.
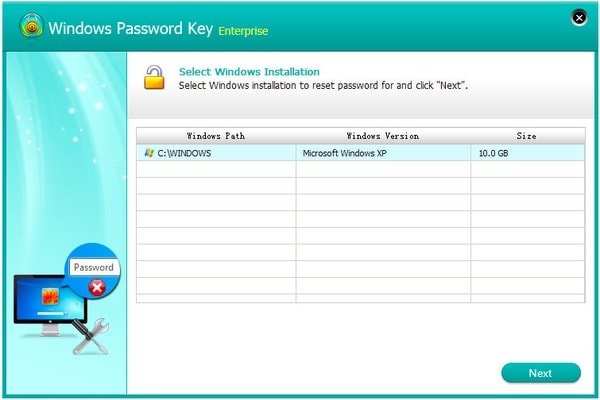
Ewolucja krok po kroku 4. Zresetuj hasło do konta Windows / konta systemu Windows
W pełnej wersji klucza hasła systemu Windows są dostępne 4 różne opcje, w tym „Usuń hasło systemu Windows”, „Zmień hasło systemu Windows”, „Usuń konto administratora” i „Utwórz nowe konto administratora”. Postępuj zgodnie z instrukcjami wyświetlanymi na ekranie, aby osiągnąć swój cel.
Jeśli chodzi o odblokowanie chronionego hasłem komputera z systemem Windows, możesz wybrać określone konto użytkownika i zaznaczyć poniżej opcję „Usuń hasło systemu Windows”. Kliknij „Dalej”, aby automatycznie usunąć poprzednie hasło systemu Windows. Następnie możesz otworzyć ten komputer bez hasła do dalszego użytku.
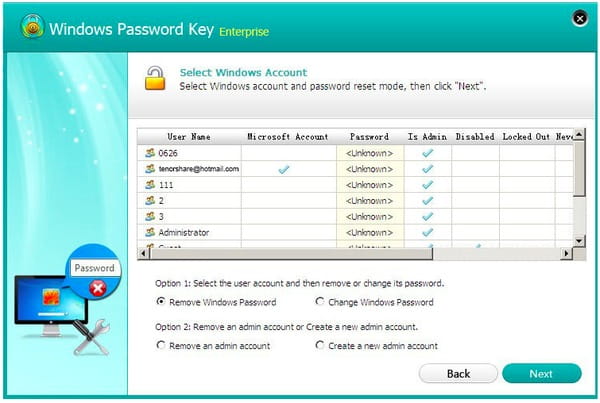
Możesz również chcieć wiedzieć: Najlepszy sposób odzyskaj dane z Kosza
W tym czasie możesz zresetować nowe hasło, aby chronić bezpieczeństwo komputera z systemem Windows. Lepiej zapisz hasło systemu Windows na swoim notebooku. Ale jest też OK, jeśli zapomnisz o tym po raz drugi. Wystarczy uruchomić klucz hasła systemu Windows, aby z łatwością usunąć i zresetować hasła na komputerze.