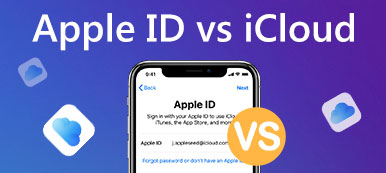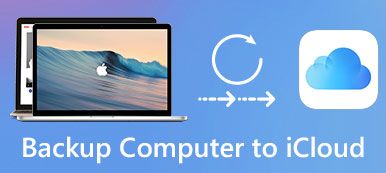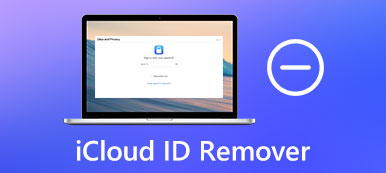Czasami może być konieczna wymiana urządzenia Apple lub zakup najnowszego iPhone'a. Po otrzymaniu nowego telefonu należy niezwłocznie przenieść do niego ważne i często używane informacje, aby nie przeszkadzały one w normalnym użytkowaniu. Ręczne wprowadzanie i przesyłanie informacji jest pracochłonne, czasochłonne i może skutkować brakiem informacji.
Ponieważ iCloud przechowuje prawie wszystkie informacje na Twoim urządzeniu, staje się najlepszym punktem tranzytowym. Aby twój Przeniesienie iCloud na nowy iPhone płynniej, w tym artykule przedstawimy trzy popularne metody i jedno z najlepszych narzędzi do przesyłania z iCloud na iPhone'a. Wierzymy, że znajdziesz w nim odpowiednie dla siebie rozwiązanie.
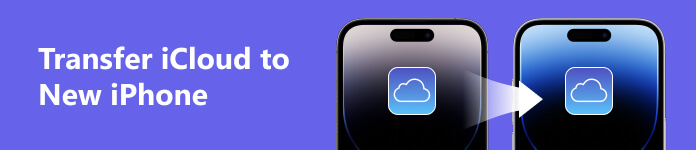
Część 1. Przenieś dane iCloud na nowy iPhone przez iCloud
Bezpośrednio przez iCloud to najbardziej stabilny sposób. Poniżej przedstawimy dwa sposoby przesyłania danych iCloud na nowy iPhone za pomocą iCloud.
Metoda 1. Korzystanie z synchronizacji iCloud
Ta metoda umożliwia automatyczne przesyłanie danych między starymi i nowymi iPhone'ami za pomocą prostych operacji. Przed rozpoczęciem upewnij się, że telefon jest podłączony do stabilnej sieci, aby nie zakłócić procesu przesyłania.
Oto szczegółowe kroki, które mogą Ci pomóc.
Krok 1 Otwórz starego iPhone'a i podłącz go do stabilnej sieci Wi-Fi.
Krok 2 Otwarte Ustawienia na starym iPhonie i stuknij w Apple ID. Następnie wybierz iCloud na nowej stronie.
Krok 3 Przewiń w dół i znajdź iCloud kopii zapasowej u dołu strony, włącz ją i kliknij Utwórz kopię zapasową teraz.
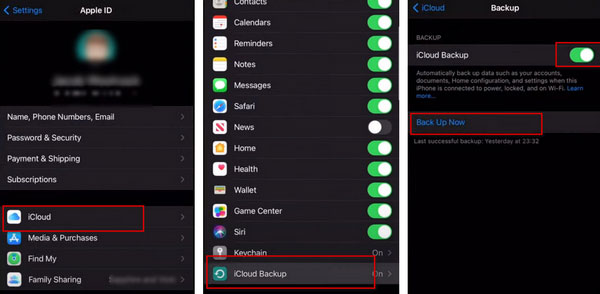
Krok 4 Włącz nowego iPhone'a, a następnie umieść obok niego starego iPhone'a. Na starym telefonie pojawi się wyskakujące okienko. Uzyskiwać KONTUNUUJ aby umożliwić nowemu urządzeniu korzystanie z Twojego identyfikatora.
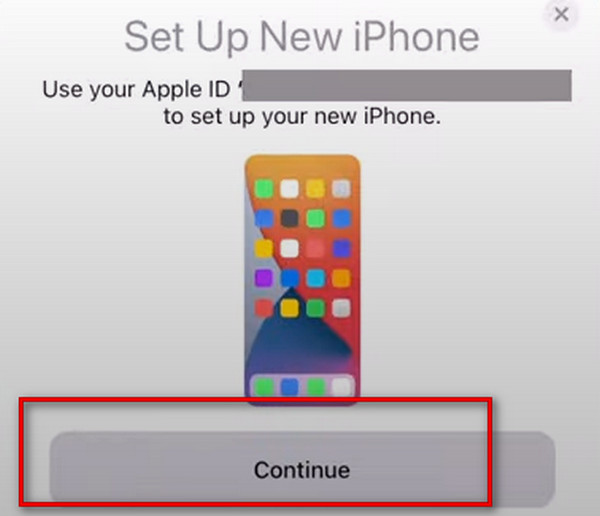
Krok 5 Po wykonaniu instrukcji urządzenia dotyczących weryfikacji zabezpieczeń wybierz Pobierz z iCloud. Zostaniesz poproszony o potwierdzenie Regulaminem, po prostu dotknij Akceptuję.
Krok 6 Wybierz spośród dostępnych opcji, jak chcesz.
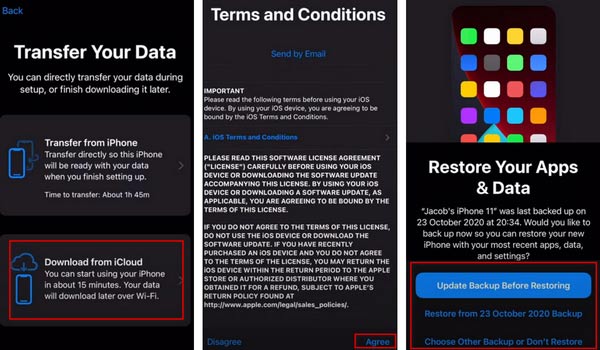
W tym procesie Twoje nowe urządzenie będzie pobierz pliki kopii zapasowej iCloud bezpośrednio do przesyłania danych.
Metoda 2. Korzystanie z kopii zapasowej iCloud
Drugi sposób polega na skonfigurowaniu nowego iPhone'a bezpośrednio za pomocą kopii zapasowej iCloud. W ten sposób odbywa się to głównie na nowym iPhonie. Zasada jest podobna do pierwszej metody. Oba mają dostać kopię zapasową iCloud na nowym iPhonie.
Oto przewodnik krok po kroku, z którym należy postępować.
Krok 1 Włącz nowego iPhone'a i upewnij się, że jest on podłączony do stabilnej sieci Wi-Fi.
Krok 2 Podczas Aplikacje i dane pojawi się ekran, wybierz Przywróć z iCloud Backup. Następnie zaloguj się na swoje konto Apple ID.
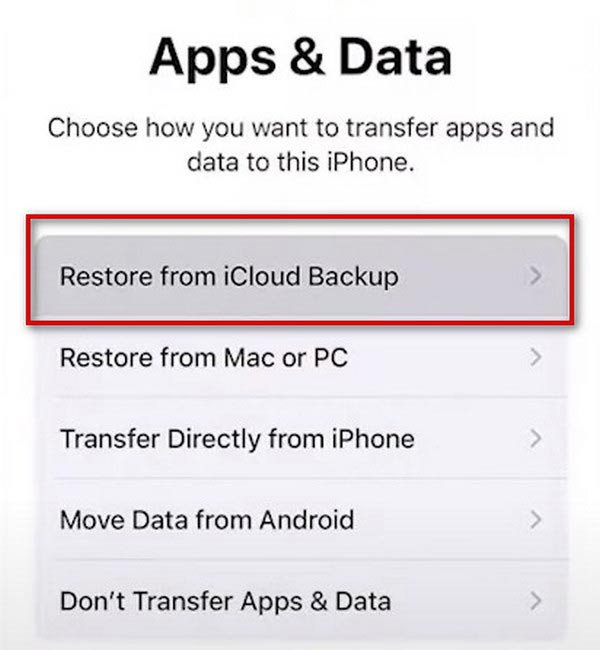
Część 2. Użyj iTunes do wykonania kopii zapasowej iCloud na nowym iPhonie
iTunes był również używany jako narzędzie do tworzenia kopii zapasowych i odzyskiwania iPhone'a. Więc jeśli masz najnowszą wersję iTunes zainstalowaną na swoim komputerze, możesz bardzo płynnie przesyłać informacje o urządzeniu przechowywane na iCloud do swojego nowego iPhone'a. Cały proces jest również bardzo prosty.
Tutaj oferujemy szczegółowe instrukcje.
Krok 1 Pobierz i zainstaluj najnowszą wersję iTunes na swoim komputerze, a następnie otwórz ją.
Krok 2 W Aplikacje i dane strona, stuknij Przywróć z komputera Mac lub PC. Podłącz swój nowy iPhone do komputera kablem USB. Pamiętaj, aby zezwolić iPhone'owi na zaufanie do komputera.
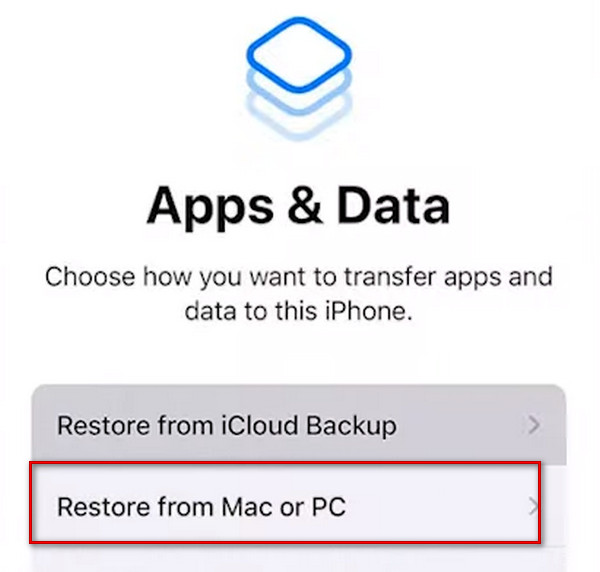
Krok 3 Kliknij Podsumowanie w interfejsie iTunes i kliknij ikonę swojego urządzenia w rozwijanym menu.
Krok 4 Znajdź Ręcznie wykonaj kopię zapasową i przywróć, A następnie wybierz Utwórz kopię zapasową teraz.
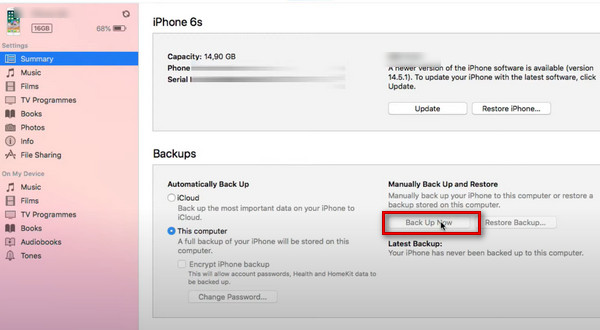
Część 3. Najlepszy asystent, który pomoże Ci przesłać iCloud na nowy iPhone
Jeśli chcesz zapewnić najbardziej wszechstronne przesyłanie iCloud do nowej usługi iPhone'a, zdecydowanie zalecamy wypróbowanie Apeaksoft iPhone Transfer. To praktyczne narzędzie umożliwia przesyłanie danych, w tym zdjęć, obrazów, filmów, kontaktów, wiadomości itp. na urządzenie z systemem iOS bez utraty danych. Obsługuje również transfer między iPhone'em na iPhone'a, komputerem na iPhone'a i urządzeniem iOS na iTunes, co może zaspokoić wiele Twoich potrzeb. Podczas przesyłania możesz bez problemu sprawdzać i przeglądać pliki w iCloud oraz decydować, które z nich powinny zostać przeniesione. Proces jest bardzo łatwy i wystarczy jedno kliknięcie, aby cieszyć się wydajną usługą transferu iCloud na iPhone'a.
Oto szczegółowe kroki, które zapewniamy.
Krok 1 Pobierz i zainstaluj Apeaksoft iPhone Transfer na swoim komputerze. Podłącz stary iPhone i nowe urządzenie do komputera za pomocą kabli USB. Ustawienia, dzięki którym telefon będzie ufał komputerowi.
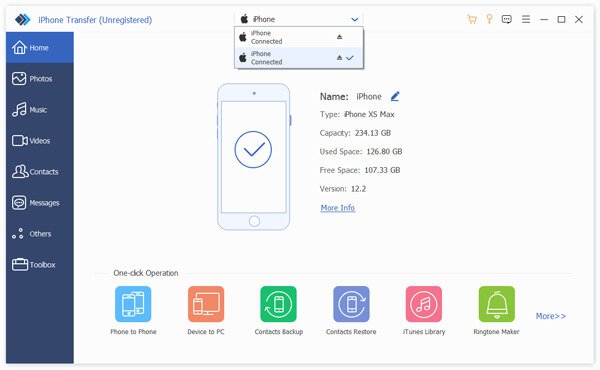
Krok 2 Wybierz pliki na lewym pasku bocznym i zaznacz te, które chcesz przenieść na inne urządzenie.
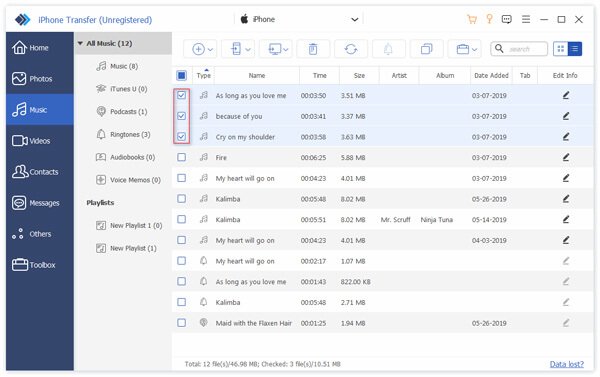
Krok 3 Kliknij Eksportuj do urządzenia aby wybrać nowego iPhone'a. Następnie program rozpocznie przesyłanie.
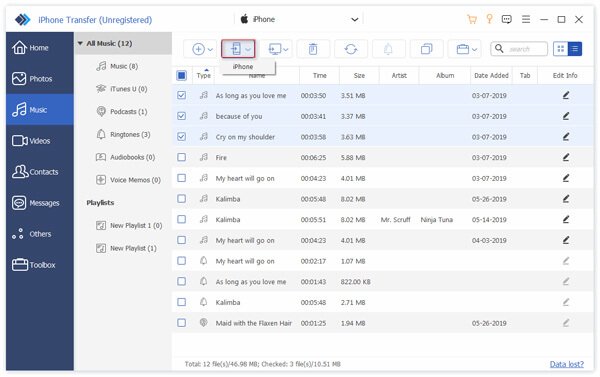
Część 4. Często zadawane pytania dotyczące przenoszenia iCloud na nowy iPhone
Co się stanie, jeśli użyję tego samego Apple ID na dwóch urządzeniach?
Jeśli dwa urządzenia współpracują z tym samym identyfikatorem Apple ID, właściciele mogą zobaczyć wszystkie prywatne i poufne informacje na swoich urządzeniach, w tym wiadomości, zdjęcia, filmy itp. Dlatego ze względów prywatności i bezpieczeństwa udostępnianie identyfikatorów na obu urządzeniach nie jest zalecane .
Czy kopia zapasowa iCloud tworzy kopię zapasową wszystkiego?
Kopia zapasowa iCloud może przechowywać prawie wszystkie informacje na twoim urządzeniu. Nie będzie jednak obejmować rzeczy już przechowywanych w iCloud, takich jak kontakty, notatki, przypomnienia, kalendarze, zakładki, wiadomości iCloud, notatki głosowe i udostępnione zdjęcia. Aby uniknąć pomieszania plików lub przypadkowego usunięcia, lepiej uzyskać dostęp do kopii zapasowej iCloud i zarządzać nią regularnie.
Czy 2 Apple ID mogą współdzielić ten sam iCloud?
Jeśli tworzysz grupę rodzinną, urządzenia poszczególnych członków mogą współdzielić tę samą przestrzeń dyskową iCloud do przechowywania zdjęć, wideo i innych plików. Ale dane osobowe każdej osoby są nadal prywatne. Rodzina może zapłacić za rozszerzenie współdzielonej usługi iCloud, jeśli przestrzeń dyskowa jest niewystarczająca.
Jak połączyć 2 konta Apple?
Apple obecnie nie obsługuje łączenia dwóch kont Apple. Jeśli więc chcesz zmienić urządzenie i przenieść dane na swoje konto Apple, przenieś dane ręcznie ze starego na nowe konto. W przeciwnym razie możesz w razie potrzeby utworzyć udział rodzinny.
Czy iCloud jest zabezpieczony przed hakerami?
Chociaż zabezpieczenia Apple są bardzo silne i umożliwiają używanie sprzętowych kluczy bezpieczeństwa do ochrony konta iCloud i Apple, nic nie jest w 100% bezpieczne. Więc hakerzy i złośliwe oprogramowanie nadal mogą zhakować twoją iCloud. Aby uniknąć utraty ważnych plików w takiej sytuacji, możesz wykonać kopię zapasową zawartości iCloud na innym urządzeniu.
Wnioski
Porównując te metody, można stwierdzić, że łatwiej jest to zrobić bezpośrednio przez iCloud lub iTunes, a to narzędzie może wyświetlać przesyłane pliki w bardziej wizualny sposób iz większym bezpieczeństwem. Możesz wybrać ten, który najbardziej Ci odpowiada w zależności od sytuacji. Mamy nadzieję, że nasze treści ochronią Cię przed procesem przeniesienie iCloud na iPhone'a. Jeśli masz inne zdanie, możesz zostawić swoje komentarze.