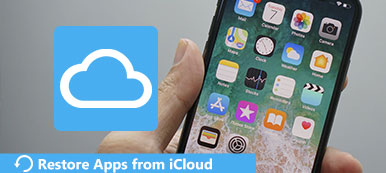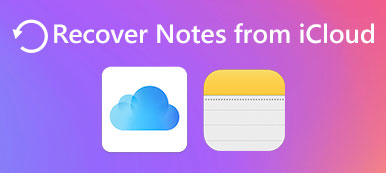Wcześniej Biblioteka zdjęć iCloud była wyłączną funkcją na urządzeniach z iOS, takich jak iPhone, iPad itp. Ostatnio wprowadzono aktualizację umożliwiającą przesyłanie zdjęć bezpośrednio z komputera Mac.
Aby zsynchronizować zdjęcia z iPhone'a / iPada z iCloud, możesz łatwo przełączyć na opcję Zdjęcia w iCloud na urządzeniu. Jednak jeśli chodzi o przesyłanie zdjęć do iCloud z komputera Mac, wiele nie ma pojęcia.
„Jak przenieść zdjęcia z komputera Mac do iCloud?”
„Jak przenieść zdjęcia z mojego Maca do biblioteki zdjęć iCloud?”
Czy jesteś na tej samej łodzi?
Następnie przejdź do szczegółowego przewodnika, który mówi, jak to zrobić przesyłaj zdjęcia z komputera Mac do biblioteki zdjęć iCloud z bardziej praktycznymi wskazówkami.

Część 1. Jak skonfigurować bibliotekę zdjęć iCloud na komputerze Mac
Chociaż Mac obsługuje przesyłanie biblioteki zdjęć iCloud na Macu, należy skonfigurować tę funkcję na Macu ręcznie.
Uwaga: upewnij się, że komputer Mac jest połączony z Internetem.
Iść do ZDJĘCIA aplikacja włączona Mac.
Kliknij menu Zdjęcia w lewym górnym rogu ekranu.
Wybierz "Preferencje”Z rozwijanej listy zdjęć.
Nawiguj po iCloud kartę i zaznacz pole wyboru iCloud Photo Library.
Wybierz jedną z opcji z Zoptymalizuj Mac Storage i Pobierz Originals na ten Mac, (Jak wybrać? Sprawdź tutaj.)

Note: Upewnij się, że zalogowałeś się w iCloud na Macu. Jeśli nie, musisz podać swój identyfikator Apple ID i hasło, aby zalogować się do tego komputera Mac w kroku 4.

Następnie zdjęcia zaczną się synchronizować z aplikacją Zdjęcia iCloud z komputera Mac, jeśli w aplikacji Zdjęcia na komputerze Mac są zdjęcia.
Brak zdjęć przechowywanych w aplikacji Zdjęcia na Macu? Wystarczy zaimportować zdjęcia do biblioteki zdjęć na komputerze Mac w następnej części.
Część 2. Jak przesyłać zdjęcia z komputera Mac do biblioteki zdjęć iCloud
Aplikacja Zdjęcia na Macu to menedżer biblioteki, który pomaga w prefektowaniu zdjęć. Bezproblemowo współpracując z iCloud Photos, wszystkie obrazy w aplikacji Photos zostaną automatycznie skopiowane do iCloud po skonfigurowaniu w części 1 i połączeniu z Internetem.
Powinieneś więc przenieść zdjęcia z komputera Mac do biblioteki w aplikacji Zdjęcia.
Otwórz ZDJĘCIA aplikacja na Mac.
Kliknij filet w lewym górnym menu.
Wybierz import aby zlokalizować folder zdjęć na komputerze Mac.

Następnie prześle całe zdjęcia z folderu do swojej biblioteki.
Podczas importowania folderu ze zdjęciami zostanie on automatycznie przesłany do iCloud z komputera Mac.
Część 3. Wskazówki dotyczące przesyłania zdjęć z komputera Mac na iCloud
Podczas kopiowania zdjęć z komputera Mac na iCloud istnieje kilka wskazówek, których nie możesz przegapić.
Pobierz oryginały na ten komputer Mac VS Optimize Mac Storage
Jak wspomniano powyżej, istnieją dwie opcje przy podejmowaniu decyzji o przesłaniu do iCloud, Pobierz Originals na ten Mac i Zoptymalizuj Mac Storage. Którego powinieneś użyć?
Wyjaśnijmy to.
Pobierz Originals na ten Mac zapisze oryginalne zdjęcia na tym komputerze Mac, jeśli chcesz uzyskać dostęp do zdjęć w pełnej rozdzielczości, nawet w trybie offline.
Zoptymalizuj Mac Storage będzie przechowywać zdjęcia w pełnej rozdzielczości na iCloud, a oryginały będą również przechowywane na tym komputerze Mac, jeśli masz wystarczająco dużo miejsca.
Jeśli więc chcesz uzyskać łatwy dostęp do kopii zapasowej zdjęcia z iCloud na Macu w trybie offline, pierwsza opcja jest odpowiednia dla Ciebie.
Jeśli chcesz zwolnić więcej miejsca na Macu, sugerujemy wybranie drugiej opcji.

Innym sposobem na uzyskanie większej ilości miejsca na Macu jest pobranie oprogramowania czyszczącego Maca, aby usunąć niechciane niepotrzebne pliki.
Uniwersalne urządzenie do czyszczenia danych, monitor systemu i organizator plików na komputerze Mac, który usuwa zduplikowane, stare i duże zdjęcia, filmy i inne pliki systemowe z komputera Mac bez odzyskiwania. Co więcej, jego zestaw narzędzi zawiera funkcje zarządzania, takie jak odinstalowywanie aplikacji, ukrywanie / szyfrowanie plików, sprawdzanie Wi-Fi itp. Na komputerze Mac.
Sprawdź szczegóły tutaj, aby usuń zdjęcia na Macu aby uzyskać więcej miejsca.

Zdjęcia nie są przesyłane do iCloud z komputera Mac?
Niektórzy użytkownicy zgłaszają, że przesyłanie zdjęć nie powiodło się z komputera Mac na iCloud. Jeśli dołączasz do klubu, sprawdź następujące rozwiązania.
- Sprawdź serwer Apple.
- Sprawdź pamięć iCloud.
- Sprawdź ustawienia sieciowe na komputerze Mac.
- Wyłącz i włącz bibliotekę zdjęć iCloud.
- Uruchom ponownie komputer Mac.
Połączenia szczegółowy przewodnik jest tutaj.
Część 4. Jak uzyskać dostęp do zdjęć iCloud na wszystkich urządzeniach
Kolejną zaletą przeniesienia obrazów z komputera Mac na iCloud jest dostęp do zdjęć na innych urządzeniach poza tym komputerem Mac, takich jak komputer z systemem Windows, iPhone, iPad, Android itp.
Istnieją oficjalne sposoby od Apple, jak to zrobić dostęp do zdjęć iCloud. Tutaj pokażemy prostszy sposób pobierania zdjęć iCloud na PC lub Mac w 3 krokach.
Bez pobierania Panelu sterowania iCloud na PC lub wchodzenia do iCloud na Maca, możesz pobrać zdjęcia iCloud na komputer za pomocą Apeaksoft iPhone Data Recovery i twoje konto iCloud.

4,000,000 + Pliki do pobrania
Bezpłatnie pobierz to oprogramowanie na swój komputer. Obsługuje system Windows 10/8/7 i Mac OS X.
Następnie uruchom go i przejdź do Odzyskaj z pliku kopii zapasowej iCloud zakładka z lewej strony.

Note: Nie zapomnij o utrzymaniu komputera w dobrej sieci internetowej.
Wprowadź swój identyfikator Apple ID i hasło, a następnie pojawi się ekran podręczny, aby wybrać kopię zapasową iCloud, do której chcesz uzyskać dostęp. Wybierz i kliknij Do pobrania przycisk.

W wyskakującym oknie powinieneś zaznaczyć pole wyboru, które dane chcesz pobrać z iCloud. Tutaj powinniśmy wybrać Rolka z aparatu, Photo Library i Zdjęcia App, Kliknij Następna przycisk, aby rozpocząć pobieranie zdjęć iCloud na dysk twardy.

Proces pobierania potrwa trochę czasu, w zależności od połączenia internetowego i wielkości danych w iCloud.
Po pobraniu zostanie wyświetlone okno podglądu. Wybierz typ zdjęcia, które chcesz w lewej kolumnie, a następnie sprawdź miniatury zdjęć iCloud w prawym panelu.

Po sprawdzeniu zdjęć kliknij przycisk Odzyskaj, aby pobrać zdjęcia kopii zapasowej iCloud na komputer.

To wszystko.
Wnioski
Biblioteka zdjęć iCloud nie jest jedyną funkcją na urządzeniach z systemem iOS i może być używana na Macu do przesyłania zdjęć. Chociaż przesyłanie zdjęć z komputera Mac na iCloud jest łatwym zadaniem, niektórzy użytkownicy nie mogą tego zrobić. Ten post jest szczegółowym przewodnikiem przesyłania obrazów Maca do iCloud i zawiera praktyczne wskazówki dotyczące przesyłania zdjęć do iCloud.
Nie wahaj się udostępnić tego postu większej liczbie osób, jeśli Ci to pomoże.
Zostaw swój komentarz, jeśli masz jakieś pytania.