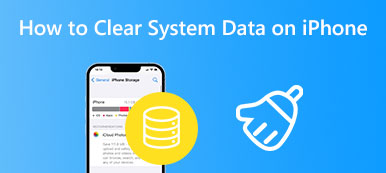Mam ostatnio problemy z optymalizacją pamięci Mac. Mój MBP ma dysk SSD 500 GB, ale mam około 3 razy więcej danych
Mam ostatnio problemy z optymalizacją pamięci Mac. Mój MBP ma dysk SSD 500 GB, ale mam około 3 razy więcej danych Być może komputer Mac działa wolno, ponieważ ciągnie się tak wiele plików lub pamięci podręcznych. Optymalizacja komputera Mac jest koniecznością, ponieważ chcesz osiągnąć wysoką wydajność w życiu i pracy. Jednak pokażemy Ci 10 ostatnich wskazówek zoptymalizuj wydajność komputera Mac.
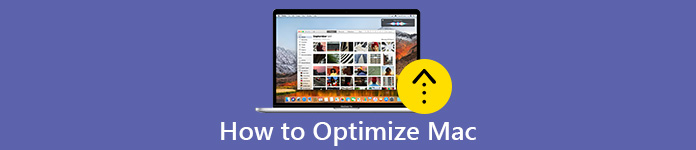
- Wskazówka 1. Zamknij wszystkie aplikacje działające na komputerze Mac
- Wskazówka 2. Wyczyść elementy startowe na komputerze Mac
- Tip3. Odinstaluj nieużywane aplikacje za pomocą Mac Cleaner
- Wskazówka 4. Uzyskaj dostęp do Monitor aktywności na komputerze Mac
- Wskazówka 5. Uruchom ponownie swój powolny komputer Mac
- Wskazówka 6. Usuń elementy z dysku twardego
- Wskazówka 7. Zaktualizuj oprogramowanie na komputerze Mac
- Wskazówka 8. Wymień dysk twardy Mac na dysk SSD
- Wskazówka 9. Dodaj więcej pamięci RAM na komputerze Mac
- Wskazówka 10. Oczyść pulpit
Wskazówka 1. Zamknij wszystkie aplikacje działające na komputerze Mac
Jeśli w systemie macOS jest otwartych wiele aplikacji, komputer Mac może działać coraz wolniej. W tej chwili zamknij wszystkie aplikacje, których nie używasz do optymalizacji komputera Mac. Możesz mieć wątpliwości, że je zamknąłem i dlaczego nadal działają.
Najpierw sprawdź dok. Widać wyraźnie, że pod niektórymi ikonami znajdują się kropki. Tak, to są aplikacje, na których działają. Możesz przytrzymać klawisz „Alt” lub „Option” na klawiaturze. Następnie wybierz „Wymuś koniec”, aby zamknąć aplikacje.

Wskazówka 2. Wyczyść elementy startowe na komputerze Mac
Istnieją aplikacje i usługi będą uruchamiane przy każdym uruchomieniu komputera Mac. Ale niektóre aplikacje potajemnie dołączą do linii startowej bez powiadomienia, co może spowolnić komputer Mac. Aby skrócić czas uruchamiania i zoptymalizować wydajność komputera Mac, należy wyczyścić elementy startowe.
Po prostu przejdź do Preferencji systemowych> Użytkownicy i grupy. Następnie kliknij „Elementy logowania”. Możesz zaznaczyć elementy, które chcesz usunąć i nacisnąć „-”, aby usunąć elementy startowe. (Zobacz, jak to naprawić Dysk startowy jest prawie pełny)
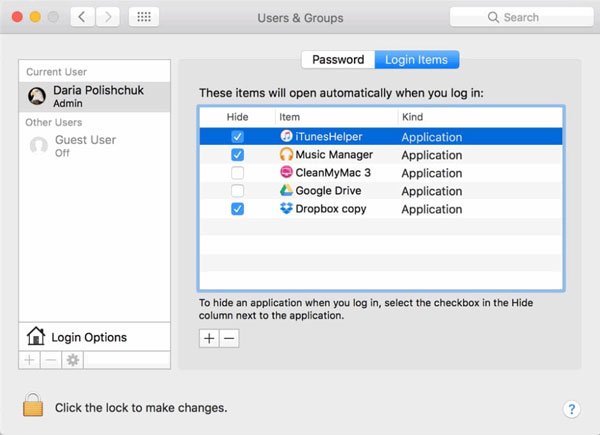
Tip3. Odinstaluj nieużywane aplikacje za pomocą Mac Cleaner
Pamięć Mac może wpływać na wydajność Maca. Po pobraniu ze sklepu Apple Store są pewne aplikacje, które nigdy więcej nie będą z nich korzystać. Aby lepiej ulepszyć komputer Mac, możesz sprawdzić, czy pamięć Mac jest pełna i regularnie czyścić nieużywane aplikacje.
Odinstalowanie bezużytecznej aplikacji wydaje się łatwe, przeciągając ikonę aplikacji do kosza. Ale na dysku twardym wciąż są pamięci podręczne. W przypadku niektórych lepkich lub powiązanych ze złośliwym oprogramowaniem aplikacji musisz je dokładnie usunąć z komputera Mac. Jeśli szukasz narzędzia do odinstalowywania, zapoznaj się z tym oprogramowaniem optymalizacyjnym dla komputerów Mac - Apeaksoft Mac Cleaner. Jako profesjonalne narzędzie do czyszczenia i zarządzania komputerem Mac Cleaner pomaga odinstalowywać nieużywane aplikacje, usuwać niepotrzebne / duże / stare pliki oraz utrzymywać dobrą wydajność komputera Mac.

4,000,000 + Pliki do pobrania
Odinstaluj niechcianą aplikację i usuń powiązane pliki na komputerze Mac.
Wyczyść niepotrzebne pliki, bałagan, duże lub stare pliki, zduplikowane pliki itp.
Monitoruj wydajność komputera Mac, np. Stan dysku / baterii / pamięci / procesora.
Wysoce kompatybilny z iMac, MacBook Pro/Air.
Krok 1Po darmowym pobraniu Mac Cleaning zainstaluj i uruchom go na swoim Macu. Jeśli chcesz monitorować stan swojego Maca, możesz kliknąć „Status”, aby zobaczyć użycie procesora, pamięci i dysku.

Krok 2Wybierz „Toolkit”, aby zobaczyć wszystkie przydatne narzędzia. Następnie kliknij „Odinstaluj”> „Skanuj”, aby przeskanować wszystkie nieużywane aplikacje i powiązane pliki na komputerze Mac.

Krok 3Po zeskanowaniu możesz kliknąć „Widok”, aby sprawdzić aplikacje i szczegóły na komputerze Mac. Zaznacz rzadko używane aplikacje i kliknij „Wyczyść”, aby usunąć je z komputera Mac.

Wskazówka 4. Uzyskaj dostęp do Monitor aktywności na komputerze Mac
Aby zoptymalizować komputer Mac, możesz polegać na monitorze aktywności do monitorowania programów działających na komputerze Mac w czasie rzeczywistym. Pokazując użycie procesora, użycie pamięci wirtualnej i wymagania dotyczące pamięci RAM, widać, który program zajmuje dużą ilość pamięci RAM na komputerze Mac.
Po prostu otwórz „Finder”> „Aplikacje”> „Narzędzia”, znajdź i otwórz „Monitor aktywności”. Możesz też wpisać „Monitor aktywności” w Spotlight, aby sprawdzić stan procesora, pamięci, energii, dysku i sieci.

Wskazówka 5. Uruchom ponownie swój powolny komputer Mac
Jeśli Twój Mac zawiesi się lub nagle zwolni, lepiej go od czasu do czasu uruchamiać i dbać o świeżość. Wystarczy kliknąć ikonę Apple i wybrać „Uruchom ponownie”, aby ponownie uruchomić i przyspieszyć pracę komputera Mac.
Wskazówka 6. Usuń elementy z dysku twardego
Dokumenty, muzyka i zdjęcia zajmują dużo miejsca na dysku twardym komputera Mac. Aby przyspieszyć działanie komputera Mac i zoptymalizować komputer Mac, możesz to zrobić usuń zduplikowane zdjęcia, plików lub folderów na stałe. Możesz po prostu kliknąć plik prawym przyciskiem myszy i wybrać opcję „Przenieś do kosza”. Innym sposobem ich trwałego wyczyszczenia jest użycie Mac Cleaner do usunięcia zduplikowanych zdjęć, dokumentów oraz dużych i starych plików z komputera Mac.

Wskazówka 7. Zaktualizuj oprogramowanie na komputerze Mac
Gdy Apple wyda nową aktualizację dla systemu macOS, może ona obejmować poprawę stabilności, bezpieczeństwa i wydajności na komputerze Mac. Aktualizacja obejmuje również Safari, iTunes i inne aktualizacje aplikacji.
Aby zaktualizować macOS, możesz kliknąć „Preferencje systemowe” na ikonie Apple i kliknąć „Aktualizacje oprogramowania”, aby sprawdzić dostępność aktualizacji. Jeśli dostępna jest nowa aktualizacja dla Twojego Maca, możesz kliknąć „Aktualizuj teraz”, aby ją aktualizować.
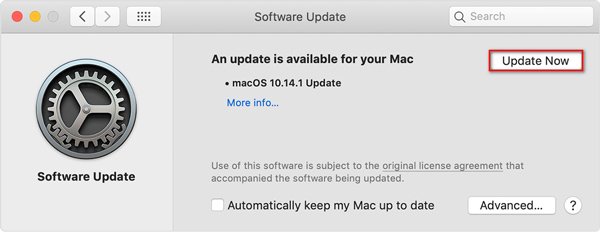
Wskazówka 8. Wymień dysk twardy Mac na dysk SSD
W rzeczywistości uaktualnienie starego dysku twardego komputera Mac (HDD) do nowoczesnego dysku SSD zwiększy wydajność 5 razy lepszą niż kiedykolwiek wcześniej. Pomaga również w powolnym uruchamianiu, niskiej prędkości przesyłania danych i powolnej wydajności komputera Mac. Wybierając dysk SSD, musisz pamiętać, że im wyższa prędkość, tym lepsza wydajność.

Wskazówka 9. Dodaj więcej pamięci RAM na komputerze Mac
Dodanie większej ilości pamięci RAM (Random Access Memory) jest rzeczywiście wydajnym i najtańszym sposobem na zoptymalizowanie wydajności komputera Mac i przedłużenie jego żywotności. Stan pamięci można sprawdzić na karcie Pamięć w Monitorze aktywności. Patrząc na stan Monitora aktywności komputera Mac, możesz sprawdzić, czy do aktualizacji potrzeba więcej pamięci RAM. Następnie możesz kliknąć ikonę Apple> „About This Mac” i kliknąć „Memory”, aby wyświetlić instrukcje.
Wskazówka 10. Oczyść pulpit
Czasami masz dość porządkowania plików na pulpicie. Te zwykłe dokumenty, piosenki, filmy i ikony leżące na pulpicie komputera Mac mogą spowolnić komputer Mac. Aby zoptymalizować wydajność komputera Mac i przyspieszyć jego działanie, należy regularnie czyścić bałagan na komputerze MacBook. Możesz po prostu przeciągnąć te bezużyteczne ikony, dokumenty i pliki do kosza lub przenieść je w inne miejsce na dysku twardym komputera Mac.
Ale na komputerze Mac pozostaną resztki. Jeśli chcesz je dokładnie usunąć, możesz użyć Apeaksoft Mac Cleaner, aby pozbyć się bałaganu, bezużytecznych aplikacji i duplikować pliki z komputera iMac, MacBook Pro, MacBook Air.
Wnioski
Możesz wykonać powyższe 10 wskazówek do zoptymalizuj swój komputer Mac. Jeśli chcesz głęboko monitorować i przyspieszać komputer Mac, możesz wypróbować Apeaksoft Mac Cleaner, aby odinstalować bezużyteczne aplikacje, pamięci podręczne, bałagan, stare i duże pliki na komputerze Mac. Inne lepsze wskazówki, jak wyczyścić i zoptymalizować wydajność komputera Mac, możesz udostępnić i zostawić komentarz.