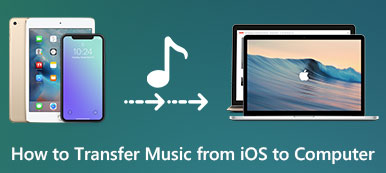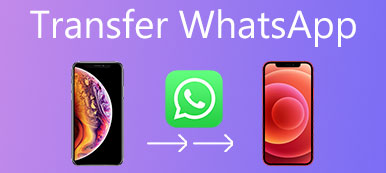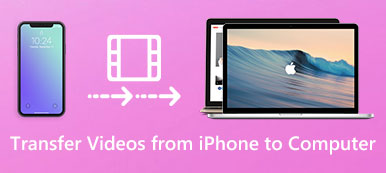Dzisiejsze narzędzia online umożliwiają importowanie kontaktów na różne platformy, dzięki czemu można natychmiast znaleźć potrzebny numer telefonu. Kontakty Google są jednym z takich narzędzi. Jest to potężna usługa, która pomaga przechowywać i zarządzać kontaktami. Możliwe jest przenoszenie kontaktów z Gmaila na iPhone'a. Na szczęście znaleźliśmy dwa najlepsze sposoby synchronizowania kontaktów z Gmaila na iPhone'a.
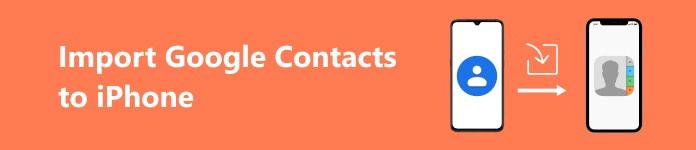
- Część 1: Synchronizuj kontakty Google z iPhone'em (domyślne)
- Część 2: importuj kontakty Google do iPhone'a za pośrednictwem iCloud
- Część 3: ustaw Konto kontaktów Google jako domyślne
Część 1. Synchronizuj kontakty Google z iPhone'em (domyślne)
Nie jest to trudne tworzenie zapasowych kontaktów iPhone'a z Gmailem. Właściwie możesz zakończyć to przejście na urządzeniu z iOS. Poniżej przedstawiono szczegółowe instrukcje domyślne, które można wykonać, aby zaimportować kontakty Google do iPhone'a.
Sposób synchronizowania kontaktów z Gail na iPhone'a różni się od różnych wersji systemu iOS. Przede wszystkim upewnij się, która wersja systemu iOS jest zainstalowana. Poniżej wymieniliśmy, jak zsynchronizować kontakty z Gmaila z iPhonem w czterech różnych wersjach systemu iOS.
Chociaż coraz mniej użytkowników korzysta z iOS 8 i 9, nadal chcemy rozpocząć tę dyskusję od iOS 8 i 9. Omówimy szczegółowy przewodnik po pierwszym przewodniku, ale w dalszej części przedstawimy krótki przewodnik.
(1) Na iOS 8 / 9:
Krok 1: Otwórz aplikację Ustawienia na ekranie głównym iPhone'a. Następnie przewiń w dół, aby znaleźć Pocztę, Kontakty, Kalendarze, a następnie wybierz opcję.
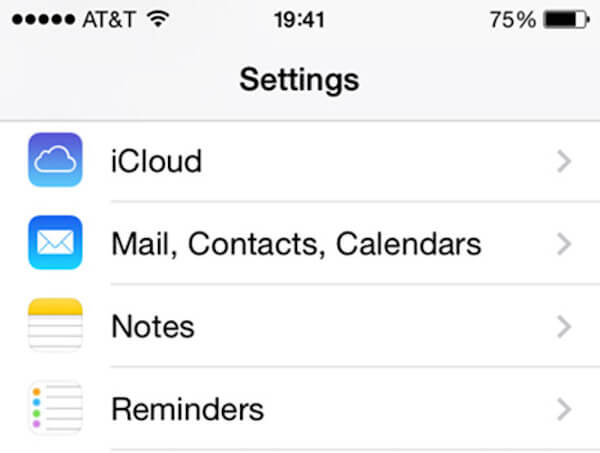
Krok 2: Kiedy znajdujesz się na stronie Poczta, kontakty, kalendarze, musisz przewinąć do dolnej części listy bieżących kont, a następnie dotknij opcji Dodaj konto.
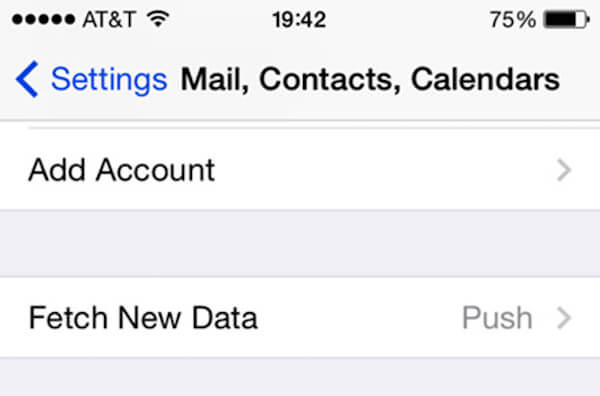
Krok 3: Teraz wchodzisz w interfejs Dodaj konto, a zobaczysz kilka różnych ikon. Tutaj musisz wybrać Google, aby zaimportować kontakty Google do iPhone'a.
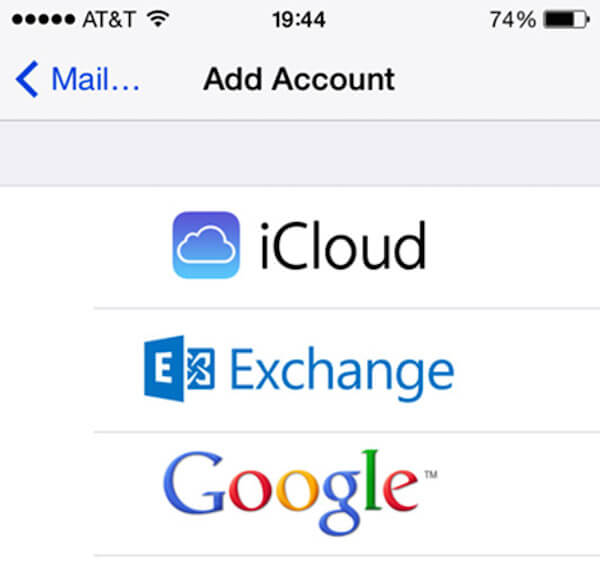
Krok 4: Następnie musisz wprowadzić kolejne cztery informacje na stronie Gmaila, co jest niezbędnym krokiem do zaimportowania kontaktów z Gmaila na iPhone'a.
- Imię - Twoje pełne imię i nazwisko.
- E-mail - Twój pełny adres e-mail Google.
- Hasło - hasło do Twojego konta Google.
- Opis - wprowadź niezapomniany opis, aby móc go później łatwo rozpoznać.
Po zakończeniu wprowadzania informacji, wybierz opcję Dalej, aby przejść do następnego kroku.
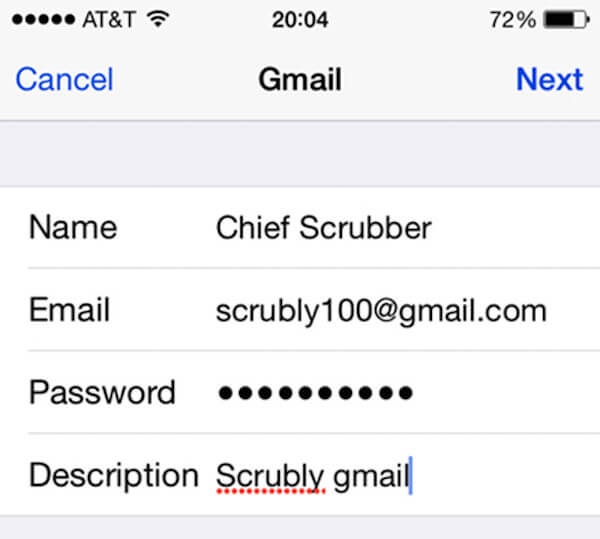
Krok 5: W tym kroku musisz upewnić się, że Kontakty są ustawione na WŁĄCZONE, co jest zieloną ikoną na ekranie Gmaila. Możesz również włączyć pocztę i kalendarze, jeśli chcesz je również przenieść. Następnie dotknij przycisku Zapisz.
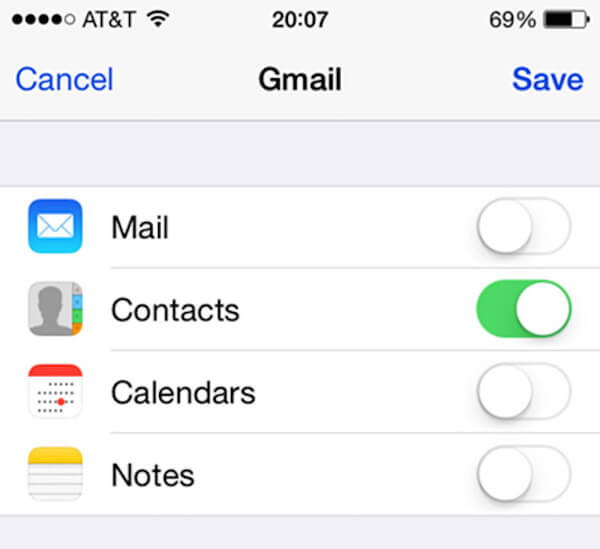
Krok 6: Teraz otwórz aplikację Kontakty na iPhonie, aby rozpocząć synchronizację. Czas importu zależy od tego, ile masz kontaktów. Proces ten może potrwać najwyżej minutę lub dwie.
(2) Na iOS 10 / 11:
Krok 1: Przejdź do aplikacji Ustawienia na swoim iPhonie. W iOS 10 musisz przewinąć w dół, aby znaleźć i stuknąć Konta i hasła.
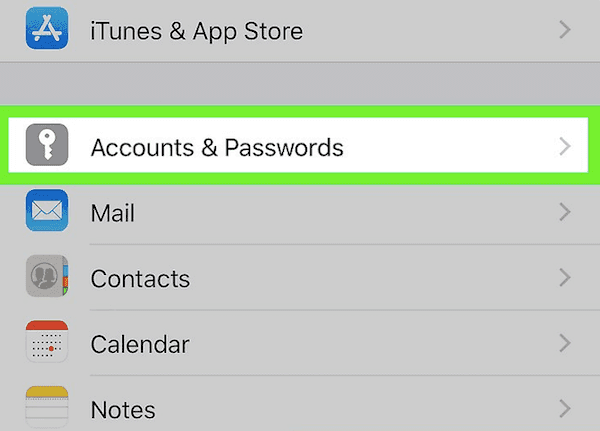
Krok 2: Następnie musisz wybrać opcję Dodaj konto w sekcji Konta. Teraz musisz wybrać Google i wprowadzić adres e-mail powiązany z Twoim kontem Google.
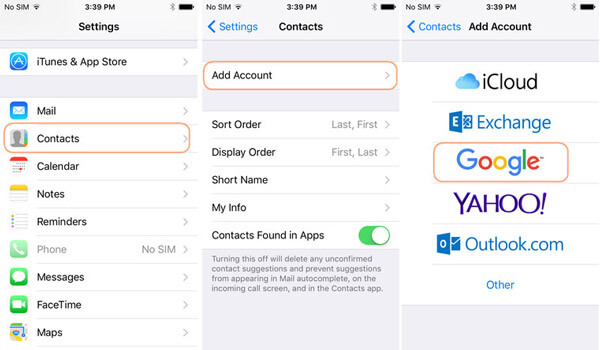
Krok 3: Wystarczy nacisnąć przycisk Dalej i wpisać hasło Google.
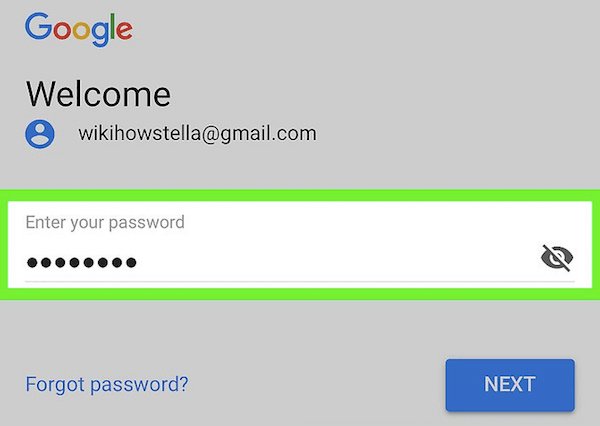
Krok 4: Stuknij Dalej ponownie, a na stronie Gmail upewnij się, że Kontakty są włączone. Po ustawieniu naciśnij przycisk Zapisz znajdujący się w prawym górnym rogu ekranu.
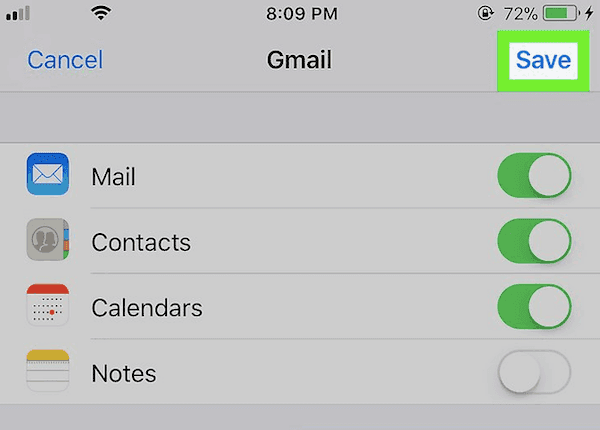
Możesz również chcieć wiedzieć: jak odzyskaj historię Google Hangout
Część 2. Importuj kontakty Google do iPhone'a przez iCloud
Jak wspomniano powyżej, możesz przenosić kontakty z Gmaila na iPhone'a w domyślny sposób. Poza tym możesz również importować kontakty Google do iPhone'a za pośrednictwem iCloud. Aby to zrobić, najpierw włącz kontakty iCloud na swoim telefonie iPhone w iOS 11. Wystarczy wykonać kolejne kroki, aby dowiedzieć się, jak przenieść kontakty z Gmaila na iPhone'a za pomocą iCloud.
Krok 1: Wybierz Ustawienia> [Twoje imię i nazwisko]> iCloud na urządzeniu z systemem iOS. Następnie włącz Kontakty. Następnie musisz przejść do kontaktu Google, odwiedzając https://www.google.com/contacts/. Nie zapomnij zalogować się na swoje konto Google.
Krok 2: Teraz musisz wybrać kontakty, które chcesz zaimportować do iPhone'a.
- Jeśli chcesz selektywnie przenieść Kontakty Google na iPhone'a, kliknij pole wyboru obok kontaktu, który chcesz zsynchronizować, a następnie kliknij Więcej> Eksportuj> Wybrane kontakty. Następnie wybierz Importuj vCard.
- Jeśli chcesz zaimportować synchronizowane grupy kontaktów do iPhone'a, musisz wybrać Więcej> Eksportuj> Grupa. Następnie wybierz grupę, którą chcesz przenieść, i wybierz Importuj vCard, aby rozpocząć proces.
- Jeśli chcesz przenieść wszystkie swoje Kontakty Google do iPhone'a, kliknij Więcej> Eksportuj> Wszystkie kontakty. Następnie wybierz Importuj vCard.
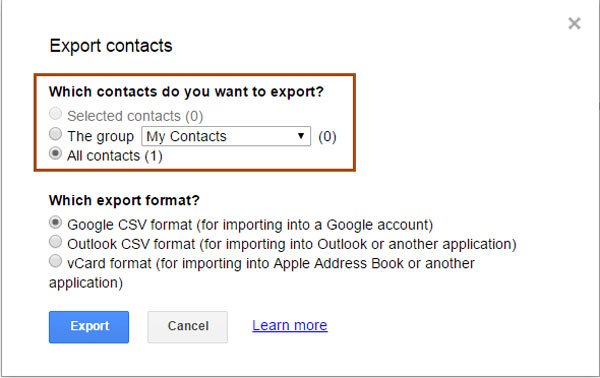
Krok 3: Odwiedź iCloud.com i zaloguj się za pomocą swojego Apple ID i hasła. Następnie wybierz opcję Kontakty, która jest jedną z opcji, a zostaniesz przeniesiony na stronę Kontakty iCloud.
Krok 4: W lewym dolnym rogu interfejsu widoczna jest ikona koła zębatego. Po prostu kliknij i wybierz Importuj vCard.
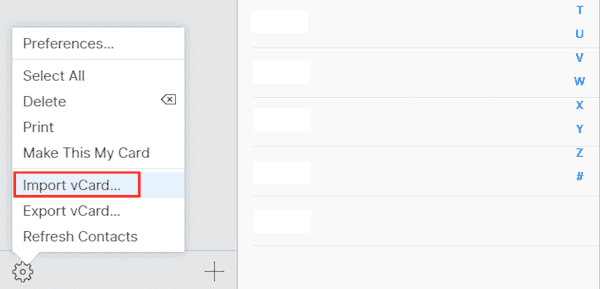
Krok 5: Teraz wybierz plik, który właśnie wyeksportowałeś z Kontaktów Google, i kliknij Otwórz. Poczekaj tylko na zaimportowanie tych kontaktów.
Krok 6: Po zakończeniu procesu synchronizowania kontaktów z Gmaila na iPhone'a możesz uruchomić aplikację Kontakty na iPhonie, a zobaczysz kontakty zaimportowane z Google.
Część 3. Ustaw Konto kontaktów Google jako domyślne
Teraz masz dwa konta Kontakty, domyślne konto iPhone i nowe konto Konto Google, które właśnie importujesz i zależy to od tego, ile kont zsynchronizujesz z iPhonem.
W tym momencie możesz zapisać swój nowy kontakt na dowolnym koncie na swoim iPhonie. Jeśli jednak ustawisz konto domyślne, dodanie nowych kontaktów będzie szybsze i łatwiejsze niż zawsze ręczne wybieranie konta. Aby ustawić konto kontaktów Google jako domyślne, możesz wykonać kolejne kroki.
Krok 1: Uruchom aplikację Ustawienia na urządzeniu iPhone. Następnie wybierz opcję Mail, Contacts, Calendars z menu Settings.
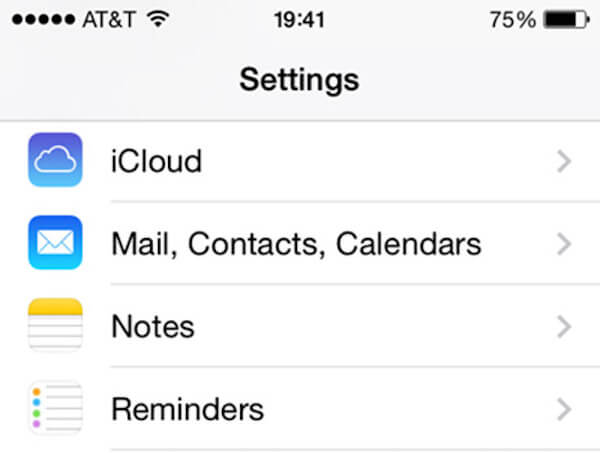
Krok 2: Przewiń w dół, aby znaleźć sekcję Kontakty. Możesz zobaczyć Konto domyślne, które jest ostatnią opcją w sekcji Kontakty.
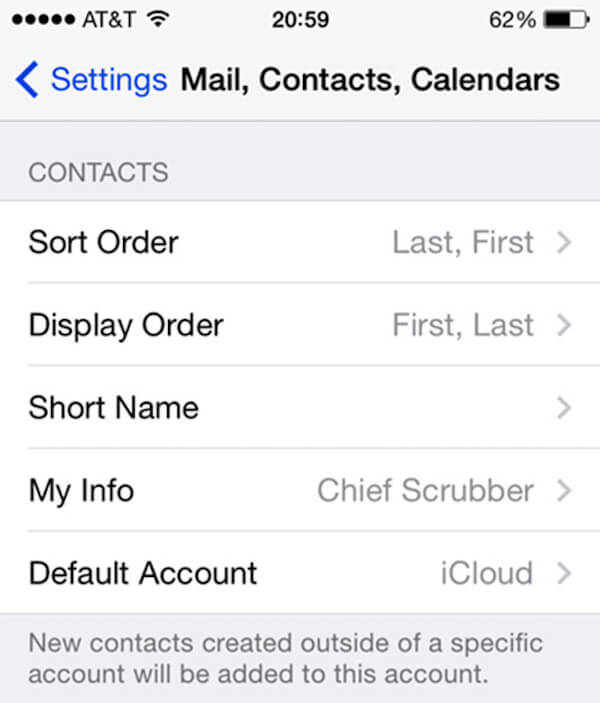
Krok 3: Wystarczy dotknąć opcji Konto domyślne, a następnie można wyświetlić co najmniej dwa konta dla Kontaktów. Musisz wybrać nowe konto Google z listy.
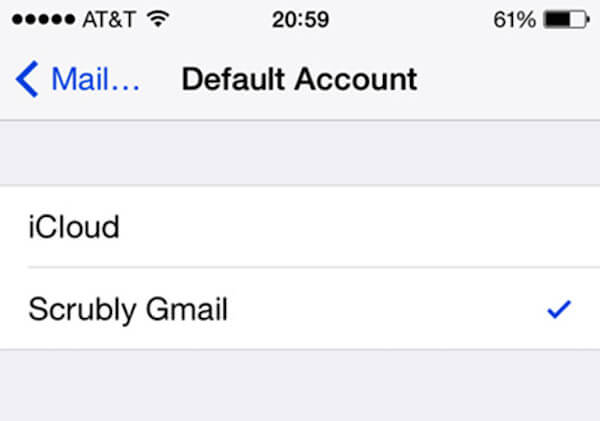
Po wykonaniu tych czynności, po dodaniu nowego kontaktu domyślnie zostanie on przeniesiony na to nowe konto. Możesz także chcieć wiedzieć jak przenosić kontakty z Androida na Androida.
Wnioski
Gdy masz takie żądanie importowania Kontaktów Google do iPhone'a, ten artykuł jest odpowiedni dla Ciebie. Możesz znaleźć łatwe sposoby importowania Kontaktu Google do iPhone'a. Poczujesz się bardziej komfortowo, gdy poznasz sposoby przesyłania kontaktów z Gmaila na iPhone'a z tego artykułu.