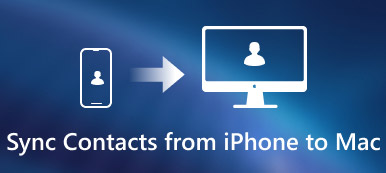Adres e-mail służy wyłącznie do odbierania lub wysyłania e-maili?
Gmail odpowiada nie.
Dzisiaj dzięki Gmailowi możesz obsługiwać kontakty, które robisz tylko na iPhonie w dawnych czasach.
Zarządzanie kontaktami iPhone'a w Gmailu jest tak wygodne, jak to tylko możliwe.
Pytanie brzmi jak zsynchronizować kontakty iPhone'a z Gmailem na aktualizację?
Na tej stronie gromadzone są efektywne metody 3 przenoszenia kontaktów z iPhone'a na Gmaila.
Czytaj dalej i uzyskaj szczegółowy przewodnik.
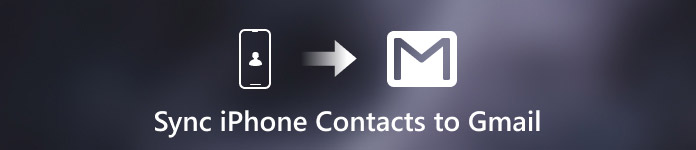
- Część 1: Synchronizuj kontakty iPhone'a z kontem Gmail automatycznie
- Część 2. Jak przenieść kontakty z iPhone'a do Gmaila za pomocą iCloud
- Część 3. Jak eksportować kontakty z iPhone'a do Gmaila bez usługi iCloud (Najłatwiejszy)
Część 1: Synchronizuj kontakty iPhone'a z kontem Gmail automatycznie
Kiedy synchronizujemy kontakty Google na telefonie z Androidem, wystarczy dodać konto Google w Ustawieniach. W rzeczywistości iPhone ma też podobną funkcję menedżera konta w aplikacji Ustawienia. Jest to najprostszy sposób synchronizacji kontaktów iPhone'a z Gmailem.
Krok 1. Odblokuj iPhone'a, przejdź do aplikacji „Ustawienia” i podłącz urządzenie do sieci Wi-Fi.
Krok 2. Jeśli używasz systemu iOS 10.2 lub starszego, znajdź i kliknij „Poczta, kontakty, kalendarze”. W iOS 10.3 i nowszych wybierz opcję „Kontakty”> „Konta”. Następnie przejdź do „Dodaj konto” i wybierz „Google”.
Krok 3. Po przejściu do ekranu konta Gmail wprowadź swoje konto Gmail i hasło i ustaw przełącznik „Kontakty” w pozycji „WŁ.”. Teraz kończysz eksportowanie kontaktów iPhone'a do Gmaila.
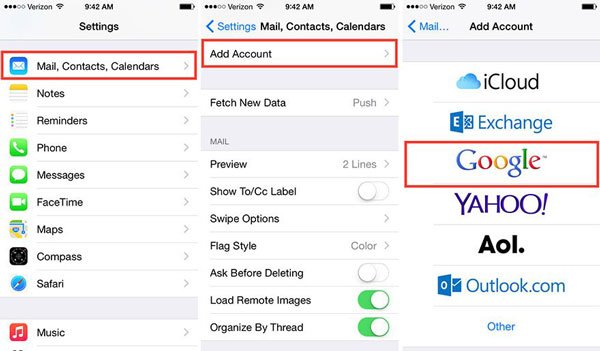
Za każdym razem, gdy zmieniasz lub dodajesz kontakty na swoim iPhonie, zmiany będą również synchronizowane z kontaktami Google.
Pamiętaj, że jeśli nie chcesz aktualizować wszystkich kontaktów zawsze do Gmaila, po prostu wyłącz „Kontakty”. Następnie, jeśli przypadkowo usunąłeś kontakty na iPhonie, będziesz miał okazję przywróć kontakty z Gmaila.
Część 2. Jak przenieść kontakty z iPhone'a do Gmaila za pomocą iCloud
Podobnie jak wcześniej, iCloud działa dobrze podczas tworzenia kopii zapasowej kontaktów iPhone'a, a następnie eksportuje kontakty z iPhone'a z iCloud i importuje kontakty do Gmaila.
Krok 1. Stwórz kopię zapasową kontaktów iPhone'a w iCloud
Otwórz iPhone'a i kliknij „Ustawienia”. Znajdź swoje konto Apple u góry i kliknij je. Przewiń w dół, aby znaleźć przycisk „iCloud”. Włącz „Kontakty”, a wtedy Twoje konto iCloud automatycznie rozpocznie synchronizację kontaktów iPhone'a.
Poczekaj cierpliwie na cały proces tworzenia kopii zapasowej.
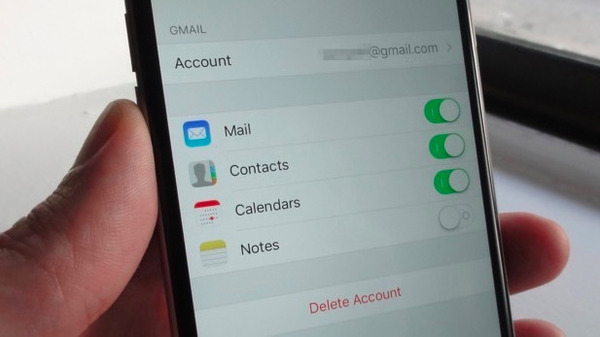
Krok 2. Eksportuj kopię zapasową kontaktu iPhone'a do komputera
Przejdź do witryny www.icloud.com na swoim komputerze. Wprowadź swój Apple ID i hasło. Kliknij „Kontakty”, aby wyświetlić wszystkie kontakty na iPhonie.
Wybierz kontakty na iPhonie, które chcesz zsynchronizować z Gmailem. Kliknij przycisk „Ustawienia” w lewym dolnym rogu. Z rozwijanego menu wybierz opcję „Eksportuj vCard”.
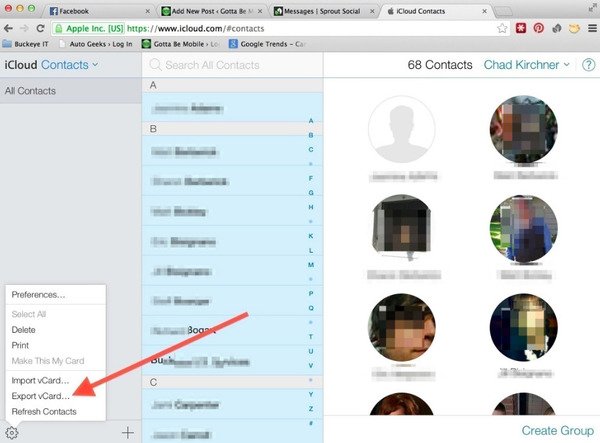
Krok 3. Importuj kontakty z iPhone'a do Gmaila
Zaloguj się na swoje konto Gmail na komputerze (Nie pamiętam nazwy użytkownika Gmaila?), przejdź do „Kontakty” i wybierz „Importuj kontakty” w lewym panelu. Kliknij przycisk „Wybierz plik”, aby wybrać kontakty pobrane wcześniej. Kliknij „Importuj”, aby pomyślnie wykonać kopię zapasową kontaktów iPhone'a za pomocą iCloud.
Wskazówka: Gmail pozwala eksportować kontakty w formatach CSV, Outlook CSV i vCard. Ale książka adresowa iPhone'a obsługuje tylko vCard.
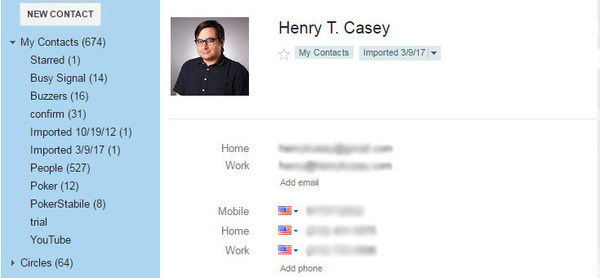
W ten sposób zsynchronizujesz wszystkie kontakty z Gmailem, w tym niechciane kontakty, a proces tworzenia kopii zapasowej może zająć dużo czasu, jeśli Internet nie jest dobry.
Część 3. Jak eksportować kontakty z iPhone'a do Gmaila bez usługi iCloud (Najłatwiejszy)
Bez względu na to, z jakiego narzędzia korzystasz, kopii zapasowej iCloud lub konta Google, proces ten będzie wymagał połączenia bezprzewodowego, a Ty nie będziesz mieć możliwości decydowania o selektywnej synchronizacji kontaktów z Gmailem. Aby uniknąć tej niedogodności, proponujemy najprostszy sposób z iPhone Transfer.
Pomaga uprościć całą procedurę, szybko wyodrębniając selektywne kontakty z iPhone'a na komputer.

4,000,000 + Pliki do pobrania
Przenieś kontakty z iPhone'a do komputera jednym kliknięciem.
Wybierz określone kontakty, aby synchronizować kontakty Google z iPhonem.
Zarządzaj kontaktami iPhone'a takimi jak usuwanie, dodawanie, edytowanie, scalanie itp. Przed synchronizacją.
Pracuj dla wszystkich urządzeń iPhone, takich jak iPhone 15/14/13/12/11/XS/XR/X/8/7/6 itp.
Krok 1. Podłącz iPhone'a do komputera
Bezpłatnie pobierz to oprogramowanie na swój komputer. Użyj kabla USB, aby podłączyć iPhone'a i komputer po uruchomieniu tego narzędzia.

Krok 2. Przenieś kontakty iPhone'a
Wybierz Kontakty z lewej wstążki, a następnie wybierz żądane kontakty. Kliknij „Eksportuj do komputera” w górnej części okna, aby zapisać kontakty iPhone'a na komputerze. Możesz także wybrać „Zestaw narzędzi” po lewej stronie. Kliknij „Kopia zapasowa kontaktów”, aby zapisać wszystkie kontakty na komputerze.
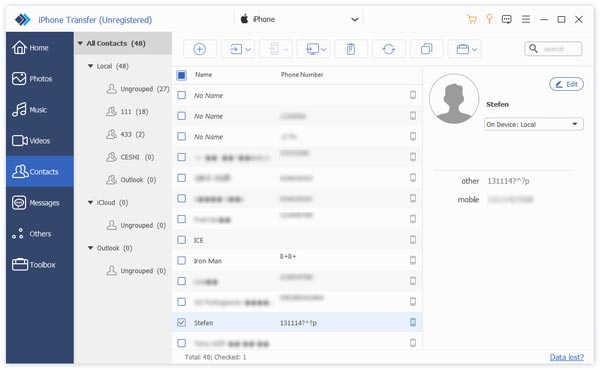
Krok 3. Importuj kontakty z iPhone'a do Gmaila
Następnie wystarczy wykonać krok 3 w drugiej metodzie importowania kontaktów do Gmaila.
iPhone Transfer działa lepiej, niż możesz sobie wyobrazić.
Może również działać dla Ciebie:
- Skopiuj muzykę iPhone'a do iPhone'a
- Synchronizuj kontakt iPhone'a z iPhonem
- Przenieś dzwonek z iPhone'a na iPhone'a
Wnioski
W tym samouczku pokazaliśmy, jak przeprowadzić synchronizację kontaktów Google z iPhonem. Teraz możesz zrozumieć, jak zsynchronizować kontakty z iPhonem do Gmaila. Dzięki synchronizacji konta iCloud lub konta Google możesz osiągnąć swój cel, ale proces ten trwa trochę dłużej. Jeśli chcesz pozbyć się długiej procedury, po prostu weź ostatnią metodę z iPhone Transfer, aby ci pomóc.