„Niedawno kupiłem nowego iPada. To ekscytujące, że mogę pobierać nowe gry i przechowywać na nim więcej plików. Czy istnieje prosty sposób na synchronizację kontaktów, muzyki, filmów i innych danych między moim iPhonem a iPadem? Proszę o pomoc”.
Dla osób posiadających iPhone'a i iPada, synchronizowanie iPhone'a z iPadem or synchronizowanie iPhone'a / iPada to ważna umiejętność, zwłaszcza kontakty, muzyka, inne dokumenty, które właściciele zazwyczaj używają na różnych urządzeniach. W rzeczywistości firma Apple opracowała szereg usług i funkcji ułatwiających użytkownikom synchronizację iPhone'a i iPada, na przykład iTunes, iCloud, zrzut.
W tym samouczku powiemy Ci, jak zsynchronizować iPhone'a i iPada z usługami Apple i pokażemy Ci niezbędną wiedzę na ich temat. Ponadto możesz dowiedzieć się więcej opcji synchronizowania plików między iPhonem a iPadem w tym poście.

- Część 1: Jak zsynchronizować iPhone'a z iPadem bezpośrednio
- Część 2: Jak zsynchronizować iPhone'a i iPada z iTunes
- Część 3: jak zsynchronizować iPhone'a z iPadem za pomocą iCloud
- Część 4: Jak zsynchronizować iPhone'a i iPada bez komputera
Część 1: Jak zsynchronizować iPhone'a z iPadem bezpośrednio
iTunes i iCloud nie zezwalają użytkownikom na synchronizację niektórych między iPhonem a iPadem. Jeśli szukasz prostego sposobu na selektywną synchronizację, polecamy Apeaksoft MobieTrans. Jest w stanie wyświetlić wszystkie dane na urządzeniu z systemem iOS. Możesz wyświetlić ich podgląd i wybrać określone pliki do przesłania z urządzenia iOS na inne. Ponadto aplikacja iPhone Transfer jest kompatybilna ze wszystkimi urządzeniami z systemem iOS, w tym z iPhonem 15/14/13/12/11/XS/XR/X/8/7/6, iPadem Pro/Air/mini i wcześniejszymi generacjami oraz iPodem touch.
- • Synchronizuj dane iPhone'a z iPadem i synchronizuj iPhone'a / iPada bez nadpisywania istniejących danych na urządzeniach iOS.
- • Bezpieczne i szybkie tworzenie kopii zapasowych notatek głosowych, kontaktów, wiadomości, notatek, plików audio i innych plików iOS jednym kliknięciem.
- • Umożliwia edycję plików iOS, takich jak usuwanie, zmiana nazwy, usuwanie duplikatów i inne.
- • Noś inne funkcje, takie jak tworzenie dzwonków na iPhone'a, konwertowanie zdjęć HEIC, tworzenie kopii zapasowych i przywracanie za jednym kliknięciem i nie tylko.
Jak zsynchronizować iPhone'a z iPadem bez iTunes / iCloud
Krok 1. Połącz iPhone'a z iPadem w celu synchronizacji
Kliknij poniższy przycisk pobierania, a następnie zainstaluj i uruchom oprogramowanie do synchronizacji iPhone / iPad na swoim komputerze.
Połącz iPhone'a i iPada z komputerem za pomocą kabli Lightning. Wtedy Twoje urządzenia zostaną automatycznie wykryte.

Krok 2. Podgląd danych iOS na komputerze
Kliknij nazwę urządzenia źródłowego w lewym górnym rogu, a następnie wybierz typ danych z lewej wstążki, aby wyświetlić dane systemu iOS, takie jak „Kontakty”. Teraz możesz wyświetlać podgląd kontaktów iPhone'a i zarządzać nimi przed synchronizacją.

Krok 3. Synchronizuj iPhone'a z iPadem jednym kliknięciem
Wybierz wszystkie kontakty, które chcesz zsynchronizować z iPhone'a na iPada, przejdź do „Eksportuj do”> „Eksportuj wybrane kontakty” i wybierz „docelowy iPad”, aby uruchomić proces. Po zakończeniu możesz usunąć oba urządzenia iOS z komputera.
Część 2: Jak zsynchronizować iPhone'a i iPada z iTunes
iTunes to dobrze znana usługa synchronizowania danych między iPhonem a innymi urządzeniami. Istnieją dwa sposoby synchronizacji iPhone'a i iPada za pomocą iTunes. Aby zsynchronizować cały iPhone z iPadem, kopii zapasowej iTunes to dobra opcja. Typy danych obsługiwane przez kopię zapasową iTunes obejmują: kontakty, wiadomości, notatki, kalendarz, historię Safari i zakładki, zdjęcia, filmy, zakupione treści itp. Z drugiej strony można synchronizować określone treści zakupów, takie jak programy telewizyjne, muzyka, filmy i więcej, między iPhonem a iPadem.
Way 1: Jak zsynchronizować cały iPhone z iPadem z iTunes
Krok 1. Użyj oryginalnego kabla USB, aby połączyć źródłowe urządzenie iOS, takie jak iPhone, z komputerem. Uruchom najnowszą wersję iTunes i po wykryciu urządzenia kliknij przycisk „Urządzenie” w lewym górnym rogu.
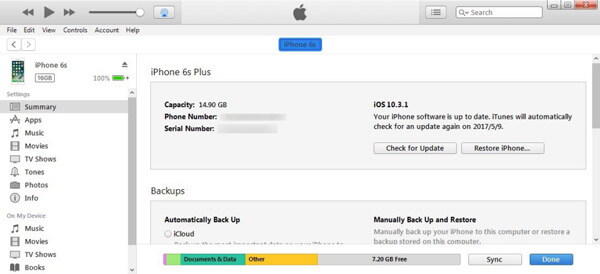
Krok 2. Przejdź do zakładki Podsumowanie z lewego paska bocznego i znajdź obszar Kopie zapasowe po prawej stronie. Wybierz opcję „Ten komputer”, a następnie kliknij przycisk „Utwórz kopię zapasową teraz”, aby utwórz kopię zapasową dla iPhone'a.
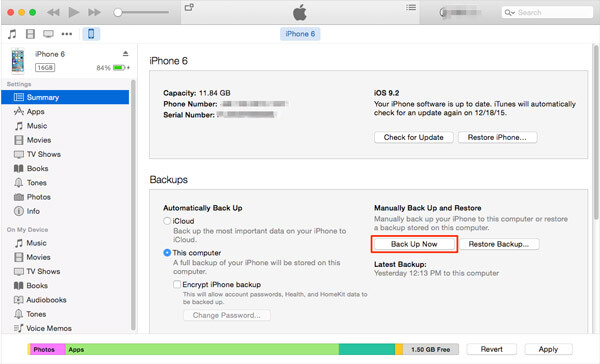
Krok 3. Zaczekaj, aż kopia zapasowa zostanie ukończona, usuń źródłowe urządzenie iOS z komputera i podłącz docelowy iPad do komputera.
Krok 4. Przejdź również do zakładki „Podsumowanie” z lewej strony i kliknij przycisk „Przywróć kopię zapasową” w obszarze Kopie zapasowe. Gdy pojawi się okno kopii zapasowych iTunes, wybierz najnowszy plik kopii zapasowej i kliknij przycisk „Przywróć”, aby uruchomić proces.
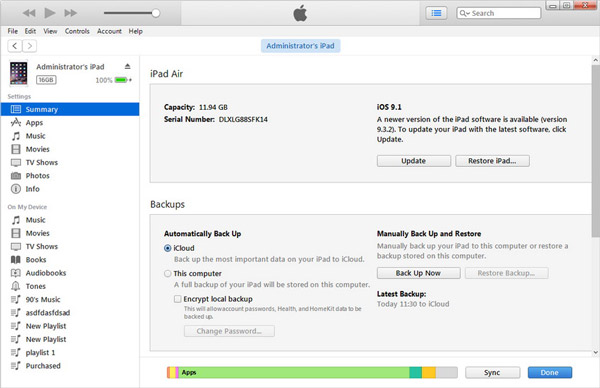
Cały proces może trwać od kilkunastu minut do godziny, w zależności od wielkości kopii zapasowej iTunes. W ten sposób usuniesz wszystkie istniejące dane na docelowym urządzeniu iOS.
Way 2: Jak synchronizować zakupy z iPhone'a na iPada przez iTunes
Krok 1. Aby przenieść zakupioną muzykę lub wideo między iPhonem a iPadem, otwórz nową wersję iTunes, przejdź do menu „Konto” i kliknij „Zaloguj się”. Wprowadź swój Apple ID, którego używasz do kupowania zawartości na iPhonie lub iPadzie.
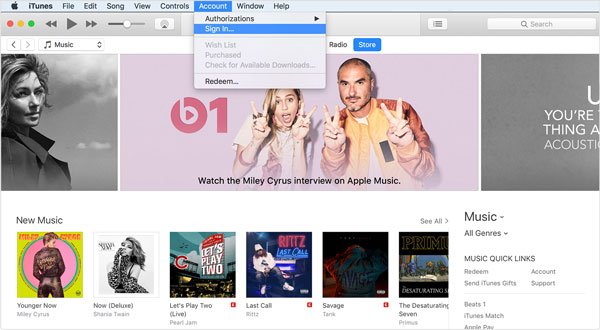
Krok 2.Przejdź do „Konto”> „Autoryzacja” i kliknij „Autoryzuj ten komputer”. Następnie podłącz iPhone'a do komputera za pomocą kabla Apple USB. Rozwiń menu „Plik”, wybierz „Urządzenia” i kliknij „Przenieś zakupy z [urządzenie]”, aby pobrać zakupy z iPhone'a do biblioteki iTunes.
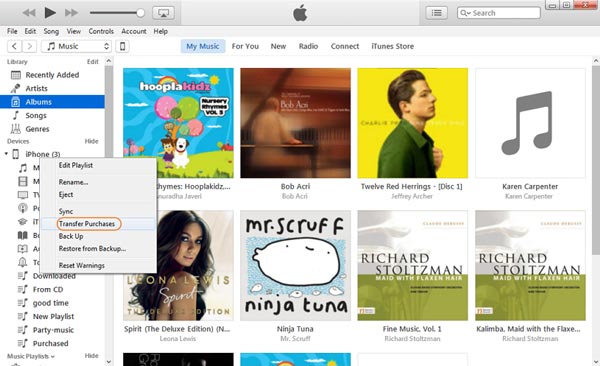
Krok 3. Teraz odłącz poprzednie urządzenie iOS i podłącz urządzenie docelowe do komputera. W oknie iTunes przejdź do zakładki Podsumowanie, a następnie zaznacz pole „Ręcznie zarządzaj muzyką i wideo”. Jeśli chcesz zsynchronizować filmy z iPhone'a na iPada, przejdź do zakładki „Filmy” w sekcji „Podsumowanie”, a następnie przeciągnij i upuść wybrane filmy do obszaru „Na moim urządzeniu” w lewej kolumnie.
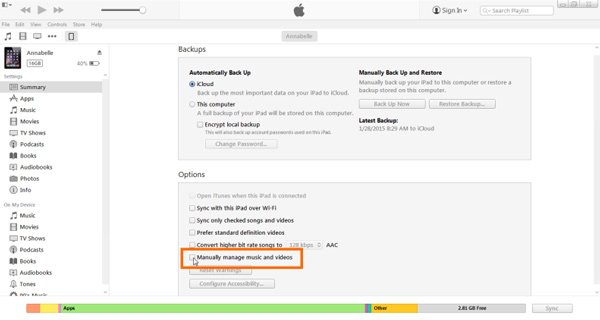
Część 3: Jak zsynchronizować iPhone'a z iPadem za pomocą iCloud
Korzystanie z iTunes do przesyłania danych między iPhonem a iPadem wymaga komputera. Ale niektórzy ludzie wolą wykonywać to zadanie bez komputera. Właściwie iCloud jest dobrym wyborem do synchronizacji iPhone'a i iPada bez komputera. Potrzebuje tylko dobrej sieci Wi-Fi.
Way 1: Jak synchronizować kontakty, kalendarze, pocztę, zdjęcia, przypomnienia lub notatki między iPhonem a iPadem
Krok 1. Jeśli chcesz zsynchronizować iPhone'a z iPadem, włącz iPhone'a, przejdź do „Ustawienia”> „iCloud” i włącz typy danych, które chcesz zsynchronizować z iPadem, takie jak Zdjęcia, Poczta, Kontakty, Kalendarze, Przypomnienia, Notatki, Safari i więcej. Gdy Twój iPhone połączy się z siecią Wi-Fi, kontakty zostaną automatycznie zsynchronizowane z kontem iCloud.
Krok 2. Następnie przejdź do docelowego iPada, przejdź do ekranu ustawień iCloud, przewiń w dół i naciśnij „Wyloguj się”, jeśli zalogowałeś się na innym koncie iCloud. Następnie dotknij „Zaloguj się” i wprowadź Apple ID oraz hasło powiązane z Twoim iPhonem.
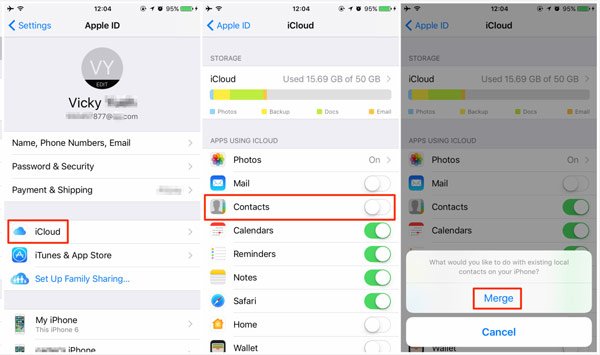
Krok 3. Następnie dane zostaną automatycznie zsynchronizowane z iCloud z odpowiednimi aplikacjami na iPadzie. Jeśli pojawi się monit, dotknij „Scal”, aby połączyć nowe dane z bieżącymi.
Way 2: Jak zsynchronizować iPhone'a z iPadem bez komputera
Krok 1. Na źródłowym iPhonie znajdź „Ustawienia”> „iCloud”, przewiń w dół i kliknij „Kopia zapasowa”. Następnie włącz „Kopia zapasowa iCloud” i naciśnij „Utwórz kopię zapasową teraz”, aby utworzyć plik kopii zapasowej iCloud dla całego urządzenia.
Krok 2. Następnie włącz nowego iPada i postępuj zgodnie z instrukcjami na ekranie, aż dojdziesz do ekranu „Aplikacje i dane”. Następnie wybierz „Przywróć z kopii zapasowej iCloud” i wprowadź Apple ID i hasło, które zalogowałeś na swoim iPhonie.
Wskazówka: Jeśli chcesz użyć tego sposobu na używanym iPadzie, przed synchronizacją musisz przywrócić go do stanu fabrycznego.
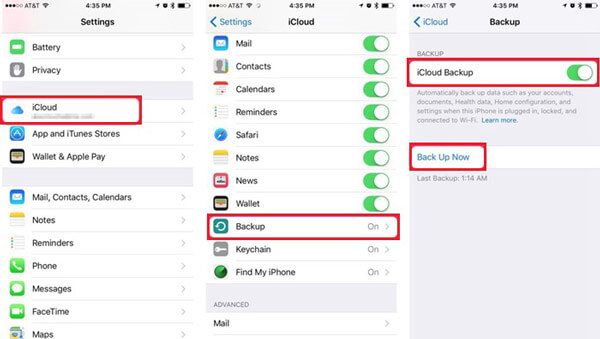
Krok 3. Na liście kopii zapasowej wybierz najnowszą i zsynchronizuj iPhone'a z iPadem. Zaczekaj, aż proces się zakończy i wykonaj inne kroki konfiguracji.
Część 4: Jak zsynchronizować iPhone'a i iPada bez komputera
zrzut to prosty sposób na synchronizację między iPhonem a iPadem. A jeśli masz tylko kilka plików do zsynchronizowania, jest to dobra opcja. Funkcja AirDrop jest dostępna tylko na telefonie iPhone 5 lub nowszym i iPadzie 4th generacji lub nowszym. Używamy zdjęć jako przykładu w tej części.
Krok 1. Przede wszystkim musisz włączyć funkcję AirDrop na iPhonie i iPadzie. Przesuń palcem w górę od dołu dowolnego ekranu; włącz funkcje „Bluetooth” i „Wi-Fi” w „Centrum sterowania”. Następnie włącz także funkcję „AirDrop”. Po wyświetleniu monitu wybierz „Wszyscy”.
Sposób włączania funkcji AirDrop jest nieco inny na telefonie iPhone X. Przesuń palcem w dół od prawej strony ekranu, aby otworzyć Centrum sterowania, a opcja AirDrop znajduje się w polu Sieć.

Krok 2. Teraz włącz źródłowe urządzenie iOS, otwórz aplikację zawierającą dane, które chcesz zsynchronizować iPhone'a z iPadem, na przykład „Zdjęcia”. Wybierz wszystkie żądane zdjęcia w albumach, dotknij przycisku „Udostępnij” i wybierz docelowego iPada z listy AirDrop.

Krok 3. Następnie przejdź do docelowego iPada i dotknij „Akceptuj” w wyskakującym oknie dialogowym, aby otrzymać zdjęcia i zapisać je w aplikacji Zdjęcia na iOS.

Chociaż nie trzeba łączyć urządzeń z systemem iOS z siecią Wi-Fi, funkcje Wi-Fi i Bluetooth muszą być włączone, gdy używana jest funkcja AirDrop. Zalecamy wyłączenie funkcji AirDrop po zsynchronizowaniu, aby inni nie mogli szpiegować Twojej prywatności i danych na iPhonie i iPadzie.
Wnioski:
W tym samouczku udostępniliśmy sposób synchronizowania iPhone'a i iPada. Najwyraźniej istnieje wiele sposobów synchronizacji danych między iPhonem a iPadem w różnych sytuacjach. iTunes może na przykład wyodrębnić dane z urządzenia źródłowego do komputera, a następnie przesłać je do docelowego urządzenia z systemem iOS. Nie wymaga połączenia z Internetem, ale musisz przygotować kable USB. Z drugiej strony, AirDrop i iCloud mogą pomóc w synchronizacji iPhone'a i iPada bez komputerów. Jeśli szukasz najprostszy sposób, aby wykonać zadanie, Apeaksoft Phone Transfer jest dobrym rozwiązaniem. Za pomocą iPhone Transfer możesz wybrać określone pliki do synchronizacji między iPhonem a iPadem.








