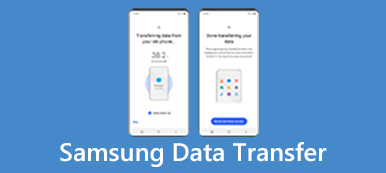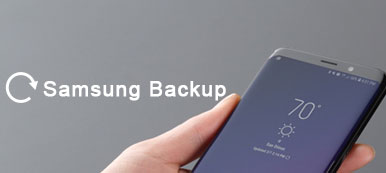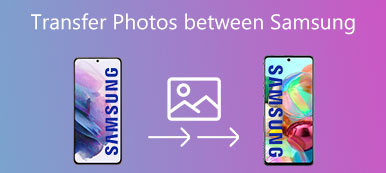„Mam telefon z Androidem i bardzo lubię słuchać muzyki na swoim telefonie, więc zapisałem w telefonie wiele piosenek i kilka list odtwarzania, ostatnio mój smartfon staje się wolniejszy i wolniejszy, a kiedy próbowałem otworzyć gra. Znajomy zasugerował, że powinienem przenieść część muzyki na komputer i usunąć ją z telefonu. Ale nie wiem, jak przenieść muzykę z Androida na komputer, proszę o pomoc ”. Słuchanie muzyki stało się jedną z najpopularniejszych czynności na smartfonie. Z naszych badań wynika, że użytkownicy Androida częściej korzystają z tej rozrywki na swoim telefonie, częściowo dlatego, że Android jest otwartym systemem operacyjnym i pozwala na pobieranie muzyki z YouTube i innych witryn internetowych.
Na szczęście istnieje kilka metod synchronizacji muzyki z telefonu do komputera. Większość telefonów z Androidem umożliwia użytkownikom bezpośredni dostęp do folderów. Oznacza to, że możesz otworzyć folder Muzyka i pobierać muzykę z mojego systemu Android na komputer przy użyciu kabla USB. Najnowsze komputery wyposażone są również w standard Bluetooth, co jest również prostym rozwiązaniem podczas przesyłania pojedynczego utworu na telefon z systemem Android do komputera PC / Mac. Poza tym udostępnimy więcej opcji, które pomogą Ci umieścić muzykę z Androida na komputerze, aby zapobiec utracie danych w tym samouczku.
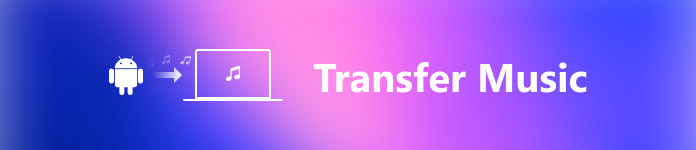
- Część 1: Przesyłaj muzykę z Androida na komputer przez USB
- Część 2: Umieść muzykę na Androidzie na komputerze przez Bluetooth
- Część 3: Pobieranie muzyki z telefonu na komputer poprzez pamięć flash OTG
- Część 4: Synchronizuj muzykę z telefonu do komputera za pomocą kopii zapasowej i przywracania systemu Android
Część 1: Przesyłaj muzykę z Androida na komputer przez USB
Największa różnica między Androidem i iOS polega na tym, że pierwszy to otwarty system operacyjny. Innymi słowy, możesz uzyskać dostęp do danych na telefonie Samsung Android bezpośrednio. Następnie przesyłanie zdjęć z urządzenia Samsung Android do komputera jest proste, a wszystko, czego potrzebujesz, to odpowiedni kabel USB. Ale przepływy pracy są nieco inne w przypadku przesyłania zdjęć do komputerów PC i Mac.
Jak przesłać muzykę z Androida na komputer przez USB
Krok 1. Włącz telefon i komputer, odblokuj telefon, wybierz „Ustawienia”> „Aplikacje”> „Opcje programisty” i włącz tryb „Debugowanie USB”. Użyj przewodu USB, aby połączyć telefon z systemem Android i komputer. Aby uniknąć utraty danych lub uszkodzenia urządzenia, lepiej użyj kabla USB dołączonego do pudełka przy zakupie telefonu z Androidem.

Wskazówka: w Androidzie 2.0 tryb debugowania USB znajduje się w „Ustawienia”> „Aplikacje”> „Programowanie”. W Androidzie 3.0-4.1 znajdziesz go w „Ustawieniach”> „Opcje programisty”.
Krok 2. Jeśli po raz pierwszy podłączasz telefon i komputer, instalacja sterowników zajmie trochę czasu. Gdy na Twoim telefonie z Androidem pojawi się komunikat z pytaniem, czy zaufać temu komputerowi, czy zezwolić mu na dostęp do Twojego telefonu, upewnij się, że wybrałeś zaufanie lub zezwoliłeś na jego potwierdzenie.
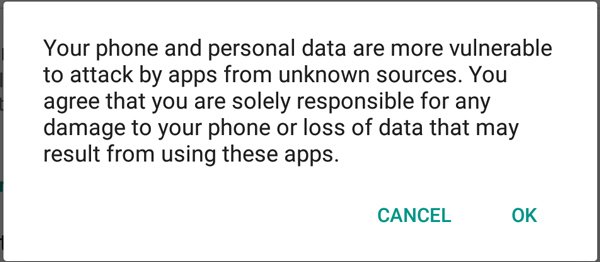
Krok 3. Następnie kliknij dwukrotnie „Mój komputer” na pulpicie, aby otworzyć Eksploratora; wtedy odkryjesz, że Twój telefon pojawia się jako urządzenie przenośne. Otwórz telefon z Androidem, przejdź do pamięci wewnętrznej i wyszukaj folder Muzyka.
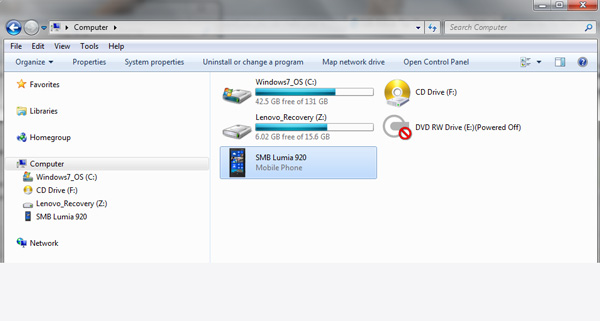
Krok 4. Przejdź do folderu Muzyka, naciśnij klawisz Ctrl i wybierz muzykę do przesłania z systemu Android na komputer, a następnie naciśnij klawisze Ctrl + C, aby skopiować je do schowka Windows. Przejdź do folderu docelowego i naciśnij Ctrl + V, aby wkleić muzykę z Androida na lokalny dysk twardy.
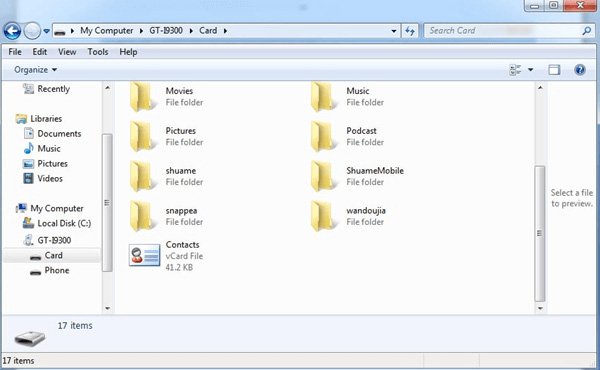
Krok 5. Zaczekaj, aż proces się zakończy, wyjmij telefon z komputera. Teraz możesz zarządzać muzyką na smartfonie według własnego uznania, na przykład usuwać niechciane utwory.
Uwaga: kilku producentów zabroniło użytkownikom dostępu do folderów z systemem Android w celu zwiększenia bezpieczeństwa. Jeśli Twój telefon z Androidem nie wyświetla się w sekcji urządzeń przenośnych lub nie ma do niego dostępu, ten sposób jest niewykonalny i musisz wypróbować inne metody poniżej. Ponadto ta metoda nie jest ważna dla Muzyki Google Play i niektórych aplikacji innych firm, które zaszyfrowały muzykę i listy odtwarzania.
Część 2: Umieść muzykę na Androidzie na komputerze przez Bluetooth
Bluetooth jest wbudowaną technologią w systemie Windows 10 / 8 / 8.1 i większości telefonów z Androidem. To sprawia, że jest to prosty sposób na umieszczanie muzyki na Androidzie na komputerze. Ale są rzeczy, o których powinieneś wiedzieć, związane z wykonywaniem tego zadania.
1. Jeśli na komputerze działa system Windows XP / 7, musisz pobrać Centrum obsługi urządzeń z systemem Windows Mobile ze strony internetowej firmy Microsoft i zainstalować je na komputerze.
2. Najnowszym standardem jest Bluetooth 5.0. Upewnij się, że technologie Bluetooth w twoim telefonie i komputerze są ze sobą kompatybilne.
3. Bluetooth to standard połączenia bezprzewodowego przeznaczony do przesyłania danych na niewielkie odległości. Chociaż nie wymaga kabla USB ani Internetu, należy umieścić smartfon tak blisko komputera, jak to możliwe.
4. Bluetooth zwykle spędza dłuższy czas na przesyłaniu danych w porównaniu do połączenia USB.
Jak umieścić muzykę na Androidzie na komputerze przez Bluetooth
Krok 1. Włącz funkcję Bluetooth w telefonie z systemem Android. Możesz go znaleźć w „Ustawienia”> „Sieci zwykłe i bezprzewodowe” lub „Centrum powiadomień”> „Skróty”. Następnie włącz komputer, kliknij prawym przyciskiem myszy ikonę „Bluetooth” w „pasku powiadomień” na pulpicie, wybierz opcję „Dodaj urządzenie” w menu podręcznym, wybierz nazwę swojego smartfona i kliknij opcję „Paruj”.
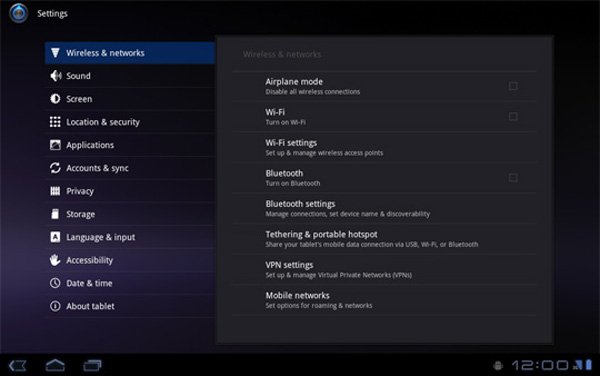
Wskazówka: jeśli Bluetooth nie jest w Powiadomieniach, możesz przejść do menu „Start” -> „Bluetooth”> „Ustawienia Bluetooth” i włączyć go. I powinieneś ustawić swój smartfon w trybie widocznym; w przeciwnym razie komputer nie może go znaleźć.
Krok 2. Teraz odblokuj smartfon i dotknij „Paruj” w wyskakującym okienku. Jeśli pojawi się monit o kod pary na dwóch urządzeniach, upewnij się, że są takie same i potwierdź to.

Krok 3. Otwórz aplikację muzyczną lub znajdź folder Muzyka w Menedżerze plików, przytrzymaj utwór, który chcesz umieścić na komputerze, aż pojawi się okno dialogowe opcji, wybierz „Udostępnij”> „Bluetooth” i kliknij swój komputer na liście urządzeń Bluetooth.
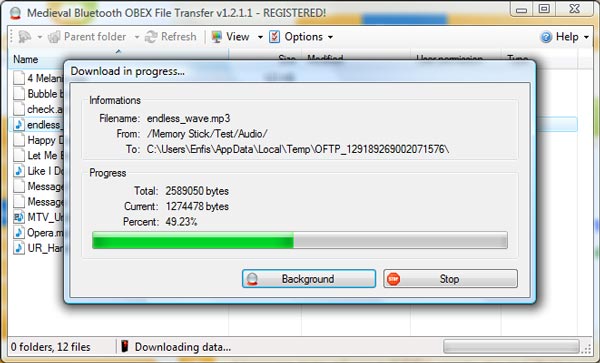
Krok 4. Przełącz się na swój komputer. W oknie dialogowym odbioru pliku kliknij przycisk „Przeglądaj” i wybierz żądany folder, aby zapisać utwór, a następnie naciśnij przycisk „Akceptuj”, aby rozpocząć pobieranie muzyki z mojego Androida na komputer.
Uwaga: Mac OS zarządza uprawnieniami systemowymi ściślej niż Windows, więc możesz wysyłać pliki z Maca na telefon z Androidem przez Bluetooth, ale nie oznacza to, że przesyłanie muzyki do Maca przez Bluetooth jest możliwe. A jeśli chcesz spróbować przesyłać muzykę z Androida na komputer z systemem Mac przez Bluetooth, musisz włączyć funkcję udostępniania Bluetooth w Preferencjach-> Udostępnij.
Część 3: Pobierz muzykę z telefonu do komputera za pomocą napędu flash OTG
Wiele osób zna pamięć flash USB, która jest przenośnym urządzeniem do przesyłania danych między komputerami obsługującymi USB. Niektórzy ludzie słyszeli o napędzie flash OTG lub nawet go używali. OTG USB to skrót od On-The-Go USB, który po raz pierwszy zastosowano w 2001. Na początku był używany do podłączenia urządzenia mobilnego do innego urządzenia USB, takiego jak kamera, klawiatura, napęd flash USB i wiele innych. Zamienia Twój tablet lub smartfon z Androidem w hosta. Teraz niektórzy producenci sprzętu wypuścili dyski flash OTG, które mają standard OTG na jednym końcu i port USB po drugiej stronie. To sprawia, że jest to prosty sposób na pobieranie muzyki z Androida na komputer.
Przede wszystkim upewnij się, że Twój smartfon obsługuje standard OTG. Innymi słowy, port USB OTG w smartfonie może działać jako host, aby zobaczyć pamięć USB. Możesz sprawdzić, czy Twój telefon obsługuje OTG na stronie producenta. Ponadto w telefonie powinna być aplikacja Menedżer plików, aby przenosić pliki muzyczne na dodatkowe dyski.
Jak pobierać muzykę z telefonu na komputer poprzez pamięć flash OTG
Krok 1. Włóż pamięć flash OTG do portu OTG w telefonie z systemem Android. Odblokuj telefon, możesz otworzyć aplikację „Menedżer plików”.
Wskazówka: producenci pamięci USB mogą polecić aplikację do zarządzania plikami odpowiednią dla twojego telefonu, a na smartfonie zazwyczaj jest wbudowana aplikacja do obsługi plików. Ogólnie mówiąc, możesz użyć dowolnej aplikacji menedżera plików, w której czujesz się komfortowo.
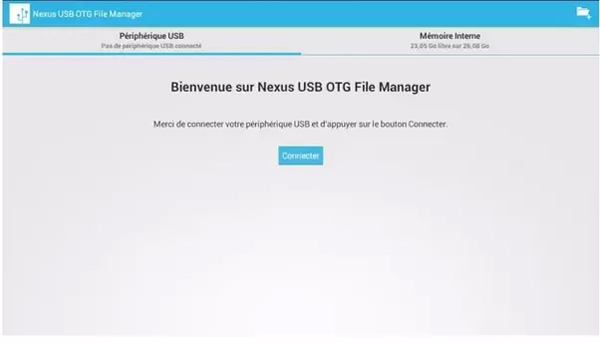
Krok 2. Wyszukaj folder Muzyka lub dowolną lokalizację, w której jest przechowywana muzyka. Wybierz muzykę, którą chcesz pobrać na swój komputer, dotknij „Przenieś do” i wybierz pamięć flash OTG jako miejsce docelowe. Następnie wyjmij pamięć flash z telefonu.
Uwaga: w niektórych telefonach z Androidem przeniesienie funkcji zostaje zastąpione przez kopiowanie do.
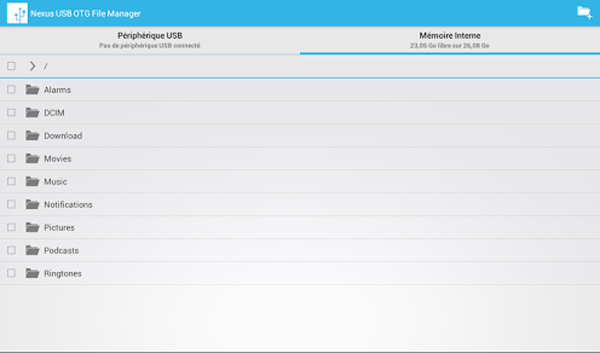
Krok 3. Podłącz napęd flash OTG do komputera za pomocą portu USB. Następnie pobierz muzykę z dysku flash na komputer.
Część 4: Synchronizuj muzykę z telefonu do komputera za pomocą kopii zapasowej i przywracania systemu Android
Jeśli szukasz wszechstronnego narzędzia do synchronizacji muzyki z telefonu do komputera, polecamy Apeaksoft Android Backup & Restore. Jest to jedno z najlepszych narzędzi do tworzenia kopii zapasowych muzyki w systemie Android i oferuje wiele przydatnych funkcji, takich jak:
1. Kopia zapasowa kliknięcia. Ma zdolność do tworzenia kopii zapasowych całego telefonu z systemem Android za pomocą jednego kliknięcia.
2. Selektywnie przenieś. Możesz także wybrać określone typy danych do przeniesienia z Androida na komputer, np. Muzykę.
3. Obsługa szerszego zakresu typów danych. Kopia zapasowa i przywracanie systemu Android działa w przypadku muzyki, zdjęć, filmów, kontaktów, historii połączeń, wiadomości, notatek, danych aplikacji i innych dokumentów.
4. Bezstratna synchronizacja. Dzięki Android Backup & Restore możesz synchronizować muzykę z komputerem w oryginalnej jakości i nie uszkadzać danych w smartfonie.
5. Szyfrowana kopia zapasowa. Możesz dodać hasło do danych Androida i uniemożliwić innym śledzenie Twojej prywatności.
6. Szybciej i bezpieczniej. Wykorzystuje połączenie USB do przesyłania muzyki, co jest znacznie szybsze i bezpieczniejsze.
7. Przywróć utracone dane. Jeśli chcesz przywrócić muzykę do telefonu, może to ułatwić.
8. Większa kompatybilność. To rozwiązanie do przesyłania muzyki jest kompatybilne z prawie wszystkimi urządzeniami z systemem Android od Samsung, HTC, LG, Sony, Google, Huawei itp.
Krótko mówiąc, Android Backup & Restore to najłatwiejszy sposób pobierania muzyki z Androida na komputer z systemem Windows 10/8/7 / XP i Mac OS.
Jak pobierać muzykę z Androida na komputer
Krok 1. Zainstaluj Android Backup & Restore na swoim komputerze
Pobierz i zainstaluj Kopia zapasowa i przywracanie danych Androida do komputera z systemem Windows. Jeśli masz MacBooka, pobierz wersję na Maca. Podłącz telefon z Androidem do komputera za pomocą kabla USB. Uruchom najlepszą aplikację do tworzenia kopii zapasowych na Androida i pozwól jej automatycznie rozpoznać telefon.

Krok 2. Wybierz muzykę do wykonania kopii zapasowej
Istnieją dwie opcje związane z kopią zapasową Androida. Przycisk „Kopia zapasowa jednym kliknięciem” służy do tworzenia kopii zapasowej całego telefonu z systemem Android, w tym całej zawartości i ustawień. Aby pobierać muzykę tylko z Androida na komputer, kliknij przycisk „Kopia zapasowa danych urządzenia”, aby przejść do okna typu danych. Następnie zaznacz pole wyboru przed opcją Audio. Jeśli chcesz chronić swoje utwory, zaznacz pole „Zaszyfrowana kopia zapasowa” i pozostaw hasło.

Krok 3. Przesyłaj muzykę z Androida na komputer
Za każdym razem, gdy chcesz zmienić ustawienia, kliknij przycisk „Wstecz”, aby otworzyć poprzednie okno. Jeśli wszystko jest gotowe, kliknij przycisk „Start” u dołu. Następnie wybierz miejsce docelowe, aby zapisać muzykę i rozpocznij proces. Po zakończeniu odłącz telefon od komputera.

Możesz także chcieć wiedzieć: jak przesyłaj muzykę z Androida na iPhone'a.
Wnioski
W tym samouczku powiedzieliśmy Ci, jak przenieść muzykę z Androida na komputer. Jak widać, metody te mają wyjątkowe zalety i są najlepszym wyborem w różnych sytuacjach. Gdy musisz przesłać dużo muzyki, dobrym rozwiązaniem jest kabel USB. Ale ten sposób nie jest obsługiwany przez wszystkie telefony z Androidem. Technologia Bluetooth nadaje się do przesyłania pojedynczego utworu z Androida na komputer. Nie wymaga kabla USB ani połączenia z Internetem. Ale nie jest to możliwe w przypadku synchronizacji danych z komputerem Mac. Pendrive OTG to kolejny pomysł na przeniesienie muzyki z Androida na komputer, jeśli Twój telefon obsługuje standard OTG. Z drugiej strony udostępniliśmy wszechstronne narzędzie do przesyłania muzyki, Apeaksoft Android Backup & Restore. Może pomóc ci wykonać pracę jednym kliknięciem. Ponadto jest dostępny zarówno dla komputerów PC z systemem Windows, jak i komputerów Mac.