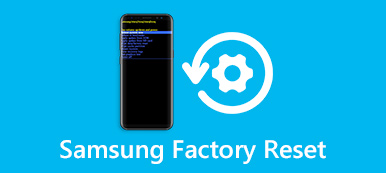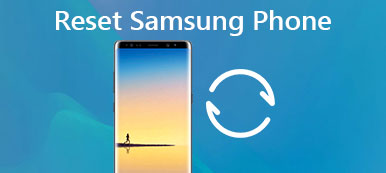Aby zapewnić bezpieczeństwo zdjęć, kontaktów i innych plików Samsung, lepiej regularnie tworzyć kopię zapasową Samsung. Dzięki temu możesz odzyskać utracone lub utracone dane na swoim Samsungie bez kłopotów, nawet jeśli Twój telefon komórkowy Samsung zostanie skradziony, uszkodzony lub wyłączony.
Jak wykonać kopię zapasową danych i ustawień Samsunga?
Ta strona pokazuje sposoby 2 kopia zapasowa Samsung pliki telefonu i przywrócić kopię zapasową w szczegółach, obsługiwane są modele Samsung Galaxy S9 / S9 + / S8 / S7 / S6 / S5 / S4, Note Edge / 9 / 8 / 7 / 6, A9 itp.
Czytaj dalej dostęp do szczegółowych poradników.
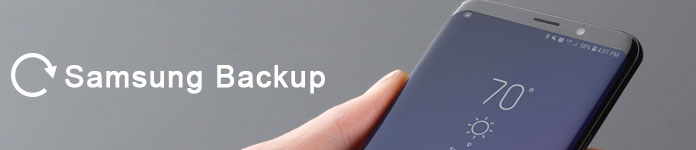
- Way 1. Kopia zapasowa Samsunga z kopią zapasową Samsung Cloud
- Way 2. Najlepszy sposób na tworzenie kopii zapasowych i przywracanie plików Samsung
Way 1. Kopia zapasowa Samsunga z kopią zapasową Samsung Cloud
Samsung Chmura to narzędzie do przechowywania w chmurze, które umożliwia tworzenie kopii zapasowych, synchronizowanie i przywracanie wszystkich treści przechowywanych na urządzeniu Samsung. Zarchiwizowałeś wszystkie dane w chmurze Samsunga za pomocą swojego konta Samsunga do wolnej pamięci masowej w chmurze 15, a następnie przywracałeś kopię zapasową bezpośrednio na swoim telefonie.
Obsługiwana kopia zapasowa: Dzienniki połączeń, zegary, dokumenty, wiadomości, ekran główny, aplikacje, muzyka, ustawienia i dyktafony są obsługiwane przez kopię zapasową Samsung Cloud.
Krok 1. Dodaj konto Samsung
Wybierz „Aplikacje” w prawym dolnym rogu ekranu swojego Samsunga. Kliknij przycisk koła zębatego „Ustawienia” i wybierz „Konta” z listy „Personalizacja”. Następnie kliknij opcję „Konto Samsung”. Skonfiguruj i zaloguj się na swoje konto kopii zapasowej Samsung.
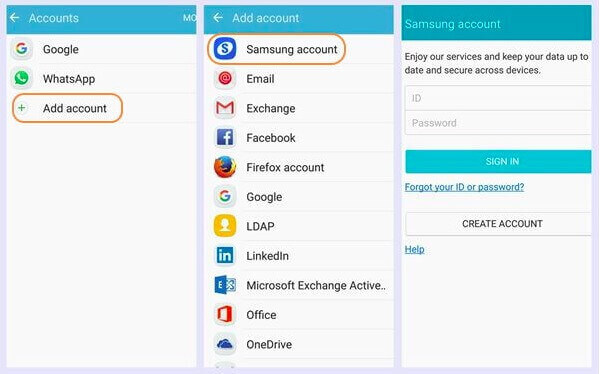
Krok 2. Wybierz kopię zapasową Samsung Cloud
Otwórz aplikację „Ustawienia”. Przewiń w dół i kliknij „Chmura i konta”. Wybierz „Samsung Cloud” i upewnij się, że logowanie do kopii zapasowej w chmurze Samsung zapewnia dostęp do jego głównego interfejsu.
Dostępne są trzy sekcje: wykorzystanie chmury, ustawienia synchronizacji oraz tworzenie kopii zapasowych i przywracanie. Możesz przejść do określonej części, aby zarządzać danymi Samsunga.
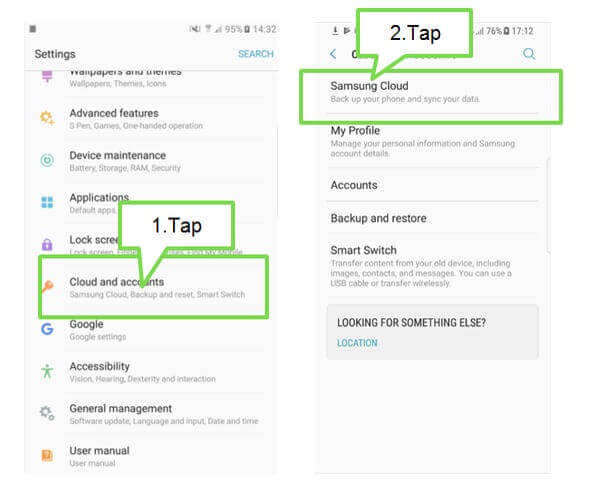
Krok 3. Twórz i przywracaj dane Samsunga w chmurze
Możesz najpierw dostosować ustawienia synchronizacji Samsung, przełączając opcje poniżej. Później kliknij „Utwórz kopię zapasową moich danych” u dołu. Uruchom elementy, których kopię zapasową chcesz utworzyć. Kliknij „Utwórz kopię zapasową teraz”, aby uzyskać kopię zapasową Samsung Cloud bez opóźnień.
Jeśli utworzyłeś kopię zapasową Samsunga, po prostu naciśnij „Przywróć”, aby przywrócić kopię zapasową Samsunga w telefonie Samsung.
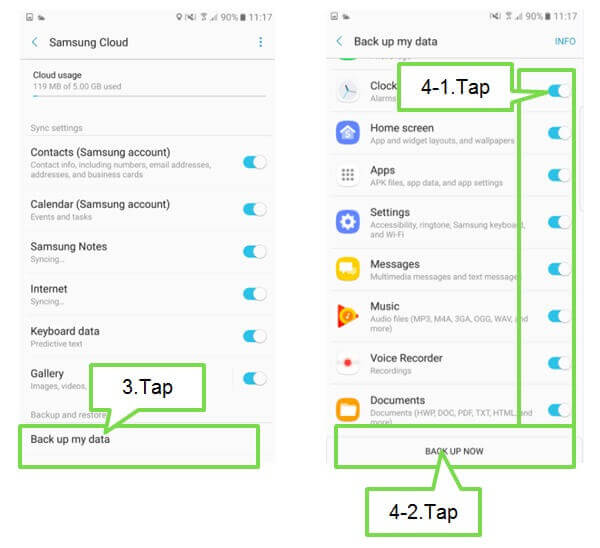
W ten sposób musisz włączyć połączenie internetowe w telefonie Samsung i pamiętać, że wszystkie istniejące dane zostaną zastąpione kopią zapasową.
Chcesz pozbyć się wszystkich ograniczeń? Po prostu weź drogę w gnieździe.
Way 2. Najlepszy sposób na tworzenie kopii zapasowych i przywracanie plików Samsung
Apeaksoft iOS Data Backup & Restore to najlepsza alternatywa dla kopii zapasowej Samusung Cloud.

4,000,000 + Pliki do pobrania
Kopia zapasowa jednego kliknięcia z telefonu Samsung na komputer bez Internetu.
Przywróć dane dzięki zachowaniu wszystkich istniejących danych bez nadpisywania.
Zaszyfruj kopię zapasową, aby chronić swoją prywatność.
Działają dla Samsung Galaxy S9 / S8 / S7 / S6 / S5 / S4, Uwaga 9 / 8 / 7 / 6, itp.
Krok 1. Otwórz kopię zapasową i przywracanie danych Androida
Pobierz i zainstaluj aplikację Samsung do tworzenia kopii zapasowych na komputerze z systemem Windows lub Mac. Kliknij „Kopia zapasowa i przywracanie danych Androida”.

Krok 2. Wejdź w tryb kopii zapasowej Samsung
Kliknij „Kopia zapasowa danych urządzenia”, aby opcjonalnie wykonać kopię zapasową Samsunga na komputerze PC lub Mac. W przeciwnym razie możesz również dotknąć opcji „Kopia zapasowa jednym kliknięciem”, aby utworzyć kopię całego urządzenia Samsung.

Krok 3. Włącz debugowanie USB przez Samsung
Podłącz firmę Samsung do komputera, a następnie dotknij „Start”, aby dokładnie przeskanować telefon Samsung.

Krok 4. Wybierz typ danych Samsung
Gdy Samsung jest podłączony, wybierz typ danych do tworzenia kopii zapasowych, w tym kontakty, wiadomości, dzienniki połączeń, galerię i inne rodzaje multimediów.

Krok 5. Kopia zapasowa danych od Samsunga
Kliknij przycisk „Start”, aby przenieść wybrane pliki do komputera. Wykonanie kopii zapasowej telefonu Samsung zajmuje kilka minut.

Krok 6. Przywróć kopię zapasową Samsung
Po wykonaniu kopii zapasowej nadal możesz uruchomić to oprogramowanie, podłączyć telefon Samsung (oryginalny i nowy telefon jest w porządku) do komputera przywróć telefon Samsung.
Wnioski
Dzięki wspomnianym powyżej rozwiązaniom dotyczącym tworzenia kopii zapasowej telefonu Samsung można z łatwością tworzyć kopie zapasowe i przywracać telefony Samsung. Możesz wykonać kopię zapasową telefonu Samsung z kopią zapasową Samsung Cloud przez Wi-Fi, ale przywrócone dane zostaną usunięte. Z pewnością najlepszym sposobem jest użycie kopii zapasowej i przywracania danych Androida do tworzenia kopii zapasowych i przywracania za pomocą prostych kliknięć bez nadpisywania plików.