„Kupiłem wiele książek ePub ze sklepu Noble i chcę je czytać na moim iPadzie. Jak przesyłać i czytać ePub na iPada? Nie mogę ich otworzyć w iBooks. ”
Chcesz kupić kilka książek elektronicznych w Noble lub w innej księgarni? Zbierzemy niektóre pliki ePub. Aby czytać książki ePub na iPadzie, musisz przesłać ePub na iPada.
Jeśli chcesz dowiedzieć się więcej o kopiowaniu plików ePub na iPada lub masz problemy z procesem przenoszenia, możesz przeczytać szczegółowe informacje z tego artykułu.
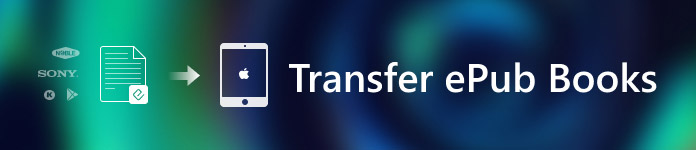
- Część 1: Przygotowanie do przeniesienia książek ePub na iPada
- Część 2: Jak przesyłać pliki ePub na iPad bez iTunes
- Część 3: Jak dodawać pliki ePub do iPada z iTunes
Część 1: Przygotowanie do przeniesienia książek ePub na iPada
W odróżnieniu od innych formatów, jeśli chcesz przenieść ePub zakupiony w innych księgarniach na iPada, powinieneś wcześniej zwrócić szczególną uwagę na ochronę DRM książek ePub. Jeśli po prostu przesłałeś pliki chronione DRM, ePub nie otworzy się na iPadzie.
1. Otwórz żądaną książkę ePub na Calibre, jeśli program nie może otworzyć pliku, powinien to być plik chroniony DRM. Jeśli chodzi o darmowe pliki DRM otwarte w Calibre, możesz po prostu przenieść ePub na iPada bezpośrednio, korzystając z poniższych metod.
Jeśli chodzi o ePub chroniony DRM, musisz usuń ochronę DRM uprzednio. Upewnij się, że masz kopię ePub na swoim komputerze przed usunięciem zabezpieczenia DRM.
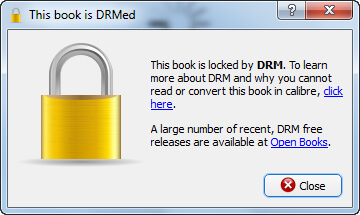
2. Aby czytać pliki ePub na iPadzie, upewnij się, że aplikacja iBooks jest dostępna na Twoim iPadzie. Możesz łatwo pobrać aplikację ze sklepu App Store lub iTunes. Oczywiście na iPadzie są inne czytniki ePub lub czytniki iBook.
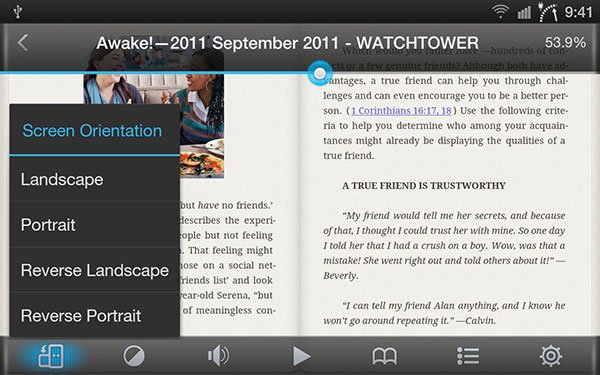
3. Upewnij się, że jest wystarczająco dużo miejsca na e-booki. Gdy musisz dodać dużą liczbę plików ePub, musisz oszacować przestrzeń potrzebną na iPada. Możesz zapisać niektóre pliki w chmurze, jeśli na iPadzie brakuje miejsca.
Część 2: Jak przesyłać pliki ePub na iPad bez iTunes
Po aktualizacji do najnowszej wersji programu iTunes 12.7 może okazać się niemożliwe przeniesienie ePub na iPada. Jaka powinna być najlepsza metoda dodawania ePub do iPada bez iTunes? iPhone Transfer jest alternatywą, ale lepszą od iTunes do przesyłania danych dla iPada / iPhone'a / iPoda z różnymi typami.
- Przenieś i kopie zapasowe kontaktów, wiadomości tekstowe, zdjęcia, pliki muzyczne, filmy, książki, pliki PDF i inne formaty.
- Przenoś pliki ePub i inne pliki iOS między różnymi urządzeniami, iPhone na iPhone / iPad / iTunes, iPhone na komputer i komputer na iPhone'a.
- Złam ograniczenia iTunes, takie jak transfer w jedną stronę, usuń oryginalne dane, nie można wybrać danych transferu itp.
- Zarządzaj plikami iOS, dodawaj / konwertuj / edytuj pliki iPada, a nawet organizuj bibliotekę iTunes kliknięciami.
Krok 1. Podłącz iPada do komputera za pomocą kabla USB
Pobierz i zainstaluj najnowszą wersję aplikacji iPhone Transfer na swoim komputerze. Podłącz iPada do komputera za pomocą kabla USB. Urządzenie rozpoznaje iPada automatycznie.

Krok 2. Przenieś program ePub do programu z komputera
Wybierz typ Książki z menu po lewej stronie, a następnie kliknij „Dodaj elementy”, aby dodać pliki ePub do iPada z komputera. Oczywiście możesz również załadować cały folder plików ePub do programu za pomocą procesu wsadowego. Po przesłaniu plików można je znaleźć w programie.
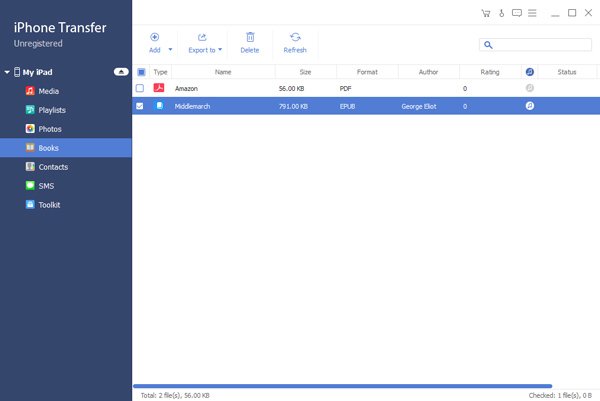
Krok 3. Zarządzaj plikami ePub
Po załadowaniu plików ePub do programu można zarządzać nimi wieloma funkcjami, można zmieniać nazwy plików ePub, wyszukiwać żądane książki i usuwać je z iPada i innych. Zapewnia łatwe rozwiązanie do zarządzania wszystkimi plikami przed przesłaniem.
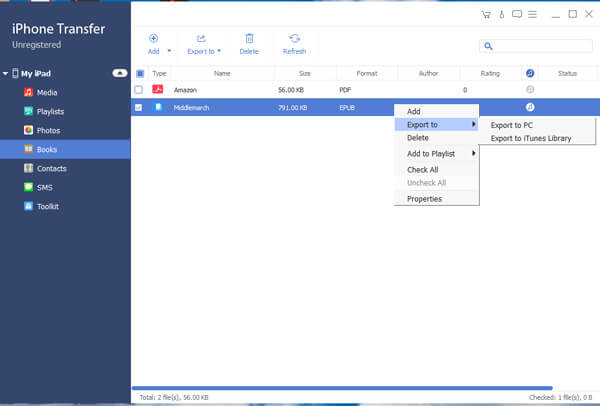
Uwaga: Możesz znaleźć rozmiar wszystkich plików ePub. Jeśli istnieje duża liczba plików ePub, możesz sprawdzić, czy jest wystarczająco dużo miejsca na wszystkie pliki ePub, które chcesz przesłać.
Krok 4. Przenieś książki z ePub na iPada
Kliknij przycisk „Eksportuj do biblioteki iTunes”, aby przenieść książki ePub na iPada z komputera. Przeniesienie wszystkich plików z komputera na iPada zajmuje kilka sekund. Następnie możesz otworzyć iBook, aby wyświetlić pliki ePub wolne od DRM na iPadzie.
Część 3: Jak dodawać pliki ePub do iPada z iTunes
Jeśli używasz starej wersji iTunes, możesz użyć iTunes do skopiowania plików ePub na iPada. Powinna to być najczęstsza metoda przesyłania danych między urządzeniami iOS a komputerem. Ponieważ używasz starej wersji iTunes, możesz napotkać problemy podczas przesyłania plików ePub na iPada. Oto szczegółowy proces, który powinieneś wiedzieć.
Krok 1. Uruchom iTunes na komputerze
Podłącz iPada do komputera kablem USB. Jeśli już pobrano iTunes, uruchomi się automatycznie, gdy komputer wykryje urządzenie. Następnie możesz znaleźć ikonę iPada na lewym górnym pasku menu interfejsu iTunes.
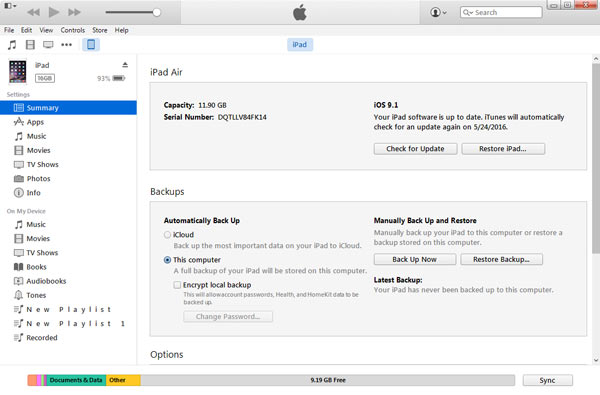
Krok 2. Dodaj pliki ePub do biblioteki iTunes
Kliknij opcję „Plik” i wybierz „Dodaj plik do biblioteki”, aby dodać pliki ePub do biblioteki iTunes. Po przesłaniu plików ePub do iTunes możesz kliknąć „Synchronizuj książki” w „Książkach” w „Ustawieniach”, aby wybrać wszystkie książki lub żądane pliki ePub tylko na iPada.
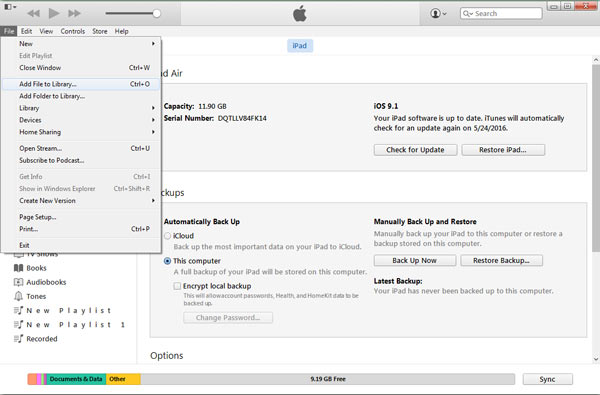
Krok 3. Przenieś książki z ePub na iPada
Po wybraniu wszystkich żądanych plików możesz kliknąć „Zastosuj” na liście w prawym dolnym rogu, aby skopiować pliki ePub z komputera na iPada. Możesz uruchomić aplikację iBooks lub inne czytniki ePub na swoim iPadzie iz łatwością cieszyć się książkami.
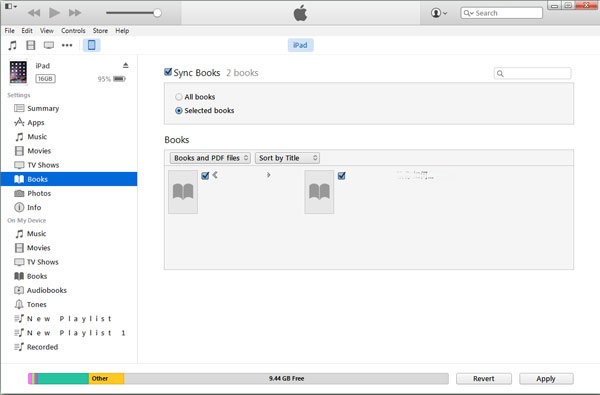
Wnioski
Jeśli chcesz przenieść ePub na iPada, możesz przesyłać tylko te bezpłatne DRM. Zanim przeniesiesz pliki, musisz najpierw przekonwertować pliki chronione mechanizmem DRM.
Istnieją różne rozwiązania, aby dodać ePub do iPada; iTunes to najczęściej używana metoda przesyłania plików z urządzeń z systemem iOS. Jednak najnowsza wersja iTunes nie obsługuje teraz przesyłania plików ePub i innych plików eBook.
Apeaksoft iPhone Transfer jest jednym z najlepszych alternatyw dla iTunes do przesyłania plików ePub. Nie tylko przesyłaj pliki ePub z komputera na iPada, ale także z łatwością zarządzaj plikami na iPada. Jeśli masz jakieś pytanie o przeniesienie książek ePub na iPada, możesz podzielić się bardziej szczegółowymi informacjami w komentarzach.








