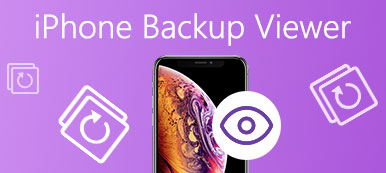Wiele lat temu ludzie musieli zapisywać kontakty w książce adresowej i dodawać je jeden po drugim do innego urządzenia, gdy potrzebują kontaktów.
Jednak technologia zmienia nasze życie.
Teraz wystarczy wyodrębnić kontakty z iPhone'a na inne urządzenie bezpośrednio w niektórych aplikacjach zamiast na papierze.
W tym samouczku udostępniamy najlepsze metody 5, aby Ci pomóc eksportuj kontakty iPhone'a i zapisuj je bezpośrednio w komputerze, iTunes, iCloud, Gmailu, telefonie z Androidem jako plik vCard / VCF / CSV.

- Część 1. Jak skopiować kontakty z iPhone'a na komputer jako CSV / VCF / HTML (Najłatwiejszy)
- Część 2. Jak eksportować kontakty z iPhone'a do vCard na PC przez iCloud
- Część 3. Jak przenieść kontakty z iPhone'a do Gmaila / komputera (plik vCard / VCF)
- Część 4. Jak eksportować kontakty z iPhone'a do komputera za pomocą iTunes
- Część 5. Jak eksportować kontakty z iPhone'a na Androida / iPhone'a
Część 1. Jak skopiować kontakty z iPhone'a na komputer jako CSV / VCF / HTML (Najłatwiejszy)
Zgodnie z naszymi testami laboratoryjnymi i badaniami użytkowników podsumowaliśmy kilka czynników niezbędnych do najlepszej metody eksportowania kontaktów iPhone'a do komputera. Od tego momentu zalecamy Apeaksoft iPhone Transfer, ponieważ ma więcej zalet niż inne rozwiązania do przesyłania kontaktów iPhone'a .:

4,000,000 + Pliki do pobrania
Krok 1. Zainstaluj najlepszą aplikację do przesyłania kontaktów z telefonu iPhone
Pobierz odpowiednią wersję iPhone Transfer w zależności od systemu operacyjnego.
Jest jedna wersja dla systemu Windows i inna dla komputerów Mac. Kliknij dwukrotnie plik instalacyjny i postępuj zgodnie z instrukcjami wyświetlanymi na ekranie, aby zainstalować go na komputerze. Podłącz iPhone'a do komputera, używając kabla Lightning, który pojawił się w pudełku, gdy masz iPhone'a. Uruchom aplikację. Wykryje twoje urządzenie automatycznie.

Krok 2. Wyświetl podgląd kontaktów iPhone'a w celu utworzenia kopii zapasowej
W interfejsie głównym kliknij nazwę swojego iPhone'a w lewym górnym rogu, a następnie wybierz opcję „Kontakty” na lewym pasku bocznym. Teraz możesz wyświetlić podgląd wszystkich kontaktów na swoim iPhonie na prawym panelu. Przed utworzeniem kopii zapasowej kontaktów iPhone'a możesz je najpierw edytować.
Aby na przykład dodać zdjęcia do kontaktu, kliknij kontakt i naciśnij przycisk „edytuj” poniżej sektora zdjęć. Możesz zmienić numer telefonu i inne informacje dotyczące kontaktu. Jeśli chcesz usunąć zduplikowane kontakty, kliknij przycisk „Usuń duplikaty” w górnej części okna, wybierz typ dopasowania i kliknij „Scal”, aby scalać zduplikowane kontakty.

Krok 3. Eksportuj kontakty z iPhone'a do komputera jednym kliknięciem
Zaznacz pole wyboru przed każdym kontaktem, którego kopię zapasową chcesz skopiować na komputer z iPhone'a, znajdź na górnej wstążce, rozwiń menu „Eksportuj do” i wybierz „Eksportuj na PC” lub „Eksportuj na Mac”. W wyskakującym oknie dialogowym wybierz miejsce docelowe przechowywania kontaktów iPhone'a na komputerze i rozpocznij proces. Po zakończeniu wyjmij iPhone'a z komputera.

Jedyną wadą eksportowania kontaktów z telefonu iPhone jest bezpłatna wersja próbna tego oprogramowania, która obsługuje ograniczone liczby i czasy transferu kontaktów.
Część 2. Jak eksportować kontakty z iPhone'a do vCard na PC przez iCloud
Jednym z bezpłatnych narzędzi oferowanych przez Apple jest iCloud. Możesz łatwo kopiować kontakty z iPhone'a do iCloud i łatwo pobierać kontakty z iCloud na swój komputer.
Czy proces wydaje się nieco skomplikowany? Pokażemy Ci szczegóły krok po kroku.
Krok 1. Odblokuj iPhone'a, podłącz go do sieci Wi-Fi, przejdź do „Ustawienia”> [Twoje imię]> „iCloud”, upewnij się, że przełącznik „Kontakty” jest ustawiony w pozycji „WŁ.”. To jest do zsynchronizuj kontakty iPhone'a z kontem iCloud.

Krok 2. Teraz włącz komputer, umieść icloud.com w pasku adresu dowolnej przeglądarki i naciśnij klawisz „Enter”. Wprowadź swój identyfikator Apple ID i hasło, odpowiedz na pytania zabezpieczające lub wprowadź kod weryfikacyjny wyświetlany na telefonie iPhone.
Po otwarciu strony głównej iCloud kliknij „Kontakty”, a następnie zaznacz wszystkie kontakty, które chcesz wyeksportować do komputera.
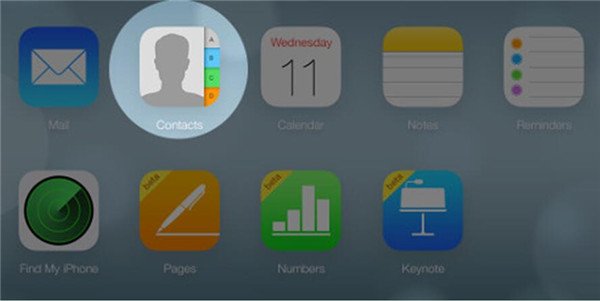
Krok 3. Znajdź w lewym dolnym rogu, kliknij przycisk „Ustawienia” i wybierz „Eksportuj vCard” na pasku menu.
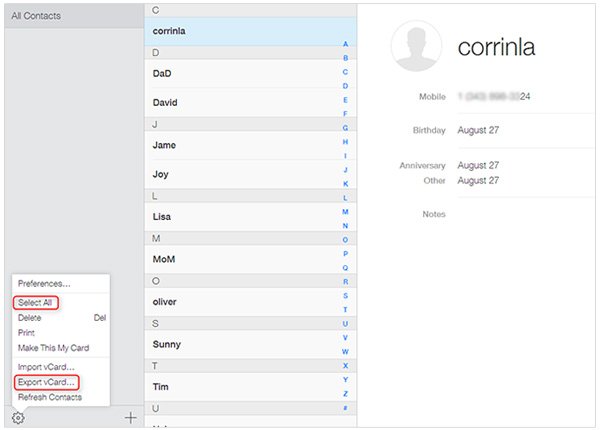
Krok 4. Możesz wykonać jeszcze jeden krok, aby zaimportować kontakty do Gmaila.
Wejdź na stronę Gmaila, zaloguj się swoją nazwę użytkownika i hasło, kliknij menu „Gmail” w lewym górnym rogu i wybierz „Kontakty” ;.
Rozwiń opcję „Więcej” i wybierz „Importuj”. W wyskakującym oknie dialogowym naciśnij przycisk „Wybierz plik” i znajdź plik vcard wyeksportowany z iCloud.
Gratulacje! Wszystkie kontakty na iPhonie zostały zsynchronizowane z kontem Gmail i można eksportować kontakty z iPhone'a na komputer.
Wady, których nie można przegapić za pośrednictwem iCloud, aby wyeksportować kontakty z iPhone'a są następujące:
1. Będzie wykonywać kopie zapasowe wszystkich kontaktów, a nie wybranych kontaktów do iCloud.
2. Musisz włączyć kopię zapasową iCloud na iPhonie, a następnie zalogować się w Internecie, aby pobrać kontakty na komputerze.
Część 3. Jak przenieść kontakty z iPhone'a do Gmaila / komputera (plik vCard / VCF)
Gmail Google to jedna z najpopularniejszych usług pocztowych na całym świecie. Jedno konto Gmail zapewniające bezpłatny dostęp do wszystkich usług Google. Tutaj pokażemy, jak zsynchronizować kontakty iPhone'a z Gmailem, a następnie w dowolnym momencie możesz wyeksportować kontakty z iPhone'a na komputer za pośrednictwem Gmaila.
Krok 1. W systemie iOS 10.2 lub starszym możesz przejść do „Ustawienia”> „Poczta, kontakty, kalendarze”. Jeśli zaktualizowałeś system do iOS 10.3 lub nowszego, wybierz „Ustawienia”> [Twoje imię i nazwisko]> „Kontakty”> „Konto”. Następnie kliknij „Dodaj konto” i wybierz Google z listy.

Krok 2. Wprowadź nazwę użytkownika i hasło do Gmaila i upewnij się, że jest włączona opcja „Kontakty”. Po konfiguracji za każdym razem, gdy Twój iPhone łączy się z siecią Wi-Fi, kontakty na Twoim iPhonie zostaną automatycznie zsynchronizowane z Twoim kontem Gmail.
W ten sposób jesteś w stanie synchronizuj kontakty iPhone'a z Gmailem, Pocztę Yahoo itd.
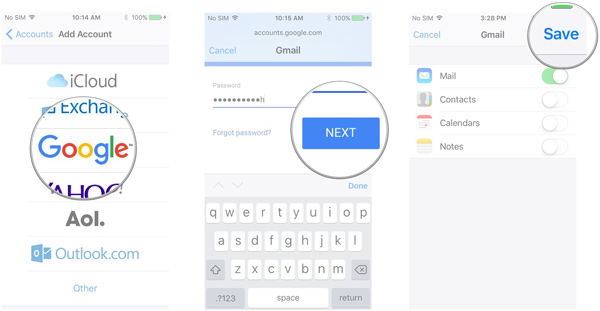
Krok 3. Jeśli chcesz wyeksportować kontakty z iPhone'a na komputer, otwórz Gmaila w przeglądarce, przejdź do „Gmail”> „Kontakty”, wybierz kontakty iPhone'a, które chcesz wyeksportować, kliknij „Więcej” i wybierz „Eksportuj”. Gmail umożliwia eksportowanie kontaktów w formatach vCard i VCF.
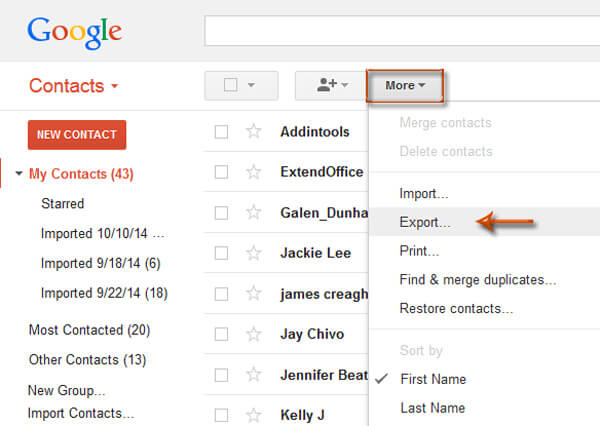
Wady eksportu kontaktów z telefonu iPhone do Gmaila są następujące:
1. Miejsce przechowywania kopii zapasowych w chmurze Google jest ograniczony.
2. Musisz utworzyć konto Gmail do użycia.
Kontakty w Gmailu są przypadkiem utracone lub usunięte? Właśnie przywróć kontakty z Gmaila tutaj.
Część 4. Jak eksportować kontakty z iPhone'a do komputera za pomocą iTunes
Innym darmowym narzędziem wprowadzonym przez Apple jest przenoszenie kontaktów z iPhone'a na komputer przez iTunes.
Krok 1. Podłącz iPhone'a do komputera za pomocą kabla USB i otwórz aplikację iTunes. Pamiętaj, aby zaktualizować go do najnowszej wersji. Możesz przejść do menu „iTunes” na komputerze Mac lub menu „Pomoc” w systemie Windows i kliknąć „Sprawdź, aby zaktualizować”, aby znaleźć i pobrać aktualizację.
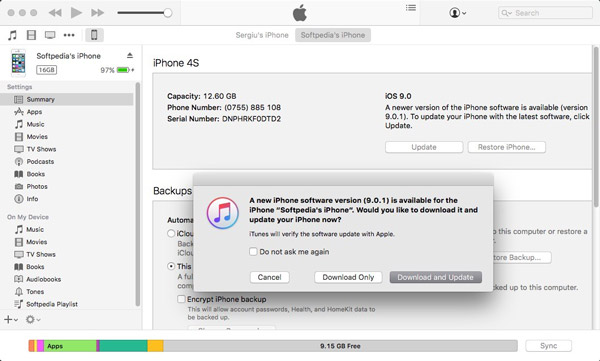
Krok 2. Po znalezieniu iPhone'a przez iTunes kliknij przycisk „Urządzenie”, a następnie zakładkę „Podsumowanie”. Znajdź sekcję Kopie zapasowe na prawym panelu, wybierz Ten komputer i kliknij przycisk „Utwórz kopię zapasową teraz”, aby uruchomić proces.

Krok 3. Zaczekaj, aż proces się zakończy, usuń iPhone'a z komputera i zamknij iTunes. Po zapisaniu kontaktów z iPhone'a na komputer możesz je dowolnie zmieniać lub edytować na swoim urządzeniu.
Wady związane z eksportowaniem kontaktów iPhone'a do komputera za pomocą iTunes są następujące:
1. iTunes nie obsługuje selektywnej kopii zapasowej kontaktów z telefonu iPhone, ale dane z całego iPhone'a, w tym kontakty, zdjęcia, filmy i inne dane i ustawienia.
2. Podczas przywracania kontaktów kopia zapasowa kontaktów usunie istniejące kontakty na telefonie iPhone.
3. Kopia zapasowa kontaktów nie będzie możliwa na komputerze, chyba że korzystasz z aplikacji innych firm do przeglądania i przywróć kopię zapasową iTunes.
Część 5. Jak eksportować kontakty z iPhone'a na Androida / iPhone'a
Ostatnią, ale nie najmniejszą metodą przenoszenia kontaktów z iPhone'a jest kopiowanie kontaktów do innego urządzenia telefonicznego.
Przeniesienie telefonu jest narzędziem, które będziesz potrzebować.
 Przeniesienie telefonu
Przeniesienie telefonuEksportuje kontakty z iPhone'a do Androida / iPhone'a, zachowując zarówno stare kontakty, jak i nowe kontakty. Co więcej, daje możliwość zastąpienia istniejących kontaktów bezpośrednio eksportowanymi kontaktami na urządzeniu docelowym.
4,000,000 + Pliki do pobrania
Krok 1. Połącz zarówno Androida, jak i iPhone'a
Pobierz i zainstaluj aplikację Phone Transfer na komputer z systemem Windows. Połącz telefon z systemem Android i iPhone'a z komputerem za pomocą kabli USB.

Uwaga: Jeśli chcesz wyeksportować kontakty iPhone'a do telefonu z systemem Android, po prostu upewnij się, że iPhone znajduje się w polu Urządzenie źródłowe, a telefon z systemem Android znajduje się w obszarze Urządzenie docelowe. Jeśli nie, po prostu kliknij „Przełącz”.
Krok 2. Przenieś kontakty z iPhone'a na telefon z Androidem
Zaznacz pole wyboru „Kontakty”. Jeśli nie chcesz przerywać kontaktów na iPhonie, odznacz pole z napisem Usuń wybrane dane na urządzeniu docelowym przed skopiowaniem.
Kliknij „Start”, aby skopiować kontakty z iPhone'a na Androida.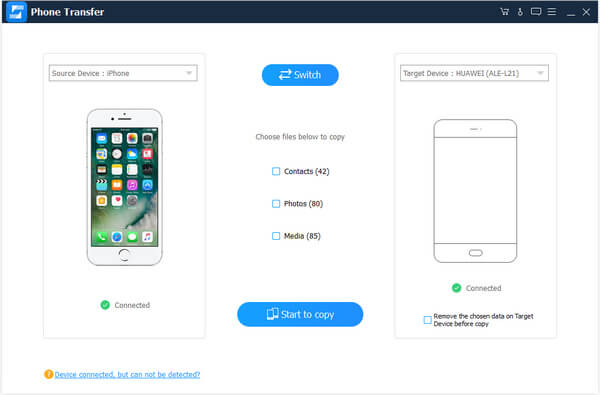
Ludzie również czytali:
- Jak przesłać zdjęcia z Androida na iPhone'a
- Jak przesyłać pliki z Androida na iPhone'a
- Jak przesłać zdjęcia z Samsunga do Samsunga
Wnioski
Teraz powinieneś pojąć 5 za darmo sposoby przesyłania i tworzenia kopii zapasowych kontaktów iPhone na komputer. iTunes, iCloud i Gmail to darmowe narzędzie, które może przenosić kontakty iPhone'a do komputera / chmury, jednak wszystkie mają oczywiste słabości. iPhone Transfer i Phone Transfer to dwa narzędzia, które działają lepiej. Wybierz najlepszą metodę wyeksportowania kontaktów na iPhone'a.