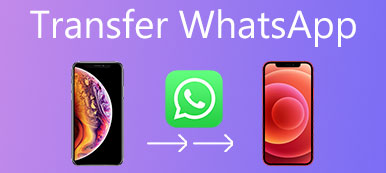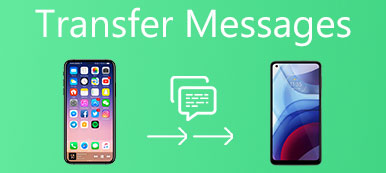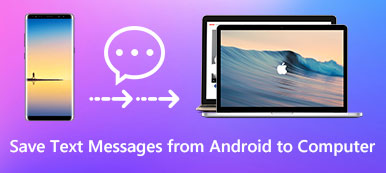Wiele osób tworzy kopię zapasową danych iPhone'a i iPada na komputerze z systemem Windows ze względu na dużą przestrzeń dyskową. Po zakupie nowego iPada musisz przesłać pliki z komputera na iPada. Mimo że Twój iPad jest wyłączony lub uszkodzony, nadal możesz bezpiecznie przechowywać ważne pliki na iPada.
Następnie przychodzi pytanie, w jaki sposób można przesyłać pliki z komputera z systemem Windows do iPada Pro, iPada mini lub innych modeli iPada? Jeśli masz to samo pytanie, właśnie trafiłeś we właściwe miejsce. W tym artykule przedstawiono wszystkie szczegółowe rozwiązania dotyczące przesyłania plików na urządzeniach iPad. Innymi słowy, możesz uzyskać dostęp do wszystkich dostępnych metod przesyłania plików przez Internet i offline na iPada. Po prostu przeczytaj i wykonaj.

- Metoda 1: Prześlij pliki z komputera na iPada za pośrednictwem poczty e-mail
- Metoda 2: Prześlij pliki z komputera na iPada za pomocą iTunes
- Metoda 3: Przesyłanie plików z komputera na iPada przy użyciu iCloud Drive
- Metoda 4: Przesyłaj pliki z komputera na iPada przez Dropbox
- Metoda 5: Przenieś pliki z komputera na iPada przez Google Drive
- Metoda 6: Prześlij pliki z komputera na iPada za pomocą Microsoft OneDrive
- Metoda 7: Przesyłaj pliki z komputera PC z systemem Windows na tablet iPad za pomocą oprogramowania Ultimate iPhone Transfer
Metoda 1: Przesyłaj pliki z komputera na iPada za pośrednictwem poczty e-mail
Krok 1. Otwórz stronę e-mail. (Gmail / Hotmail / Yahoo / itp.)
Krok 2. Dołącz zdjęcia, które chcesz przesłać.
Krok 3. Wyślij e-mail do siebie.
Krok 4. Udaj się na swój iPad, aby pobrać załączone obrazy.
Uwaga: istnieje limit rozmiaru pliku dla załącznika wiadomości e-mail.

Metoda 2: Prześlij pliki z komputera na iPada za pomocą iTunes
Krok 1. Podłącz iPada do iTunes
Zaktualizuj iTunes do najnowszej wersji. Podłącz iPada do komputera za pomocą kabla USB. Uruchom iTunes. Wybierz przycisk urządzenia iPad, aby zlokalizować główny interfejs.
Krok 2. Wniosek o udostępnienie plików
Kliknij „Udostępnianie plików” w lewym panelu. Możesz zobaczyć dostępne aplikacje do przesyłania plików iTunes. Wybierz określoną aplikację, aby zobaczyć, co możesz przesłać na iPada.
Krok 3. Przesyłaj pliki z komputera na iPada za pomocą iTunes
Wybierz potrzebne pliki. Następnie kliknij „Dodaj…”, aby skopiować pliki z komputera z systemem Windows na iPada. Możesz także przeciągać i upuszczać pliki z folderu na listę „Dokumenty”.

Metoda 3: Przesyłanie plików z komputera na iPada przy użyciu iCloud Drive
Krok 1. Uruchom iCloud na PC
Pobierz i zainstaluj iCloud dla Windows na PC. Uruchom ponownie komputer po instalacji iCloud. iCloud otworzy się automatycznie. Jeśli nie, możesz znaleźć iCloud z menu Start.
Krok 2. Zaloguj się do swojego konta iCloud
Zaloguj się na swoje konto iCloud za pomocą Apple ID i hasła. Musisz ręcznie włączyć funkcję iCloud. Wybierz „Zastosuj”, aby zapisać zmianę. Przy pierwszym użyciu iCloud możesz otrzymać 5 GB darmowej przestrzeni dyskowej iCloud.
Krok 3. Przesyłaj pliki z komputera na iPad bezprzewodowo
Otwórz Eksplorator plików. Wybierz „Ten komputer”. Możesz zobaczyć „iCloud Drive”, „iCloud Photos” i inne powiązane foldery iCloud. Po zapisaniu nowych zdjęć i filmów na komputerze w folderze iCloud możesz również odbierać i pobierać pliki na iPada w powietrzu.

Metoda 4: Przesyłaj pliki z komputera na iPada przez Dropbox
Krok 1. Otwórz Dropbox
Pobierz i zainstaluj pulpit Drobox na swoim komputerze. Możesz pobrać folder Dropbox na dysk twardy. Możesz także odwiedzić stronę Dropbox. Zaloguj się na swoje konto Dropbox.
Krok 2. Przesyłaj pliki z komputera na iPada bez iTunes
Wybierz pliki do przesłania z komputera do Dropbox. Zaczekaj chwilę, aby zakończyć proces. Później możesz otworzyć aplikację Dropbox na iPadzie, aby odbierać przesłane pliki.

Metoda 5: Przenieś pliki z komputera na iPada przez Google Drive
Krok 1. Zaloguj się na Dysk Google
Wejdź na drive.google.com, aby przejść na oficjalną stronę Dysku Google. Zaloguj się na konto Google. Możesz uzyskać bezpłatnie przestrzeń dyskową w chmurze Google Drive w standardzie 15GB.
Krok 2. Dodaj pliki na Dysk Google
Kliknij „Nowy”, aby utworzyć nowy folder. W porządku, jeśli chcesz zapisać pliki w określonym folderze. Następnie wybierz „Prześlij plik”, aby wybrać, co chcesz przesłać na Dysk Google.
Krok 3. Przesyłaj pliki z komputera na iPada przez Wi-Fi
Wybierz „Otwórz”, aby potwierdzić. Wybrane pliki zostaną natychmiast przesłane na Dysk Google. Później włącz iPada. Otwórz aplikację Dysk Google. Zaloguj się na to samo konto Dysku Google. Wybierz pliki i dotknij przycisku z trzema kropkami. Wybierz „Udostępnij offline”, aby bezprzewodowo pobrać pliki na iPada.

Metoda 6: Przesyłaj pliki z komputera na iPad za pomocą Microsoft OneDrive
Krok 1. Otwórz OneDrive na swoim komputerze
Odwiedź witrynę onedrive.com w swojej przeglądarce. Jeśli chcesz przesłać duże pliki z komputera na iPada, najpierw lepiej pobierz aplikację komputerową OneDrive. Maksymalny rozmiar pliku to 35GB.
Krok 2. Prześlij pliki do OneDrive
Kliknij przycisk „Prześlij” na górnym pasku narzędzi. Przeglądaj i wybierz plik, który chcesz przesłać do Microsoft OneDrive. Obsługiwane jest przeciąganie i upuszczanie plików bezpośrednio do głównego interfejsu OneDrive. Wybierz „Otwórz”, aby zamknąć okno.
Krok 3. Przenieś pliki na iPada z komputera z systemem Windows
Zaloguj się do konta OneDrive na urządzeniu z systemem iOS. Wybierz „Otwórz”, aby znaleźć nowo dodane pliki. Możesz zapisać przesłane pliki w inne miejsca w celu wykonania kopii zapasowej.

Metoda 7: Przesyłaj pliki z komputera PC z systemem Windows na tablet iPad za pomocą Ultimate iPhone Transfer Software
Apeaksoft MobieTrans nie ma limitu rozmiaru pliku ani innych ograniczeń. Możesz uzyskać w pełni konfigurowalne funkcje, aby przesłać dowolny plik z komputera na iPhone'a, iPada lub iPoda z najnowszym systemem iOS 12. Możesz przesyłać wybrane pliki zamiast całego folderu do iDevice bez wysiłku. Najważniejsze jest to, że może on złamać wszystkie limity iTunes. W ten sposób możesz uporządkować bibliotekę iTunes bez nadpisywania danych, Błędy iTunes i inne irytujące problemy.
- Przesyłaj pliki z komputera lub urządzenia iOS na iPhone / iPad / iPod, w tym typy plików 21.
- Synchronizuj pliki bezpośrednio z urządzenia z systemem iOS z iTunes.
- Przenieś pliki z iPhone / iPad / iPod na komputer z systemem Windows lub Mac.
- Podgląd i wybierz dowolny plik do swobodnego przesyłania.
- Pracuj z iPadem Pro, iPadem Air, iPadem mini, iPadem, iPhonem 15/14/13/12/11 itp.
- Obsługa przesyłania plików w systemie Windows 11/10/8.1/8/7/Vista/XP.
Jak przenieść wybrane pliki z komputera na iPada bez Internetu bezpiecznie i szybko
Krok 1. Podłącz iPada do komputera
Bezpłatne pobieranie, instalowanie i uruchamianie Oprogramowanie iPhone Transfer. Następnie podłącz iPada do komputera z systemem Windows za pomocą błyskawicznego kabla USB.

Krok 2. Stworzyć nowy folder
iPhone Transfer uporządkował wszystkie dostępne typy plików w kategoriach w lewym panelu. Wybierz przycisk „Dodaj”. Wybierz „Dodaj folder” lub inne opcje w zależności od potrzeb.

Krok 3. Przesyłaj pliki z komputera z systemem Windows do iPada bez iTunes
Teraz możesz selektywnie dodawać pliki do tego folderu. Wszystkie formaty kompatybilne z iPadem są mile widziane. Nareszcie możesz kliknąć „OK”, aby w krótkim czasie przenieść pliki z komputera na iPada offline.
Podobne narzędzia, które mogą pomóc w przesyłaniu plików z komputera na iPada iCopyBot, SynciOS Manager, CopyTrans, Leawo iTransfer itp., Które mogą również pomóc w pomyślnym wykonaniu zadania.
Wnioski
Każde narzędzie do przesyłania plików na iPada ma swoje zalety. Ale jeśli chcesz uzyskać niezawodne i bezpieczne przesyłanie plików, Apeaksoft iPhone Transfer jest zawsze twoim najlepszym przyjacielem. Możesz przesyłać pliki z komputera na iPada bez limitu rozmiaru pliku, Wi-Fi lub innych wymagań technicznych. Jego intuicyjny interfejs jest przyjazny dla każdego użytkownika. Więc jeśli chcesz przesłać duże ilości plików między komputerem a iPadem, możesz za darmo pobrać iPhone Transfer, spróbuj już teraz!
Więcej tematów na temat Przeniesienie iPada, odwiedź tutaj.