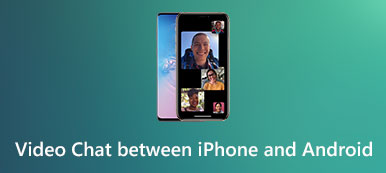„iPhone 6s mnie rozczarował, po uaktualnieniu do iOS 17, losowy czarny ekran zdarza się często. Teraz zmieniłem telefon na Samsunga Galaxy S23. Początkowo potrzeba czasu, aby się do tego przyzwyczaić, ale teraz nie myślę o powrocie . Problem polega na tym, że zapisałem kilka ważnych zdjęć na iPhonie 6s, czy wiesz, jak przenieść zdjęcia z iPhone'a na Androida? Proszę o pomoc ”.
Za każdym razem, gdy główne marki uruchamiają nowe telefony z Androidem, niektóre osoby przełączają się z iPhone'a na Androida. Ma to sens, gdy weźmie się pod uwagę fakt zgłoszenia przez wielu właścicieli iPhone'a czarny ekranlosowa awaria, zamrożenie i inne problemy po aktualizacji oprogramowania. Przesyłanie zdjęć z iPhone'a na Androida nie jest zadaniem łatwym ze względu na brak łączności między dwoma systemami operacyjnymi.

Dlatego przedstawimy kilka prostych podejść do przesyłania zdjęć z iPhone'a na smartfon z Androidem. Przede wszystkim Apple zostawił interfejs do pobierania zdjęć z iPhone'a na komputer, chociaż nie można przesyłać zdjęć bezpośrednio do Androida. Niektóre usługi w chmurze są dostępne zarówno dla iPhone'a, jak i Androida, które mogą przesyłać zdjęcia między smartfonem przez Internet. W każdym razie możesz nauczyć się 4 najlepszych metod wysyłania zdjęć z iPhone'a na telefony z Androidem w tym samouczku. Jeśli jesteś gotowy, zacznijmy niesamowitą podróż.
- Część 1: ręczne sposoby przesyłania zdjęć z iPhone'a na Androida
- Część 2: Przenieś zdjęcia / zdjęcia z iPhone'a na Androida poprzez iCloud
- Część 3: pobierz zdjęcia z iPhone'a na Androida za pomocą Dropbox
- Część 4: najlepszy sposób przesyłania zdjęć z iPhone'a na Androida
Część 1: Ręczne sposoby przesyłania zdjęć z iPhone'a na Androida
Ręczne przesyłanie zdjęć z iPhone'a do smartfona z systemem Android obejmuje dwa etapy. Po pierwsze musisz pobierz zdjęcia na komputer z iPhone'a za pomocą kabla USB. A następnie wyślij zdjęcia na telefon z Androidem. Proces nie wymaga sieci Wi-Fi ani żadnych aplikacji innych firm.
Jak przesyłać zdjęcia z iPhone'a na komputer
Krok 1. Użyj kabla błyskawicy Apple, aby podłączyć iPhone'a do komputera. Aby uniknąć utraty danych i uszkodzenia urządzenia, lepiej używaj produktów autoryzowanych przez Apple, jeśli nie ma oryginalnego kabla.
Wskazówka: Po wyświetleniu monitu stuknij opcję „Zaufaj” na swoim iPhonie, jeśli łączysz oba urządzenia po raz pierwszy.

Krok 2. W oknach autoodtwarzania wybierz „Importuj obrazy i wideo”, aby otworzyć Rolkę z aparatu iPhone'a na komputerze z systemem Windows. Jeśli autoodtwarzanie nie pojawi się automatycznie, przejdź do „Mój komputer” z pulpitu, znajdź sekcję „Urządzenia przenośne” i znajdź swój iPhone. Kliknij go prawym przyciskiem myszy i na pasku menu wybierz opcję „Importuj zdjęcia i filmy”.

Krok 3. Wybierz wszystkie zdjęcia, które chcesz wysłać z iPhone'a na telefon z systemem Android, a następnie przeciągnij i upuść na dysk twardy.
W systemie Windows 8 nie masz dostępu do rolki z aparatu iPhone'a. Po kliknięciu opcji Importuj zdjęcia i filmy zostaną wyświetlone dwie opcje: Przejrzyj, zorganizuj i pogrupuj elementy do zaimportowania oraz „Importuj wszystkie nowe elementy teraz”. Pierwsza służy do importowania wszystkich zdjęć z iPhone'a na komputer. Jeśli nie jest to pierwszy import zdjęć, druga opcja mogłaby pobrać tylko nowe zdjęcia. Następnie kliknij link „Więcej opcji”, wybierz miejsce docelowe, kliknij przycisk „Dalej”, a następnie naciśnij „Importuj”.
W systemie Windows 10/11 musisz włączyć „Autoodtwarzanie” w „Ustawienia” > „Urządzenia” przed przesłaniem zdjęć.
Należy pamiętać, że zdjęcia w HEIC na telefonie iPhone nie będą dostępne na komputerze z systemem Windows i trzeba to zrobić zmień HEIC na JPG / PNG do bezpośredniego oglądania.
Jak przesyłać zdjęcia z komputera na system Android
Krok 1. Po pobraniu zdjęć na komputer usuń iPhone'a ze swojego komputera. Następnie podłącz telefon z Androidem kablem USB.
Krok 2. Przejdź do Mój komputer i znajdź swój telefon z Androidem, kliknij go dwukrotnie, znajdź folder o nazwie DCIM, czyli Galerię zdjęć dla Androida.
Krok 3. Teraz zapisuj zdjęcia pobrane z iPhone'a na telefon z Androidem. Gratulacje! Zakończyłeś proces udostępniania zdjęć z iPhone'a na Androida.

Wady ręcznego przesyłania zdjęć są oczywiste. Jest to możliwe tylko w przypadku zdjęć zapisanych w rolce z aparatu. Po przeniesieniu zdjęć do usługi iCloud i włączeniu Optymalizowanej pamięci masowej możesz znaleźć właściwą drogę w następnej części.
Część 2: Przenieś zdjęcia / zdjęcia z iPhone'a na Androida poprzez iCloud
Wiele osób woli synchronizować zdjęcia z biblioteką zdjęć iCloud w celu zwolnij miejsce na iPhonie. Z drugiej strony jest to także prosty sposób przesyłania zdjęć z iPhone'a na Androida. Szczerze mówiąc, nie możesz używać iCloud na telefonie z Androidem. Podobnie jak połączenie USB, musisz przesłać zdjęcia z iCloud na komputer, a następnie przenieść je do telefonu z systemem Android.
Jak zdobyć zdjęcia z iCloud na Androida
Krok 1. Odblokuj telefon iPhone i podłącz go do dobrze działająca sieć Wi-Fi. Otwórz aplikację Ustawienia na ekranie głównym, dotknij Apple ID i przejdź do „iCloud”> „Zdjęcia”. Włącz „Bibliotekę zdjęć iCloud” i przenieś zdjęcia do iCloud.

Krok 2. Następnie włącz komputer, wpisz icloud.com na pasku adresu przeglądarki i zaloguj Apple ID i hasło, które służyło do zapisywania zdjęć (Zapomniałem hasła do iCloud?). Odpowiedz na pytania bezpieczeństwa lub wprowadź kod weryfikacyjny, jeśli masz włączone uwierzytelnianie dwuskładnikowe.

Krok 3. On iCloud home page, choose the "Photos" button to open your iCloud Photo Library. Then choose desired photos and drag and drop them to your desktop to pobierz zdjęcia iCloud do komputera.

Krok 4. Aby przesłać zdjęcia iCloud do Androida, masz wiele możliwości, takich jak karta SD. Włóż kartę SD do komputera i przenieś zdjęcia na kartę SD. Następnie wyjmij kartę SD i włóż ją do swojego telefonu z Androidem.
Uwaga: Jest to również dobry sposób na przeglądanie zdjęć iCloud na komputerze. Ale są rzeczy, które powinieneś wiedzieć o bibliotece zdjęć iCloud. Przede wszystkim ma tylko darmowe miejsce do przechowywania 5GB dla każdego konta. Jeśli masz dużo zdjęć do przesłania, a wolne miejsce to za mało, musisz kupić przestrzeń dyskową od Apple. Przesyłanie zdjęć z iPhone'a do biblioteki zdjęć iCloud zajmuje zazwyczaj ponad pół godziny lub ponad 24 godzin, ponieważ połączenie bezprzewodowe jest znacznie wolniejsze niż przewody USB. Innym problemem jest bezpieczeństwo cybernetyczne.
W celu zwiększenia bezpieczeństwa Apple sugeruje użytkownikom włącz uwierzytelnianie dwuskładnikowe. Ale niektórzy użytkownicy, którzy zapomnieli hasła do usługi iCloud, powiedzieli, że trudno jest odzyskać swoje konto. Chociaż sieci Wi-Fi są wszędzie dostępne, cyberprzestępcy mogą wykorzystywać publiczne sieci bezprzewodowe do atakowania urządzenia, więc nie zalecamy przenoszenia zdjęć do usługi iCloud w niezabezpieczonym środowisku internetowym.
Część 3: Pobierz zdjęcia z iPhone'a na Androida za pomocą Dropbox
Innym prostym sposobem na pobieranie zdjęć z iPhone'a na Androida są usługi w chmurze, takie jak Dropbox. Programista udostępnił aplikacje Dropbox na iOS i Androida. Wiele aplikacji z częściami trzecimi obsługuje także przesyłanie plików do Dropbox. Jedną z zalet jest to, że możesz wybrać określone zdjęcia do przesłania z rolki z aparatu do Dropbox.
Krok 1. Launch Dropbox app from the home screen of iPhone after install it from App Store, and log in your account. Tap on the "menu" button at top of the screen, then select "Upload" on the floating menu bar. Now, you can navigate to your Camera Roll and select desired photos by checking the boxes.
Uwaga: Upewnij się, że Twój iPhone i urządzenie z Androidem są połączone z Wi-Fi. (Dowiedz się tutaj, aby udostępnij hasło iPhone'a Wi-Fi Androidowi.)
Krok 2. Once tap on the "Upload" button at top right corner, selected photos will go to your Dropbox account over internet. Dropbox has integrated automatic syncing feature into the apps. If you have two smartphones, this feature could sync photos between two devices automatically. To set up automatic syncing feature, go to the "Settings" tab in Dropbox for iOS, tap on "Camera Uploads" and put the switch to "ON" position.

Krok 3. Next, turn on your Android phone and install the Dropbox app from Google Play Store. Open it and log in the same account used on your iPhone. Now, you can look at iPhone photos on your Android phone. If you want to view them offline, Dropbox allows you to move pictures to SD card as well. On your Android phone, launch Dropbox app, tap on the menu button and hit "Settings", you will find the "Camera Uploads" option, which you can turn on the option. Then iPhone photos will sync to Android automatically as soon as the two smartphones connect to internet.

Mimo że aplikacja Dropbox jest dostępna do bezpłatnego pobrania, zapewnia tylko bezpłatne miejsce na 2GB dla każdego konta. Może to nie być wystarczające do zsynchronizowania wielu zdjęć, szczególnie tych o wysokiej jakości.
Część 4: Najlepszy sposób na przesyłanie zdjęć z iPhone'a na Androida
Jak widać ręczne podejście do przesyłania lub iCloud i Dropbox mają pewne wady, takie jak ograniczona pojemność pamięci. Jeśli potrzebujesz profesjonalnego sposobu przesyłania zdjęć z iPhone'a na Androida, zalecamy wypróbowanie Apeaksoft Przeniesienie telefonu.
Jego najważniejsze cechy to:
- Transfer jednym kliknięciem. Ma zdolność przesyłaj zdjęcia z Androida na Androida, iPhone na iPhone'a, Androida na iPhone'a i iPhone'a na Androida jednym kliknięciem.
- Transfer bezstratny. Przeniesienie telefonu nie zastąpi ani nie uszkodzi istniejących zdjęć na telefonie z Androidem i telefonie iPhone podczas przesyłania.
- Szybciej i bezpieczniej. Wykorzystuje kable USB do wysyłania zdjęć z iPhone'a na Androida, co jest znacznie szybsze i bezpieczniejsze.
- Zachowaj oryginalne warunki. Jest w stanie wyodrębnić zdjęcia HD z iPhone'a i zapisać je na telefonie z Androidem w oryginalnej jakości i formacie.
- Obsługa różnych typów danych. Oprócz zdjęć, funkcja Transfer telefonu działa również w przypadku filmów, muzyki, kontaktów i innych dokumentów.
- Wyższa kompatybilność. Ta aplikacja do przesyłania telefonów jest kompatybilna ze wszystkimi modelami iPhone'a, takimi jak iPhone 15/14/13/12/11/X/8/8 Plus/7/7 Plus/6/6s, oraz telefonami z Androidem firm Samsung, HTC, Sony, Google , Moto, Huawei, Xiaomi itp.
- Ma dwie wersje, jedną dla Windows 11/10/8.1/8/7/XP i drugą dla Mac.
W skrócie, jest to najlepszy sposób synchronizowania zdjęć z iPhone'a do Androida. I używamy iPhone 6 jako urządzenia źródłowego, a Galaxy S8 jako telefonu docelowego, aby pokazać ci procedurę.
Jak przesłać zdjęcia z iPhone'a na Androida jednym kliknięciem
Krok 1. Podłącz telefon iPhone i telefon z Androidem do najlepszego transferu telefonu
Pobierz odpowiednią wersję aplikacji Phone Transfer na podstawie używanego systemu operacyjnego i postępuj zgodnie z asystentem wyświetlanym na ekranie, aby zainstalować go na komputerze. Uruchom najlepszą aplikację do transferu telefonicznego, wykryje twoje telefony zaraz po podłączeniu iPhone'a 6 i Galaxy S8 do komputera za pomocą oryginalnych kabli USB.

Krok 2. Skonfiguruj do przesyłania zdjęć
Upewnij się, że iPhone 6 pojawia się w polu „Urządzenie źródłowe”, a Galaxy S8 w polu „Urządzenie docelowe”. Jeśli nie, kliknij przycisk „Przełącz” u góry interfejsu głównego, aby to poprawić.
Jeśli chcesz migracja danych z Androida na iPhone'a, nie przełączaj go.
Tick the checkbox in front of the Photos option. If you do not want to damage current photos on Galaxy S8, make sure to uncheck "Remove the chosen data on Target Device before copy" under the target device.
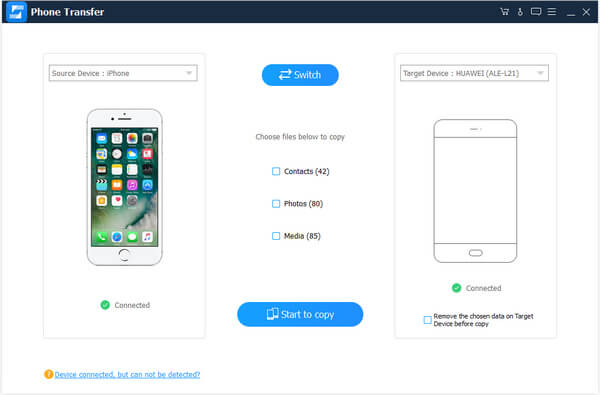
Krok 3. Przesyłaj zdjęcia z iPhone'a na Androida jednym kliknięciem
Na koniec kliknij przycisk „Rozpocznij kopiowanie”, aby rozpocząć przesyłanie zdjęć z iPhone'a 6 do Galaxy S8. Proces może potrwać od kilku sekund do kilku minut w zależności od ilości przesyłanych zdjęć. Następnie usuń smartfony z komputera. Teraz możesz w dowolnym momencie przeglądać zdjęcia iPhone'a na telefonie z Androidem.
Wnioski
W tym samouczku omówiliśmy sposób przesyłania zdjęć z iPhone'a na telefony z systemem Android. Istnieje wiele podejść do synchronizowania zdjęć między iPhonem a Androidem, ale ludzie mogą chcieć dowiedzieć się, jak najlepiej wykonać to zadanie. Ogólnie mówiąc, kabel USB to najprostszy sposób na pobieranie zdjęć z iPhone'a na komputer, a następnie wysyłanie ich na telefon z systemem Android. Cały proces wymaga tylko kabli USB. Ale nie jest dostępne dla zdjęć w iCloud. Właściwie możesz pobierać zdjęcia z iCloud na Androida z komputerem jako medium. Dropbox to bezprzewodowe rozwiązanie do przesyłania zdjęć z iPhone'a na Androida przez sieć Wi-Fi. Z drugiej strony udostępniliśmy również profesjonalną aplikację do przesyłania plików telefonicznych, Apeaksoft Phone Transfer. Jego zalety są oczywiste, szybsze, bezpieczniejsze i łatwiejsze w użyciu. Teraz możesz wybrać odpowiedni sposób i postępować zgodnie z naszymi przewodnikami, aby ukończyć tę pracę.