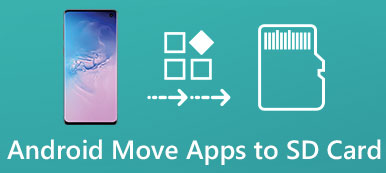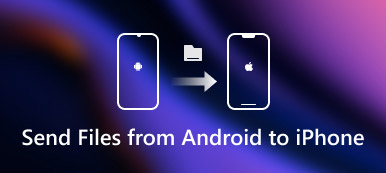„Właśnie dostałem iPhone'a 15, a aparaty są tak doskonałe, że nie mogę powstrzymać się od robienia wielu selfie, teraz iPhone powiadamia, że nie ma wystarczająco dużo miejsca, aby pobrać i zainstalować nową wersję iOS, więc muszę przenieść zdjęcia z iPhone'a do komputera i usuń je, aby zwolnić miejsce, ale nie wiem, jak to zrobić, proszę o pomoc. Nie da się ukryć, że Apple od kilku lat przykłada wagę do udoskonalania technologii aparatów. Według Cooka aparaty w iPhonie są porównywalne z niektórymi wysokiej klasy aparatami cyfrowymi. Zaawansowane technologie obiektywów, takie jak oświetlenie portretowe, zachęcają użytkowników iPhone'a do częstszego fotografowania swoimi urządzeniami.
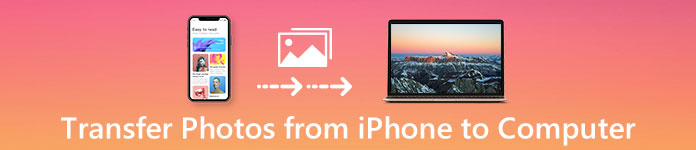
W rezultacie ludzie mogą gromadzić w krótkim czasie wiele zdjęć wysokiej jakości w dużym rozmiarze na iPhonie, które zajmują dużo miejsca, a iPhone nie zapewnia wystarczającej ilości miejsca. Może to być przyczyną, dla której użytkownicy iPhone'a będą częściej szukać sposobu przesyłania zdjęć z iPhone'a na komputer w mediach społecznościowych i na forach. Na szczęście firma Apple nie ogranicza użytkowników do pobierania zdjęć z iPhone'a na komputer PC / Mac. Istnieje kilka metod, aby wykonać to zadanie w prosty sposób. W tym samouczku pokażemy 5 sposoby przesyłania zdjęć z iPhone'a na PC / Mac.
- Część 1: Najbardziej bezpośredni sposób na pobieranie zdjęć z iPhone'a na komputer
- Część 2: Najbardziej tradycyjna metoda przesyłania zdjęć / zdjęć z iPhone'a do komputera
- Część 3: Jak zsynchronizować zdjęcia z iPhone'a do komputera za pomocą Galerii fotografii systemu Windows
- Część 4: Jak importować zdjęcia z iPhone'a na komputer przy użyciu biblioteki zdjęć iCloud
- Część 5: najlepszy sposób przesyłania zdjęć z iPhone'a / iPada do komputera
Część 1: Najbardziej bezpośredni sposób na pobieranie zdjęć z iPhone'a na komputer
Firma Apple wprowadziła poważne uprawnienia systemowe do systemu iOS; nikt nie może bezpośrednio zarządzać plikami i folderami na telefonie iPhone, ale zdjęcie jest wyjątkiem. iPhone może być traktowany jako aparat cyfrowy na komputerze z systemem Windows. Jest to najprostszy sposób na pobieranie zdjęć z iPhone'a na komputer. To powinien być lepszy wybór, gdy napotkasz problem zdjęcia nie zostały pobrane z iCloud. Aby przesłać zdjęcia z iPhone'a na komputer, wystarczy kabel USB.
Jak pobierać zdjęcia z iPhone'a na komputer przez AutoPlay
Krok 1. Jak pobierać zdjęcia z iPhone'a na komputer przez AutoPlay

Krok 2. Kliknij „Importuj obrazy i wideo” w oknie autoodtwarzania, aby otworzyć Rolkę z aparatu iPhone'a na komputerze.
Jeśli autoodtwarzanie nie wyskakuje automatycznie, otwórz „Mój komputer” z pulpitu i możesz znaleźć swojego iPhone'a w sekcji „Urządzenia przenośne”. Kliknij go prawym przyciskiem myszy i wybierz z paska menu „Importuj obrazy i filmy”.
Wskazówka: Opcja "Otwórz urządzenie do oglądania plików" również jest dostępna, ale przeniesie Cię również do folderu iPhone Camera Roll.

Krok 3. Przytrzymaj klawisz „Ctrl” i zaznacz wszystkie zdjęcia, które chcesz przenieść z iPhone'a na komputer; a następnie przeciągnij i upuść je na pulpit, aby zakończyć przesyłanie zdjęć z iPhone'a na komputer z systemem Windows 7.
W systemie Windows 8 nie można uzyskać dostępu do folderu Rolka aparatu iPhone'a. Zamiast tego po wybraniu opcji Importuj obrazy i wideo zostaną wyświetlone dwie opcje: „Przejrzyj, uporządkuj i pogrupuj elementy do zaimportowania” oraz „Importuj wszystkie” nowe elementy teraz. Jeśli importujesz zdjęcia po raz pierwszy, lepiej wybierz to pierwsze. Kliknij link „Więcej opcji” i wybierz folder do zapisania zdjęć, kliknij przycisk „Dalej”, a następnie naciśnij przycisk „Importuj”, aby rozpocząć przesyłanie.
Uwaga: Jak wspomnieliśmy wcześniej, jest to najprostszy sposób na eksportowanie zdjęć z iPhone'a do komputera; istnieje jednak kilka wskazówek, które powinieneś wiedzieć:
- 1. Działa tylko na zdjęciach z iPhone Camera Roll.
- 2. Niezbędny jest oryginalny kabel USB.
- 3. Podczas przesyłania zdjęć iPhone musi być odblokowany (sprawdź tutaj, aby powiedzieć, czy Twój iPhone jest odblokowany); w przeciwnym razie zdjęcia nie będą wyświetlane w systemie Windows.
- 4. Jeśli chcesz używać funkcji autoodtwarzania w systemie Windows 10, musisz ją włączyć w „Ustawienia”> „Urządzenia”.
Część 2: Najbardziej tradycyjna metoda przesyłania zdjęć / zdjęć z iPhone'a do komputera
iTunes to przydatny zestaw narzędzi dla iPhone'a i iPada do synchronizowania zdjęć, muzyki, filmów, programów telewizyjnych i innych plików z iPhonem; jednak jest to synchronizacja w jedną stronę. Innymi słowy, użytkownicy nie mogą importować zdjęć z iPhone'a na komputer za pomocą funkcji synchronizacji zdjęć w iTunes. Jedynym sposobem importowania zdjęć z iPhone'a do Windows 8 i innych komputerów z systemem Windows jest kopii zapasowej iTunes cecha.
Jak importować zdjęcia z iPhone'a do komputera za pomocą iTunes
Krok 1. Połącz także iPhone'a z komputerem za pomocą kabla USB i otwórz najnowszą wersję iTunes. Aby zaktualizować iTunes, przejdź do menu „Pomoc” i kliknij „Sprawdź aktualizacje”, aby pobrać nową wersję.
Krok 2. Poczekaj, aż iTunes wykryje Twoje urządzenie, a następnie kliknij przycisk „iPhone” w lewym górnym rogu i przejdź do zakładki „Podsumowanie” z lewego paska.
Więcej czytania: Jak naprawić iTunes nie może połączyć się z iPhonem.
Krok 3. Przewiń w dół do obszaru „Kopie zapasowe”, zaznacz opcję „Ten komputer” i kliknij przycisk „Utwórz kopię zapasową teraz”. Jeśli pojawi się pytanie, czy zaszyfrować kopię zapasową, czy nie, podejmij decyzję na podstawie sytuacji.
Krok 4. Po potwierdzeniu dodatkowych opcji iTunes rozpocznie przesyłanie zdjęć z iPhone'a do iTunes wraz z innymi danymi.
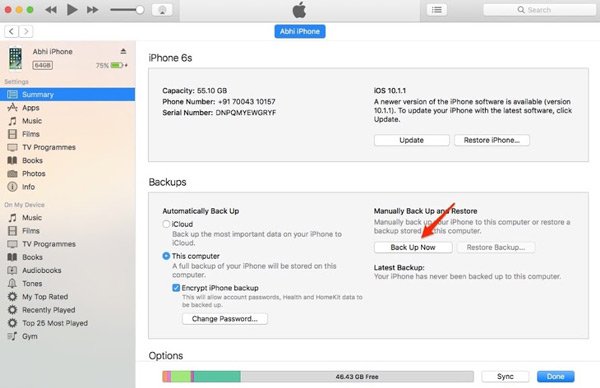
iTunes to kolejna opcja przesyłania wszystkich zdjęć z iPhone'a na komputer. Minusem jest to, że nie można otworzyć kopii zapasowej iTunes ani przeglądać zdjęć iPhone'a na komputerze bez narzędzi innych firm. Jedynym sposobem na użycie kopii zapasowej iTunes jest przywrócenie go na iPhonie, ale istniejące dane zostaną pokryte. Według naszych badań coraz więcej użytkowników iPhone'a rezygnowało z iTunes, ponieważ często powiadamia o błędach.
Część 3: Jak zsynchronizować zdjęcia z iPhone'a do komputera za pomocą Galerii fotografii systemu Windows
Powszechnie wiadomo, że aplikacja Zdjęcia na Maca potrafi synchronizuj zdjęcia z iPhone'a na Maca łatwo i szybko. Teraz system Windows 10 ma wbudowaną podobną aplikację galerii zdjęć, zwaną także Zdjęcia. A jeśli chcesz zsynchronizować zdjęcia z iPhone'a do komputera z systemem Windows 10, możesz wypróbować Windows Photo Gallery.
Jak synchronizować zdjęcia z iPhone'a do komputera za pomocą Galerii fotografii systemu Windows
Krok 1. Podłącz telefon iPhone do komputera za pomocą kabla USB. Otwórz aplikację Zdjęcia w systemie Windows 10. Możesz go znaleźć, wyszukując Zdjęcia w pasku wyszukiwania lub w Cortanie.
Krok 2. Kliknij przycisk „Pobierz” w prawym górnym rogu okna oznaczonego kwadratem ze strzałką skierowaną w dół. Po wyświetleniu monitu wybierz iPhone'a jako źródło i kliknij przycisk „Importuj”, aby rozpocząć przesyłanie zdjęć z iPhone'a na laptopa lub komputer.
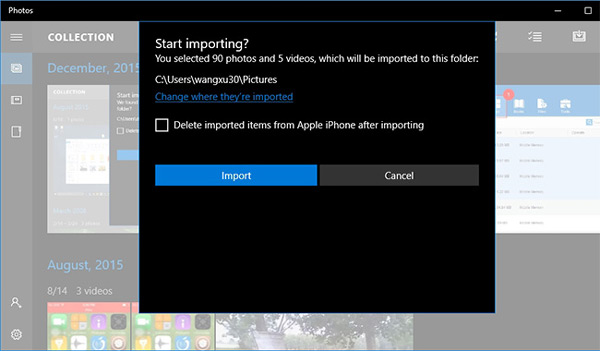
Chociaż Galeria fotografii systemu Windows może przesyłać zdjęcia luzem, nie jest w stanie załadować wszystkich zdjęć na iPhone'a lub przenieść wszystkich zdjęć z iPhone'a na komputer. Podobnie jak w iTunes, Windows Photo Gallery potrzebuje kabla USB do importowania zdjęć z iPhone'a i nadal nie obsługuje transferu Wi-Fi. Nie można również wyświetlić podglądu zdjęć z telefonu iPhone lub przesłać konkretnych zdjęć do komputera.
Część 4: Jak importować zdjęcia z iPhone'a na komputer przy użyciu biblioteki zdjęć iCloud
iCloud to internetowa usługa do tworzenia kopii zapasowych i przesyłania zdjęć z iPhone'a do laptopa / komputera.
Krok 1. Przede wszystkim prześlij zdjęcia z iPhone'a na iCloud. Włącz iPhone'a, wybierz „Ustawienia”> „iCloud”> „Zdjęcia” i ustaw przełącznik „Biblioteka zdjęć iCloud” w pozycji WŁ. Podłącz swój iPhone do sieci Wi-Fi, aby rozpocząć synchronizację.
Krok 2. Następnie otwórz przeglądarkę na komputerze i dostęp do kopii zapasowej iCloud. Zaloguj się do swojego Apple ID i hasła powiązanego z iPhonem, odpowiedz na pytania bezpieczeństwa lub wprowadź kod weryfikacyjny, aby otworzyć stronę główną.
Krok 3. Kliknij przycisk „Zdjęcia”, aby przejść do biblioteki zdjęć iCloud. Zaznacz zdjęcia, które chcesz przenieść na komputer, a następnie przeciągnij je i upuść na pulpit lub w wybrane miejsce.
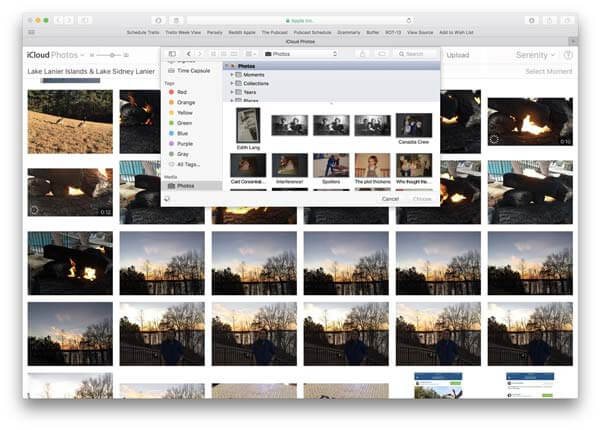
iCloud Photo Library jest również dostępna do przesyłania zdjęć z iPada do komputera. Ale wada jest oczywista. iCloud korzysta z połączenia bezprzewodowego do przesyłania zdjęć. Przesyłanie zdjęć z iPhone'a do biblioteki zdjęć iCloud może trwać dłużej niż pół godziny, w zależności od ilości zdjęć i sieci Wi-Fi. Chociaż istnieje wiele publicznych sieci Wi-Fi, nie jest dobrym pomysłem wykorzystanie ich do przesyłania zdjęć do iCloud. Może to spowodować utratę prywatności i sprawić, że staniesz się ofiarą cyberprzestępczości.
Część 5: Najlepszy sposób na przesyłanie zdjęć z iPhone'a / iPada do komputera
Jeśli szukasz najlepszego sposobu przesyłania zdjęć z iPhone'a / iPada / iPoda do komputera lub komputera najlepsza alternatywa dla iExplorer, polecamy Apeaksoft iPhone Transfer.
Jego główne zalety to:
- Łatwy w użyciu. Ta aplikacja do przesyłania iPhone'a umożliwia przesyłanie zdjęć z iPhone'a do laptopa jednym kliknięciem.
- Transfer w dwie strony. Za pomocą iPhone Transfer możesz wysyłać zdjęcia z iPhone'a na iPhone'a, PC na iPhone'a i synchronizuj zdjęcia z iPhone'a na PC.
- Podgląd do selektywnej synchronizacji. Ma możliwość wyświetlania wszystkich zdjęć zapisanych na Twoim iPhonie. Możesz też wyświetlać podgląd, zarządzać i synchronizować określone zdjęcia.
- Brak uszkodzeń na istniejących zdjęciach. Aplikacja nie uszkodzi ani nie przerwie bieżących zdjęć na iPhonie podczas przesyłania.
- Szybciej i bezpieczniej. Wykorzystuje połączenie fizyczne do przesyłania zdjęć między iPhonem a komputerem, co jest szybsze i bezpieczniejsze.
- Wyższa kompatybilność. iPhone Transfer działa na iPhone'ach 15/14/13/12/11/X, iPadach Pro/Air/Mini lub wcześniejszych generacjach oraz iPodzie touch.
Jednym słowem jest to najlepsza opcja przesyłania zdjęć z iPhone'a na zewnętrzny dysk twardy z systemem Windows 11/10/8/8.1/7/XP i macOS.
Jak przesłać zdjęcia z iPhone'a / iPada do komputera za pomocą iPhone Transfer
Krok 1. Zainstaluj najlepszą aplikację do transferu iPhone'a na swój komputer
Pobierz iPhone Transfer pobrany na Twój komputer. Istnieją dwie wersje, jedna dla Windows i druga dla Mac. Kliknij dwukrotnie plik instalatora i instrukcje wyświetlane na ekranie, aby zainstalować go na komputerze z systemem Windows. Podłącz telefon iPhone do komputera za pomocą kabla USB.
Wskazówka: Sugerujemy użycie kabla Lightning firmy Apple. Przewody innych firm mogą spowodować utratę danych lub uszkodzenie urządzenia.

Krok 2. Wyświetl zdjęcia iPhone'a przed przeniesieniem
Uruchom iPhone Transfer, automatycznie rozpozna Twój iPhone lub iPad. Zlokalizuj na lewym pasku bocznym i wybierz kartę Zdjęcia, wszystkie zdjęcia na iDevice zostaną załadowane na prawym panelu. Tutaj możesz wyświetlić podgląd miniatury każdego zdjęcia. Przed przeniesieniem możesz najpierw zarządzać zdjęciami iPhone'a, na przykład zaznaczyć niechciane zdjęcia i kliknąć przycisk „Usuń” na górnej wstążce, aby się ich pozbyć.

Krok 3. Przesyłaj zdjęcia z iPhone'a na komputer
Wybierz wszystkie zdjęcia, które chcesz przenieść na komputer, rozwiń menu Eksportuj do u góry okna. Dostępne są dwie opcje: „Eksportuj na komputer” i „Eksportuj do biblioteki iTunes”. Jeśli wybierzesz pierwszą, pojawi się okno dialogowe z prośbą o wybranie miejsca docelowego do zapisania zdjęć iPhone'a. Ta ostatnia opcja przeniesie zdjęcia z iPhone'a bezpośrednio do biblioteki iTunes na komputerze.
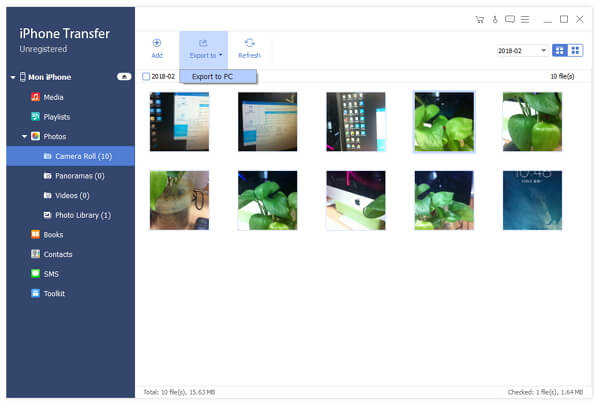
Wygląda na to, że iPhone Transfer jest lepszym rozwiązaniem do przesyłania zdjęć z iPhone'a na zewnętrzny dysk twardy. Przede wszystkim nie będzie przerywać istniejących zdjęć zarówno na iPhonie, jak i na PC, tak jak robi to iTunes. Dodatkowo, iPhone Transfer nie wymaga sieci Wi-Fi, synchronizuje zdjęcia między iPhonem a komputerem za pośrednictwem kabli USB. Jest o wiele bezpieczniejsze niż Internet. Co więcej, jest to podejście dwustronne. Możesz przesyłać zdjęcia z iPhone'a na PC Windows 7 i nowe wersje, iPhone'a do iPhone'a lub PC do iPhone'a w ramach jednej aplikacji.
Wnioski
Mówi się, że obraz jest wart tysiąca słów. Zaawansowana technologia kamer przyciąga ludzi, aby zawsze robić zdjęcia telefonami. Według ostatnich badań przeprowadzonych przez Flickr, użytkownicy iPhone'a są bardziej skłonni do robienia zdjęć, częściowo z powodu doskonałej technologii soczewkowej. Problem z tym związany jest ograniczony, ponieważ pamięć wewnętrzna nie radzi sobie z tylu obrazkami na iPhonie. Dlatego udostępniliśmy 5 proste sposoby przesyłania zdjęć z iPhone'a na komputer. Wszystkie mają unikalne zalety i wady. Na przykład kabel USB to najprostsze podejście do synchronizowania zdjęć z komputerem; jednak nie obsługuje wszystkich zdjęć na telefonie iPhone. iTunes może tworzyć kopie zapasowe zdjęć na komputerze, ale nie można ich przeglądać ani wykorzystywać. Galeria fotografii systemu Windows może importować zdjęcia z iPoda do PCWindows 10 za pośrednictwem kabla USB. A iCloud to najwolniejszy transfer zdjęć. Od tego momentu rekomendujemy Apeaksoft iPhone Transfer. Upraszcza proces i zapewnia płynniejsze przesyłanie zdjęć. Teraz możesz podjąć mądrą decyzję i otrzymać swoje zdjęcia z iPhone'a na komputer w ciągu kilku minut.