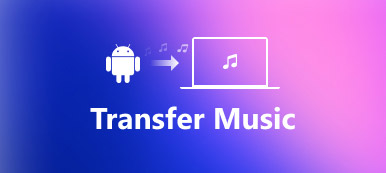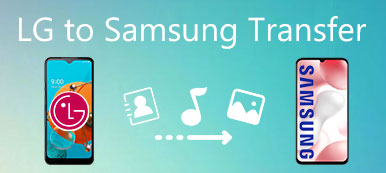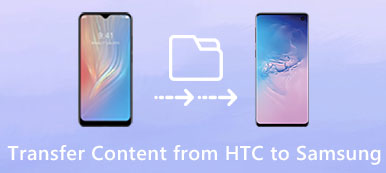Jak przenieść wszystkie pliki z biblioteki iTunes na nowy komputer Mac? Jeśli chcesz przenieść wszystkie pliki z PC iTunes Library na Maca, możesz wziąć za pewnik, że musisz tylko zainstalować iTunes, aby uzyskać pliki. Przenoszenie biblioteki iTunes wraz z listami odtwarzania i ocenami ze starego komputera na nowy komputer Mac nie jest jednak kwestią przeniesienia pliku muzycznego.
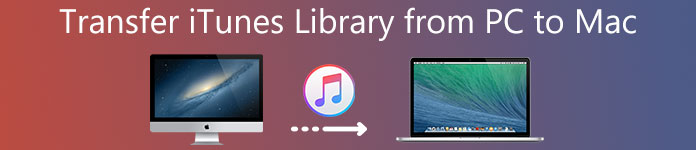
Jeśli nie wiesz, jak przeprowadzić migrację swojej muzyki z iTunes, trafiłeś we właściwe miejsce. W tym fragmencie udostępnimy najlepsze i najłatwiejsze rozwiązania do przenoszenia biblioteki iTunes z komputera na komputer Mac. Jeśli interesuje Cię ten temat, czytaj dalej.
- Część 1: Jak przenieść bibliotekę iTunes z komputera na komputer Mac za pośrednictwem zewnętrznego dysku twardego
- Część 2: Jak zsynchronizować bibliotekę iTunes z plikiem Library.xml między komputerem PC a komputerem Mac
- Część 3: Jak przenieść bibliotekę iTunes z komputera na Mac poprzez metodę udostępniania w domu
Część 1: Jak przenieść bibliotekę iTunes z komputera na komputer Mac za pośrednictwem zewnętrznego dysku twardego
Jeśli zamierzasz przenieść zakupioną muzykę z iTunes z folderów lokalnych komputera na nowy komputer Mac, skorzystanie z zewnętrznego dysku transferowego powinno być najwygodniejszym sposobem, aby wziąć pod uwagę.
Ponadto możesz korzystać z tej metody nawet bez połączenia sieciowego. Ale musisz także wiedzieć, że nie zadziała w przypadku muzyki Apple. Jak przenieść muzykę z iTunes z PC na Mac:
Krok 1: Zapisz muzykę iTunes na komputerze
Uruchom iTunes na starym komputerze, dotknij Preferencje, wybierz Advance, aby zapisać muzykę iTunes w lokalnym folderze na PC.
Krok 2: Eksportuj iTunes do zewnętrznego dysku
Następnie umieść zewnętrzny dysk twardy w komputerze, a następnie upuść i przeciągnij folder iTunes bezpośrednio na dysk zewnętrzny.

Krok 3: Eksportuj iTunes na komputer Mac
Wyrzuć dysk twardy po procesie importowania i włóż go do komputera Mac. Znajdź i zlokalizuj folder multimediów iTunes na komputerze Mac i spróbuj przenieść całą bibliotekę iTunes z komputera na komputer Mac.
Krok 4: Uruchom ponownie iTunes
Po zakończeniu przesyłania iTunes uruchomi się ponownie, a wszystkie playlisty, oceny i utwory iTunes zostaną przeładowane.
Część 2: Jak zsynchronizować bibliotekę iTunes z plikiem Library.xml między komputerem PC a komputerem Mac
Szczerze mówiąc, przeniesienie biblioteki iTunes z pliku Library.xml z formatu PC na Mac będzie nieco skomplikowane. Ale jeśli znasz iTunes, możesz sobie z tym poradzić bez większego wysiłku.
Ponadto, oprócz piosenek, list odtwarzania i ocen, to rozwiązanie nie obsługuje przesyłania innych metadanych, takich jak Last Played, Play Count i tak dalej. Wykonaj szczegółowe instrukcje, aby dowiedzieć się, jak konwertować plik iTunes Library.xml z komputera na Mac:
Krok 1: Sprawdź ustawienia iTunes na PC
Aby upewnić się, że oba komputery zachowują tę samą strukturę folderów, stuknij opcję Preferencje iTunes, wybierz opcję Zaawansowane stuknij, aby zaznaczyć vKeep uporządkowany folder iTunes ”oraz„ Kopiuj pliki do folderu iTunes Music podczas dodawania do biblioteki ”na komputerze.
Krok 2: Eksportuj bibliotekę iTunes
Następnie kliknij opcję „Eksportuj bibliotekę” z menu Plik, a następnie zapisz plik Library.xml w folderze lokalnym na komputerze.
Krok 3: Sprawdź ustawienia iTunes na Macu
Następnie przejdź do tworzenia nowej biblioteki iTunes na komputerze Mac i potwierdź wybór opcji „Utrzymuj porządek w folderze iTunes” i „Kopiuj pliki do folderu iTunes Music podczas dodawania do biblioteki”. Następnie zamknij iTunes na komputerze Mac.
Krok 4: Konwertuj plik Library.xml z formatu PC na Mac
Aby włączyć plik Library.xml kompatybilny z systemem Mac, należy uzyskać dostęp do pliku Library.xml w edytorze tekstu i zmienić notacje XML zwykłego tekstu na ścieżkę docelową za pomocą formatu Mac.
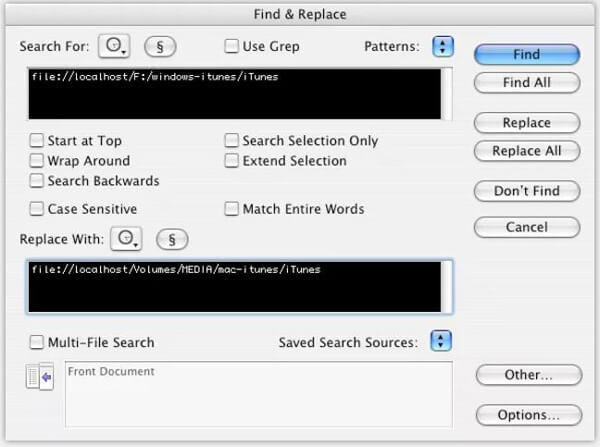
Krok 5: Importuj plik Library.xml
Na koniec ponownie uruchom iTunes na komputerze Mac, wybierz opcję „Import” z menu Plik zaimportuj plik Library.xml. Następnie iTunes będzie śledzić wszystkie listy odtwarzania, oceny i utwory i uruchomi się ponownie.
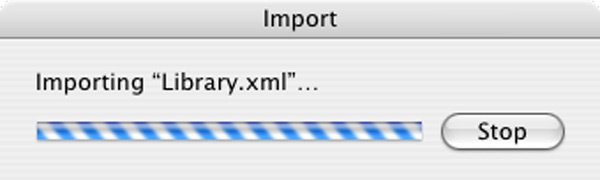
Zrobione! Teraz przenieśliście bibliotekę iTunes z komputera na Mac. I jesteś w stanie odtwarzać te pliki muzyczne w nowym systemie!
Część 3: Jak przenieść bibliotekę iTunes z komputera na komputer Mac poprzez metodę udostępniania w domu
Jeśli jesteś użytkownikiem królewskiego iTunes, musisz zapoznać się z iTunes Home Sharing. Jeśli chodzi o udostępnianie biblioteki multimediów iTunes między komputerami PC i Mac, Kolekcja domowa jest łatwym i wydajnym sposobem. Co więcej, możesz także użyć Kolekcji domowej, aby rozszerzyć odtwarzanie na inne produkty Apple za pośrednictwem domowej sieci Wi-Fi.
Oto ogólny przewodnik na temat korzystania z funkcji Home Sharing w celu przeniesienia biblioteki iTunes z komputera na komputer Mac:
Krok 1: Połącz komputery z tą samą siecią Wi-Fi
Upewnij się, że komputer PC i Mac są podłączone do tej samej sieci, a następnie zaloguj się na to samo konto, aby zarejestrować program iTunes na tych dwóch różnych systemach.
Krok 2: Uruchom Home Sharing w iTunes
Na starym komputerze uruchom Home Sharing, dotykając jego ikony w lewym menu iTunes. Jesteś w stanie podać swój identyfikator Apple ID wraz z hasłem, aby utworzyć ikonę Home Sharing.
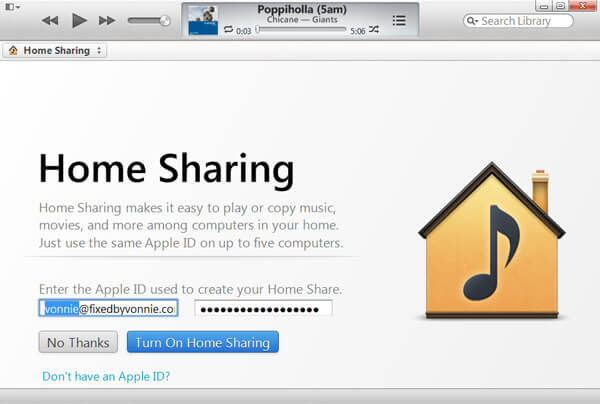
Krok 3: Przypisywanie uprawnień do komputera Mac
Następnie kliknij opcję „Autoryzuj komputer” w menu sklepu, aby umożliwić komputerowi wysyłanie biblioteki iTunes do komputera Mac.
Musisz de-authorzie z iTunes, a następnie autoryzuj ten komputer, jeśli ustawiona jest maksymalna liczba autoryzacji iTunes.
Krok 4: Importuj bibliotekę iTunes na komputer Mac
Wybierz utwory z biblioteki iTunes w sekcji Udostępnianie domowe z lewego paska bocznego, naciśnij przycisk Importuj, aby rozpocząć proces przenoszenia.
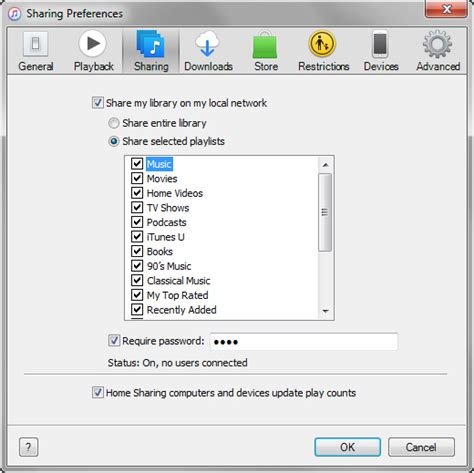
Poczekaj kilka minut, możesz pomyślnie przenieść bibliotekę iTunes z komputera na komputer Mac!
Nie zapomnij podążać tą drogą do udostępniaj muzykę iTunes, jeśli chcesz udostępniać utwory między urządzeniami z systemem iOS.
Wnioski
Ten samouczek stanowi ostateczne wskazówki dotyczące przenoszenia biblioteki iTunes z komputera na komputer Mac. Wszystkie wyżej wymienione metody mają swoje wady i zalety. Opieraj się na swoich wymaganiach, aby wybrać ten, który najbardziej Cię interesuje, i rozpocznij migrację muzyki z iTunes z PC na Maca! Jeśli podoba Ci się ten post, udostępnij go znajomym w serwisie społecznościowym. Możesz podzielić się swoimi pytaniami lub sugestiami w następujących komentarzach!