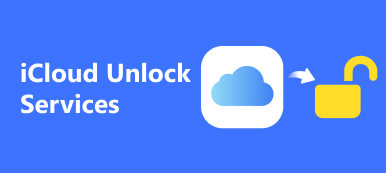Tożsamość biometryczna jest wygodna podczas uzyskiwania dostępu do urządzeń cyfrowych, takich jak Mac. Jednak każdy medal ma dwie strony, podobnie jak technologia biometryczna. Na przykład niektórzy użytkownicy zgłosili, że zapomnieli hasła i utracili dostęp do swoich urządzeń. Apple zdał sobie sprawę z problemu i wprowadził kilka sposobów odblokuj komputer Mac bez hasła lub Apple ID. Ten przewodnik pokaże Ci praktyczne sposoby i szczegółowo zademonstruje przepływ pracy.
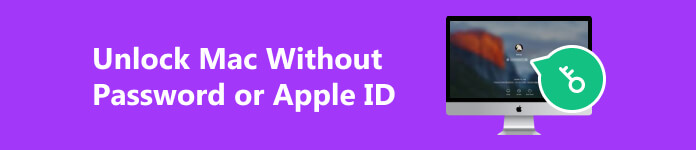
- Część 1: Jak odblokować MacBooka bez hasła i Apple ID
- Część 2: Często zadawane pytania dotyczące odblokowywania komputera Mac bez hasła lub Apple ID
Część 1: Jak odblokować MacBooka bez hasła i Apple ID
Sposób 1: Jak odblokować MacBooka Pro za pomocą klucza odzyskiwania FileVault
FileVault to funkcja bezpieczeństwa w systemie macOS. Szyfruje Twój dysk twardy i wszystkie dane. Po włączeniu tej funkcji możesz odblokować MacBooka Pro/Air bez hasła lub Apple ID i odzyskać dostęp do swojego urządzenia.
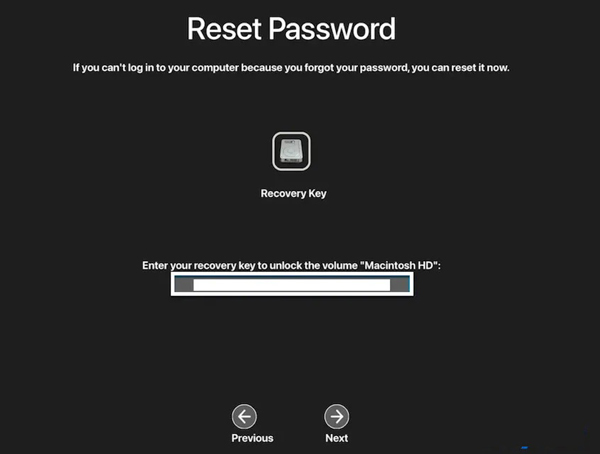
Krok 1 Spróbuj kilka razy zalogować się do komputera Mac przy użyciu nieprawidłowego hasła, aż pojawi się komunikat Uruchom ponownie i pokaż opcje resetowania hasła. Kliknij, aby ponownie uruchomić komputer.
Krok 2 Gdy zobaczysz opcje, wybierz Klucz odzyskiwania FileVault. Następnie wprowadź klucz odzyskiwania.
Krok 3 Wybierz swoją nazwę użytkownika, wprowadź nowe hasło i potwierdź je. Następnie postępuj zgodnie z instrukcjami, aby zakończyć proces.
Krok 4 Nareszcie kliknij restart i zaloguj się, podając swoją nazwę użytkownika i nowe hasło.
Sposób 2: Jak odblokować MacBooka za pomocą Asystenta resetowania hasła
Czy możesz odblokować MacBooka Air/Pro bez Apple ID i FileVault? Odpowiedź brzmi tak. Asystent resetowania hasła jest dostępny na większości MacBooków. Umożliwia zresetowanie hasła do komputera Mac i łatwy dostęp do urządzenia.
Krok 1 Uruchom komputer Mac w trybie odzyskiwania:
Na komputerze Mac z procesorem Intel uruchom ponownie urządzenie, przytrzymując klawisz Command + R klawisze aż do Apple pojawia się logo.
Na komputerze Apple Silicon Mac wyłącz komputer Mac, a następnie przytrzymaj klawisz Power przycisk, aż zobaczysz Opcje Ikona. Kliknij ikonę i naciśnij KONTUNUUJ.
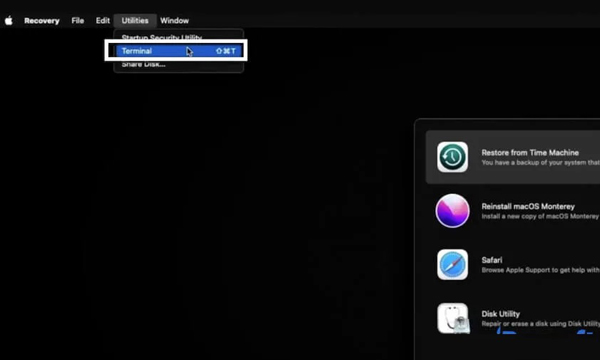
Krok 2 Idź do Użytkowe menu i wybierz terminal.
Krok 3 Wpisz Zresetuj hasło w oknie Terminala i naciśnij klawisz Powrót klawisz na klawiaturze.
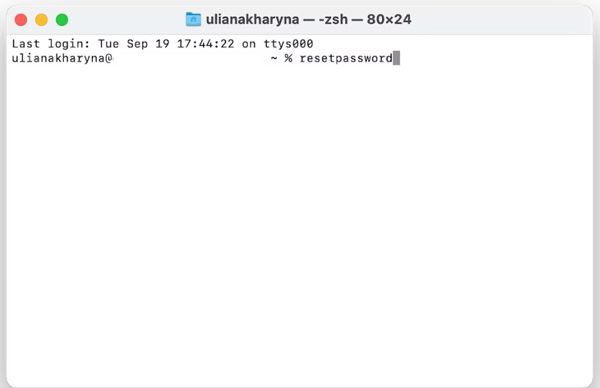
Krok 4 Kliknij Zapomniałem hasła gdy pojawi się monit. Następnie kliknij Dezaktywuj Maca na Zresetuj hasła okno i naciśnij Dezaktywuj Maca ponownie.
Krok 5 Wprowadź nowe hasło, kliknij Następna. Jeśli Twój MacBook ma wiele kont, kliknij Ustaw hasło dla każdego z nich i wprowadź nowe hasło.
Krok 6 Dobranie (Hit) Wyjście aby zakończyć proces. Następnie uruchom ponownie komputer Mac i zaloguj się przy użyciu nowego hasła.
Sposób 3: Jak odblokować MacBooka poprzez przywrócenie ustawień fabrycznych
Wymazanie lub przywrócenie ustawień fabrycznych to kolejny sposób na odblokowanie komputera Mac, jeśli zapomniałeś hasła lub Apple ID. W ten sposób możesz zresetować hasło w trybie odzyskiwania systemu macOS. Pamiętaj, że w systemie macOS 11 lub nowszym, gdy dysk instalacyjny jest zaszyfrowany przy użyciu protokołu APFS lub włączona jest funkcja FileVault, zostaniesz poproszony o wprowadzenie hasła administratora w trybie odzyskiwania systemu macOS.
Krok 1 Uruchom komputer Mac w trybie odzyskiwania.
Krok 2 Kliknij i rozwiń Asystent odzyskiwania menu na górnej wstążce i wybierz Wymaż tego Maca.
Krok 3 Następnie wybierz Wymaż Maca i uderz Wymaż Maca ponownie, aby potwierdzić akcję. Następnie komputer Mac uruchomi się ponownie.
Krok 4 Gdy zobaczysz migający znak zapytania, przytrzymaj Power przycisk, aby wyłączyć urządzenie.
Krok 5 Uruchom ponownie tryb odzyskiwania i wybierz Zainstaluj ponownie macOS z Użytkowe menu. Poczekaj na zakończenie procesu i skonfiguruj komputer Mac jako nowe urządzenie.
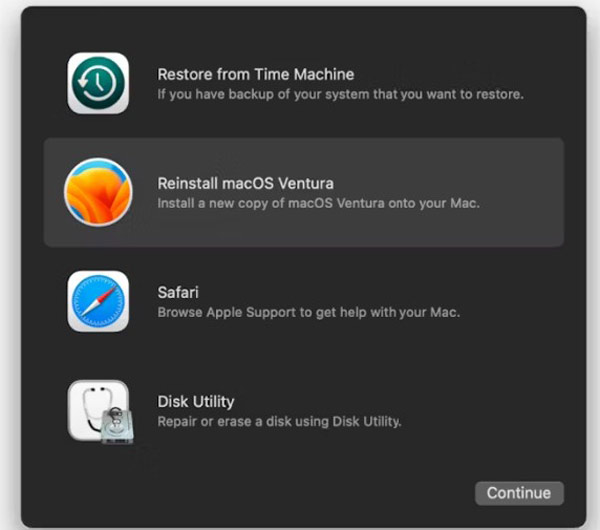
Poleć: Najlepsze odzyskiwanie danych dla komputerów Mac

Przywrócenie ustawień fabrycznych spowoduje usunięcie wszystkich danych z komputera Mac. Na szczęście, Apeaksoft Data Recovery dla komputerów Mac może pomóc Ci odzyskać utracone dane z komputera Mac po odblokowaniu MacBooka bez hasła lub Apple ID.

4,000,000 + Pliki do pobrania
Z łatwością odzyskaj usunięte dane na komputerze Mac, koszu, dysku twardym, karcie pamięci itp.
Obsługuje szeroką gamę typów danych, w tym dokumenty, zdjęcia, filmy, e-maile, pliki audio i inne.
Oferuj tryb głębokiego skanowania.
Wyświetl podgląd utraconych plików przed ich odzyskaniem.
Dodatkowa wskazówka: najlepszy sposób na odblokowanie iPhone'a bez hasła i Apple ID
Jeśli zapomnisz hasła do iPhone'a lub Apple ID, utracisz także dostęp do swojego urządzenia lub różnych usług Apple. Nie można też ominąć blokady Apple ID na Macbooku. W tej sytuacji możesz zwrócić się do specjalistycznego narzędzia do odblokowywania iOS, takiego jak Apeaksoft Odblokowujący iOS o pomoc. Umożliwia usunięcie identyfikatora Apple ID i zablokowany iPhone z łatwością.

4,000,000 + Pliki do pobrania
Umożliwia usunięcie Apple ID i utworzenie nowego.
Oprócz usuwania Apple ID zawiera także inne bogate funkcje, takie jak czyszczenie hasła ekranu blokady, usuwanie MDM, odzyskiwanie hasła Czasu przed ekranemi usuwanie hasła kopii zapasowej iTunes.
Kompatybilny z najnowszymi wersjami iOS i modelami iPhone'a / iPada.
Jak odblokować iPhone'a bez hasła i Apple ID
Krok 1 Uruchom oprogramowanie odblokowujące iPhone'a Apeaksoft po zainstalowaniu go na swoim komputerze. Wybierać Usuń Apple IDi podłącz swoje urządzenie do tego samego urządzenia za pomocą kabla Lightning.
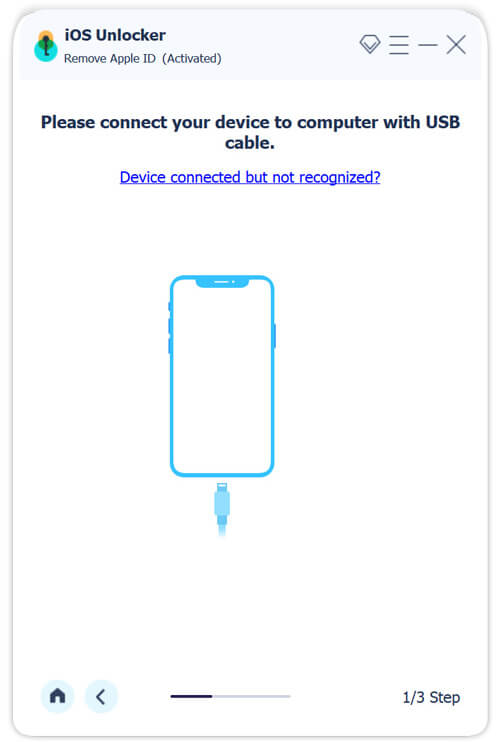
Krok 2 Kliknij Start i postępuj zgodnie z instrukcjami wyświetlanymi na ekranie, aby rozpocząć usuwanie Apple ID z iPhone'a.
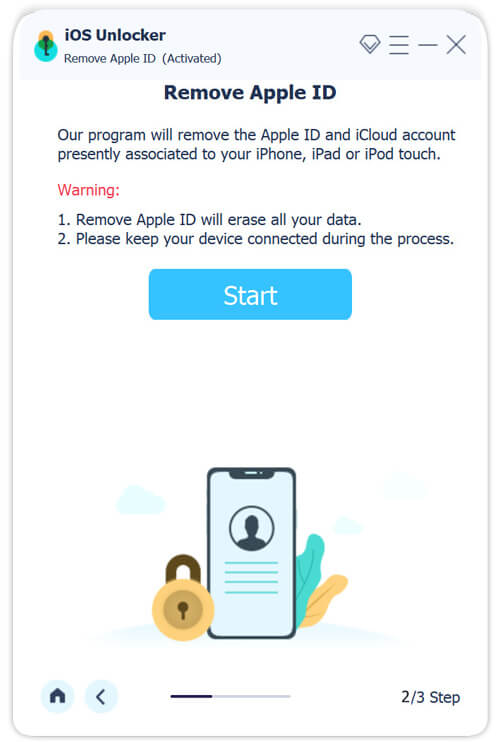
Krok 3 Po zakończeniu odłącz iPhone'a. Teraz możesz uzyskać dostęp do swojego telefonu i ustawić nowy Apple ID oraz hasło.
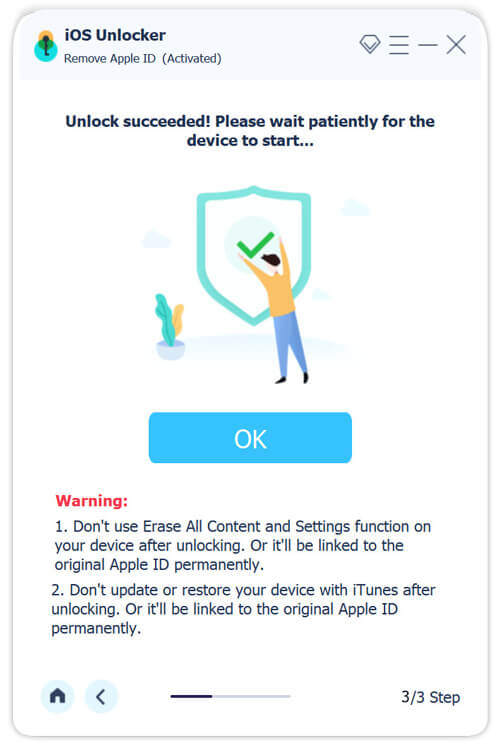
Część 2: Często zadawane pytania dotyczące odblokowywania komputera Mac bez hasła lub Apple ID
Czy można odblokować zablokowanego MacBooka Pro?
Tak. Istnieje kilka sposobów odblokowania zablokowanego MacBooka Pro, w zależności od tego, czy masz Apple ID i hasło, albo klucz odzyskiwania FileVault. Ostatnią opcją jest przywrócenie ustawień fabrycznych komputera Mac, co spowoduje usunięcie wszystkich danych.
Jak dostać się do zablokowanego MacBooka?
Aby dostać się do zablokowanego MacBooka, musisz zresetować hasło logowania. Możesz to zrobić za pomocą swojego Apple ID, klucza odzyskiwania FileVault, przywrócenia ustawień fabrycznych i nie tylko.
Czy na komputerze Mac jest przycisk resetowania do ustawień fabrycznych?
Nie, żaden przycisk na komputerze Mac nie umożliwia bezpośredniego przywrócenia ustawień fabrycznych. Aby przywrócić ustawienia fabryczne komputera Mac, musisz wymazać zawartość komputera i ponownie zainstalować system macOS w trybie odzyskiwania.
Wnioski
W tym samouczku opisano trzy sposoby dalszego postępowania jak odblokować MacBooka Pro/Air bez hasła lub Apple ID. Klucz odzyskiwania FileVault i Asystent resetowania umożliwiają szybkie zresetowanie nowego hasła. Przywrócenie ustawień fabrycznych to najlepszy sposób na odzyskanie dostępu do komputera. Jeśli nie masz dostępu do swojego iPhone'a lub iPada, zalecamy również narzędzie do odblokowywania iOS, Apeaksoft iOS Unlocker, które Ci pomoże. Jeśli masz inne pytania, napisz je poniżej.