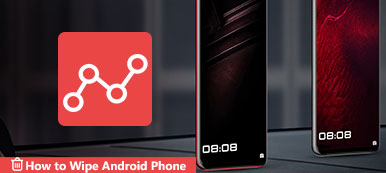Z wielu powodów możesz chcieć zresetować MacBooka Pro lub Maca do ustawień fabrycznych. Być może kupiłeś nowy komputer Mac i chcesz podarować stary znajomym lub sprzedać go jako używany komputer Mac. Być może Twój Mac staje się coraz wolniejszy, ponieważ jest na nim dużo pamięci podręcznej, plików cookie i plików.
Istnieje więc potrzeba wyczyszczenia komputera Mac i sprawienia, by wyglądał jak nowy. Jeśli szukasz metod dot jak wyczyścić MacBooka aby działał szybciej, w tym artykule znajdziesz odpowiedzi na niezawodne narzędzia do czyszczenia komputerów Mac. Zamierzamy udostępnić 2 rozwiązania do wymazywania i twardego resetowania komputera MacBook Pro lub Mac. Po prostu bądź cierpliwy, aby czytać dalej.
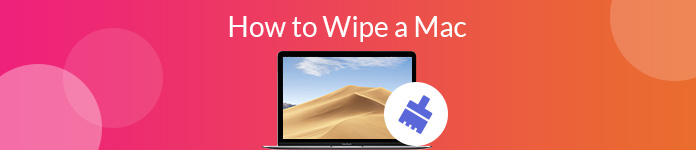
- Część 1. Rzeczy, które musisz zrobić przed wyczyszczeniem komputera Mac
- Część 2. Jak trwale wyczyścić komputer Mac za pomocą narzędzia Desktop Tool
- Część 3. Przywróć Mac do ustawień fabrycznych dzięki wbudowanej funkcji
- Część 4. Ponownie zainstaluj macOS po wyczyszczeniu Maca jako nowego
- Część 5. Często zadawane pytania dotyczące wymazywania MacBooka
Część 1. Rzeczy, które musisz zrobić przed wyczyszczeniem komputera Mac
Utwórz kopię zapasową przed wyczyszczeniem komputera Mac
Zanim całkowicie wyczyścisz komputer Mac, musisz upewnić się, że utworzono kopię zapasową niektórych krytycznych danych na dysku twardym komputera Mac. Możesz użyć wbudowanej funkcji, aby wykonać kopię zapasową komputera Mac, a potrzebujesz zewnętrznego urządzenia pamięci masowej podłączonego do komputera Mac.
Krok 1Dodaj Menu Apple > Preferencje systemowei kliknij time Machine.
Krok 2Kliknij Wybierz Backup Disk opcję i wybierz dysk, na którym ma zostać utworzona kopia zapasowa. Możesz także wybrać Automatyczne tworzenie kopii zapasowych aby automatycznie utworzyć kopię zapasową komputera Mac.
Krok 3Po wybraniu zewnętrznego dysku twardego z listy możesz wybrać Szyfrowane kopie zapasowe i kliknij Użyj dysku.
Od kiedy masz utworzono kopię zapasową komputera Mac, możesz przywracać pliki z kopii zapasowej Time Machine po każdym wyczyszczeniu komputera Mac.

Wyloguj się z iMessages, iCloud, iTunes
Jeśli nie używasz już komputera Mac, powinieneś wylogować się ze wszystkiego, na co masz licencję. Możesz wylogować się z iMessages, iCloud, iTunes i innych. Uniemożliwi to nowemu właścicielowi komputera Mac użycie Twojej licencji do pobrania i wykorzystania Twoich danych osobowych.
Aby wylogować się z iMessages, musisz otworzyć Wiadomości na komputerze Mac. Kliknij Wiadomości > Preferencjei wybierz konto iMessage, aby się wylogować.
Aby wylogować się z iTunes, powinieneś otworzyć iTunes najpierw na komputerze Mac. Następnie kliknij Konto na pasku menu i kliknij wylogować się.
Jeśli chcesz się wylogować z iCloud, możesz kliknąć Menu Apple > Preferencje systemowe > iCloud > wylogować się. Następnie kontakty i kalendarze iCloud, zdjęcia, wiadomości e-mail itp. Zostaną usunięte z komputera Mac.
Część 2. Jak trwale wyczyścić komputer Mac za pomocą narzędzia Desktop Tool
Wracając do rzeczy, jeśli chcesz dokładnie wyczyścić dysk twardy Maca, oprogramowanie innej firmy bardzo ci pomoże. Co więcej, pozwoli zaoszczędzić godziny spędzane na nim. To, czego potrzebujesz, to wybrać potężne narzędzie do czyszczenia, takie jak Apeaksoft Mac Cleaner. Jako potężne narzędzie do czyszczenia i zarządzania komputerami Mac, Cleaner Mac może pomóc usunąć wszystkie niepotrzebne pliki, stare lub duże pliki, wiadomości e-mail, zdjęcia, odinstalować rzadko używane aplikacje i wiele więcej. Ten program pomaga również monitorować wydajność systemu i utrzymywać komputer Mac w dobrym stanie.

4,000,000 + Pliki do pobrania
Wyczyść wszystkie niepotrzebne pliki, duże lub stare pliki, bałagan, pamięć podręczną, niszcz pliki itp.
Chroń prywatność i czyste bezwartościowe pliki na dysku twardym jednym kliknięciem.
Monitoruj stan baterii, zużycie procesora, zużycie pamięci i wykorzystanie dysku.
Kompatybilny z iMac, iMac Pro, MacBook, MacBook Air / Pro, Mac mini itp.
Jak wyczyścić dysk twardy komputera Mac za pomocą narzędzia Mac Cleaner
Krok 1Pobierz Mac Cleaner
Pobierz bezpłatnie Mac Cleaner, klikając przycisk pobierania. Zainstaluj i uruchom go na swoim MacBooku. Jeśli chcesz zobaczyć wydajność komputera Mac, możesz kliknąć Rynek aby sprawdzić stan systemu.

Krok 2Wybierz plik do wyczyszczenia
Kliknij Odkurzacz i wybierz jeden plik z dostępnych opcji. Możesz wybrać śmieci systemowe, śmieci iPhoto, śmieci e-mail, podobne zdjęcia, śmieci iTunes. Wyszukiwarka duplikatów, Kosz na śmieci. Możesz również znaleźć duże pliki na komputerze Mac przy pomocy tego oprogramowania.

Krok 3Wyświetl plik przed czyszczeniem
Po zeskanowaniu klikając Scan przycisk, możesz kliknąć Zobacz i wysłuchaj aby wyświetlić podgląd zeskanowanych plików.

Krok 4Sprawdź i usuń plik
Zaznacz element, który chcesz usunąć, i kliknij Czyszczenie przycisk. Następnie potwierdź usunięcie w wyskakującym oknie.

Mac Cleaner umożliwia także odinstalowywanie aplikacji na komputerze Mac. Możesz kliknąć Toolkit > Odinstaluj ukończyć. Poza tym możesz odkryć więcej funkcji w Mac Cleaner, takich jak optymalizacja wydajności Maca, ochrona prywatności, zarządzanie plikami, cofanie archiwizacji plików i testowanie Wi-Fi.
Część 3. Przywróć Mac do ustawień fabrycznych dzięki wbudowanej funkcji
Ponieważ zdecydowałeś się usunąć wszystko na komputerze Mac, możesz użyć wbudowanej funkcji na komputerze Mac. Narzędzie dyskowe organizuje i zarządza wszystkimi danymi na dyskach wewnętrznych i zewnętrznych urządzeniach magazynujących. Wykonaj poniższe czynności, aby przywrócić Mac do ustawień fabrycznych za pomocą Narzędzia dyskowego.
Krok 1Kliknij Apple ikonę na górnym pasku menu i wybierz restart... z rozwijanej listy.
Krok 2Następnie pojawi się wyskakujące okno z informacją o ponownym uruchomieniu komputera Mac. Kliknij restart aby potwierdzić opcję.
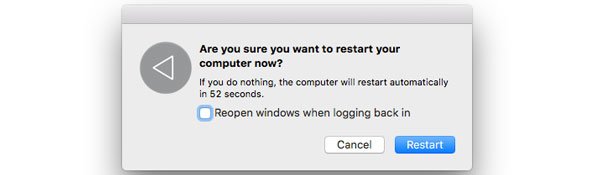
Krok 3Po uruchomieniu możesz przytrzymać CMD + R klucze w tym samym czasie. Po ich zwolnieniu widać to Narzędzia macOS pojawi.
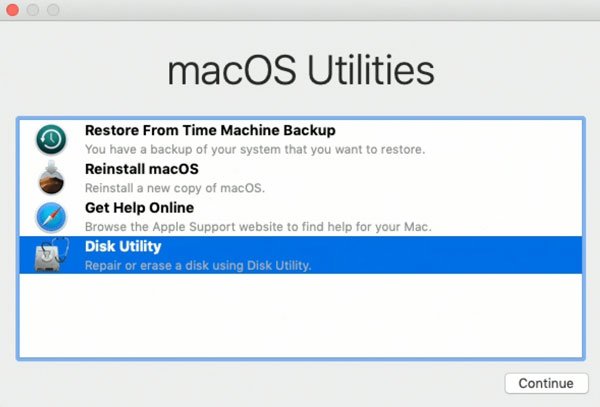
Krok 4Wybierz Narzędzie dyskowe i kliknij KONTUNUUJ. Następnie możesz wybrać dysk, który chcesz wymazać na pasku bocznym.
Krok 5Kliknij utworzony i wybierz jeden z rozwijanej listy.
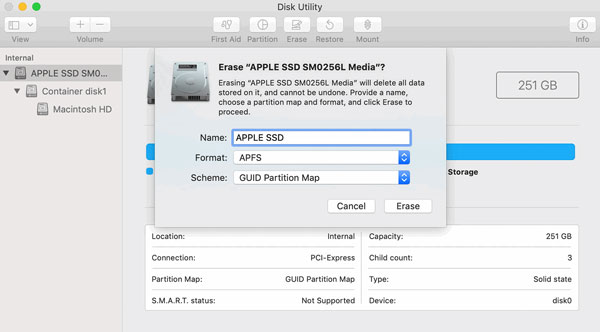
Część 4. Ponownie zainstaluj macOS po wyczyszczeniu Maca jako nowego
Wykonaj powyższe kroki w części 3 i otwórz Narzędzia macOS. Znajdź i kliknij Zainstaluj ponownie macOS i kliknij KONTUNUUJ. Następnie wybierz dysk i rozpocznij instalację. Podczas procesu instalacji Mac może ponownie uruchomić się wiele razy i potrwać kilka minut.
Jeśli oddajesz tego Maca lub sprzedajesz go, możesz Command-Q, aby wyjść z asystenta i zamknąć komputer Mac.
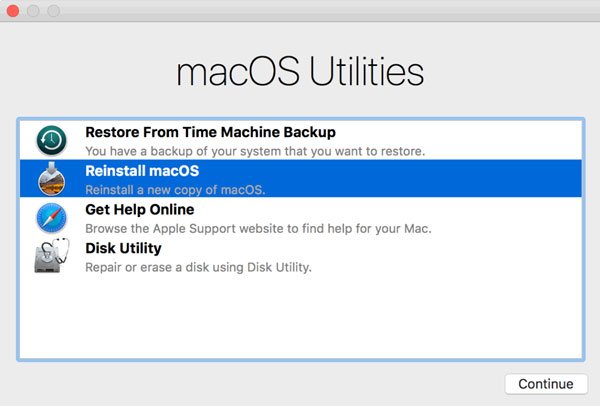
Część 5. Często zadawane pytania dotyczące wymazywania MacBooka
Jak sformatować dysk twardy dla komputera Mac?
Aby sformatować dysk twardy na komputerze Mac, możesz sięgnąć Finder> Go> Użytkowe. Następnie musisz otworzyć Narzędzie dyskowe i wybierz żądany dysk w następnym oknie. Następnie możesz kliknąć wymazać przycisk, aby sformatować dysk twardy.
Jak sformatować Macintosha?
Możesz sformatować swój komputer Macintosh (inna nazwa dla komputerów Mac do 1999 r.) za pomocą Apeaksoft Mac Cleaner. Wystarczy pobrać to oprogramowanie i wybrać docelowy plik do wyczyszczenia na MacBooku Pro, Air i innych modelach.
Czy zresetowanie komputera Mac usuwa wszystko?
Jeśli zresetujesz MacBooka do ustawień fabrycznych, wszystkie dane, takie jak obrazy, pliki, zdjęcia i muzyka, zostaną usunięte z modelu Mac. Musisz więc upewnić się, że wykonałeś kopię zapasową ważnych danych przed zresetowaniem komputera Mac. I możesz zorganizować ogromne pliki za pomocą zduplikowane wyszukiwarki na Macu przed sformatowaniem i usunięciem wszystkiego.
Wnioski
Wprowadziliśmy głównie dwie metody wyczyść MacBooka (Pro/Air) szczegółowo. Możesz postępować zgodnie z instrukcjami, aby ukończyć cały proces czyszczenia bez utraty danych na komputerze Mac. Możesz użyć Narzędzia dyskowego, wbudowanej funkcji na Macu. Lub możesz wybrać potężne narzędzie do czyszczenia - Apeaksoft Mac Cleaner, aby osiągnąć cel. Co więcej, może dobrze czyścić i zarządzać plikami. Możesz usunąć pamięć podręczną, pliki cookie, kosz i inne bezużyteczne aplikacje na komputerze Mac, aby zachować wydajność komputera Mac. Jeśli masz jakieś lepsze rozwiązania, nie wahaj się zostawić komentarza poniżej.