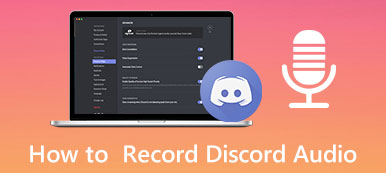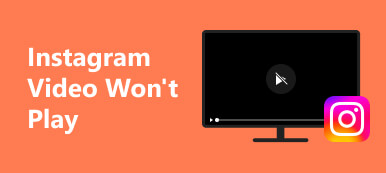Czy chcesz dzielić się niesamowitymi filmami ze znajomymi z Discorda, ale potrzebujesz pomocy w przesyłaniu i udostępnianiu plików? Prawdopodobnie widziałeś mnóstwo Twoje pliki są zbyt potężne wyskakujące okienka podczas próby wysłania filmów. Chociaż Discord pozostaje jedną z najlepszych platform umożliwiających graczom budowanie społeczności, nadal stwarza pewne ograniczenia.
Mając to na uwadze, odkrywaj jak wysyłać odtwarzalne filmy na Discordzie w tym artykule. Ponadto zapoznaj się z wytycznymi dotyczącymi rozmiaru filmów Discord, aby uzyskać szybki dostęp i wszystko, co musisz wiedzieć, aby udostępnić dowolny film dowolnemu ze swoich znajomych bez konieczności przechodzenia na Nitro. Zaczynajmy.
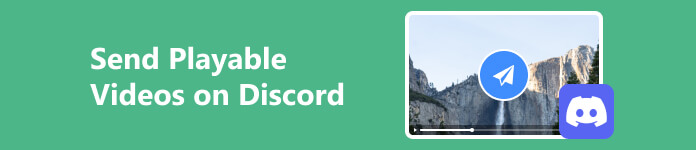
- Część 1. Wytyczne dotyczące rozmiaru wideo Discord
- Część 2. Problemy z rozmiarem, formatem i odtwarzaniem wideo: szybkie rozwiązanie
- Część 3. Jak przesyłać odtwarzalne pliki wideo na Discordzie
- Część 4. Często zadawane pytania dotyczące wysyłania filmów na Discordzie
Część 1. Wytyczne dotyczące rozmiaru wideo Discord
Udostępnianie fajnych filmów Tiktok lub śmiesznych memów na Discordzie będzie znacznie łatwiejsze i płynniejsze, jeśli znasz wymagania i ograniczenia dotyczące filmów Discord. Aby uniknąć nieustannych wyskakujących okienek „Twój plik jest zbyt potężny” i innych błędów podczas udostępniania lub wysyłania odtwarzalnych plików wideo do Discorda. Oto kilka zestawów wytycznych, do których możesz się odnieść.
- Długość filmu: 8 minut zarówno dla użytkowników Nitro, jak i użytkowników innych niż Nitro
- Rozmiar pliku: 8 MB (bezpłatny), 50 MB (Nitro Basic) i 500 MB (Nitro)
- utworzony: MP4 i MOV. Na niektórych urządzeniach Discord obsługuje WebM i GIF.
Pamiętaj, że te ograniczenia mogą z czasem ulec zmianie; dlatego zaleca się sprawdzenie oficjalnej strony lub dokumentacji Discorda, aby upewnić się, że informacje są aktualne i dokładne.
Część 2. Problemy z rozmiarem, formatem i odtwarzaniem wideo: szybkie rozwiązanie
Jak wskazano powyżej, podczas udostępniania filmów na Discordzie należy wziąć pod uwagę rozmiar, długość i format pliku. Jeśli więc Twoje pliki są zbyt duże lub mają niewłaściwy format, szybkim rozwiązaniem jest skompresowanie i przekonwertowanie plików do formatów i rozmiarów obsługiwanych przez Discord. Oto kilka potężnych narzędzi, które pomogą Ci konwertować i kompresować. Jeśli masz problemy z odtwarzaniem plików, zapoznaj się z narzędziami i metodami skutecznego naprawiania multimediów.
1. Konwerter wideo Apeaksoft Ultimate
Kompresuj i konwertuj pliki wideo za pomocą Apeaksoft Video Converter Ultimate. Będąc oprogramowaniem konwertującym, narzędzie to oferuje również doskonałe funkcje kompresji, ulepszania i edycji, aby jeszcze bardziej ulepszyć pliki wideo. Jeśli więc szukasz uniwersalnego konwertera i platformy do edycji, Apeaksoft Video Converter Ultimate zapewnia solidne rozwiązanie spełniające Twoje potrzeby. Z przydatnymi zestawami narzędzi, takimi jak Video Compressor, Video Trimmer, Video Enhancer i nie tylko. Oto, jak możesz go używać do kompresji i konwersji plików dla Discord.
Konwertuj pliki na popularny format za pomocą Apeaksoft Video Converter Ultimate
Krok 1 Zainstaluj Apeaksoft Video Converter UltimateNaciśnij przyciski pobierania i zainstaluj oprogramowanie na swoim urządzeniu.
Krok 2 Prześlij pliki do konwersjiUderz w Dodaj pliki przycisk lub + przycisk, aby przesłać swoje filmy.
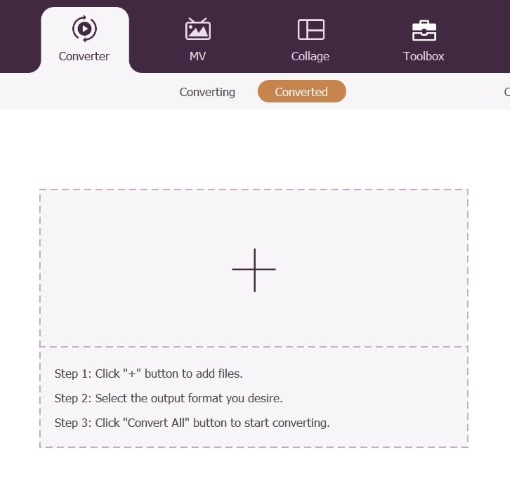 Krok 3 Ustaw format wyjściowy
Krok 3 Ustaw format wyjściowyKliknij utworzony i wybierz żądany format pliku. Do udostępniania plików wideo na Discordzie zaleca się używanie powszechnie obsługiwanych formatów, takich jak MP4 i MKV.
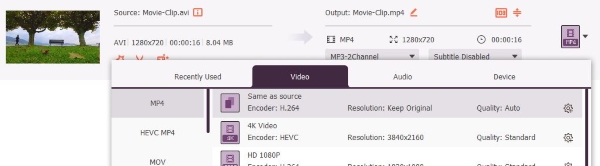 Krok 4Zapisz przekonwertowany plik
Krok 4Zapisz przekonwertowany plikNaciśnij przycisk Skonwertuj wszystko aby automatycznie zapisywać nowo przekonwertowane filmy w wyznaczonym folderze.
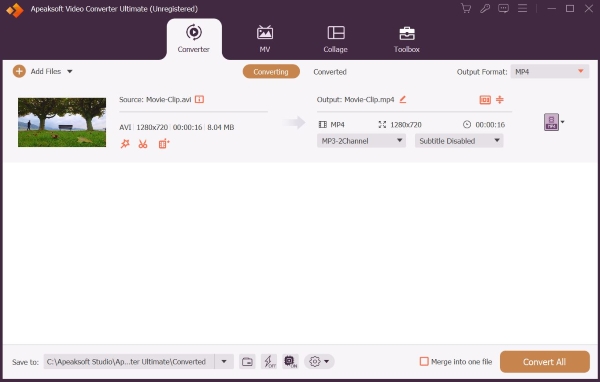
Kompresuj pliki na Discordzie za pomocą Apeaksoft Video Converter Ultimate
Krok 1 Uruchom aplikację i przejdź do PrzybornikaOtwórz oprogramowanie na swoim urządzeniu. W menu wybierz Toolbox. Następnie zlokalizuj i kliknij Kompresor wideo.
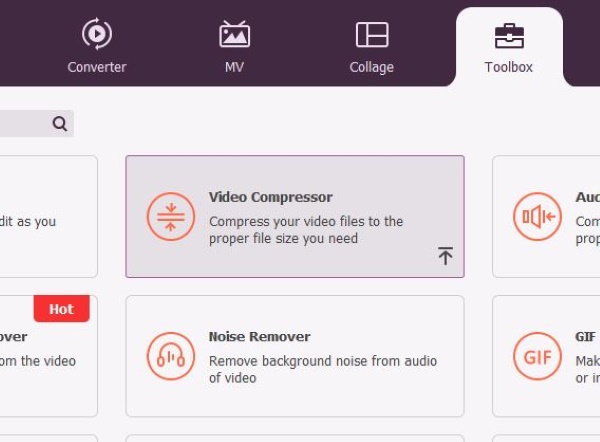 Krok 2 Prześlij swój plik
Krok 2 Prześlij swój plikKliknij + przycisk, aby przesłać pliki, które chcesz skompresować.
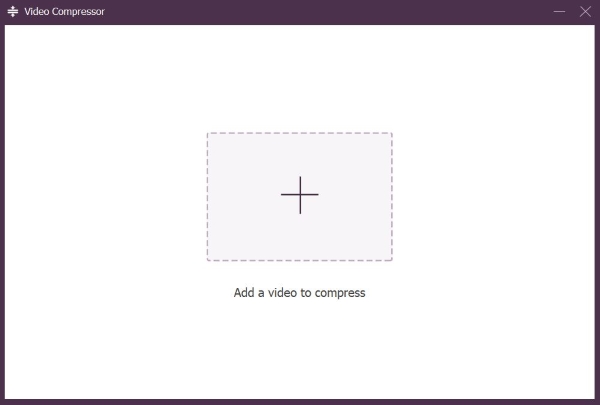 Krok 3 Dostosuj ustawienia i zapisz
Krok 3 Dostosuj ustawienia i zapiszUstaw Rozmiar do 8 MB lub mniej, klikając przycisk W górę i w dół przyciski lub regulacja suwak procentowy. Ustaw inne ustawienia według własnego uznania i naciśnij Kompresować aby zapisać plik.
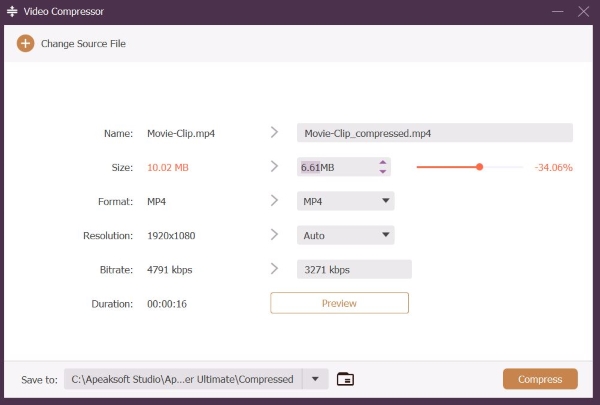
2. Narzędzie do naprawy wideo Apeaksoft
Napraw uszkodzone, uszkodzone lub nieodtwarzalne filmy za pomocą Narzędzie do naprawy wideo Apeaksoft. Jest to oprogramowanie do naprawy, które umożliwia ulepszanie i naprawianie plików wideo z pamięci masowej, aparatu lub urządzeń z obiektywem. Apeaksoft Video Fixer może naprawiać wszelkiego rodzaju filmy z dużą szybkością naprawy i skutecznością na poziomie 99.9%. Jeśli podasz prawidłowy przykładowy film w celach informacyjnych, możesz naprawić swoje pliki wideo szybko i z tą samą jakością. Oto jak korzystać z Apeaksoft Video Fixer.
Krok 1 Kup narzędzie do naprawy wideo ApeaksoftPobierz i zainstaluj Apeaksoft Video Fixer na swoim urządzeniu.
Krok 2 Uruchom, a następnie prześlij swoje plikiUruchom aplikację. Naciśnij pomarańczę + aby przesłać plik wideo, który chcesz naprawić. Następnie kliknij fiolet + przycisk, aby przesłać referencje.
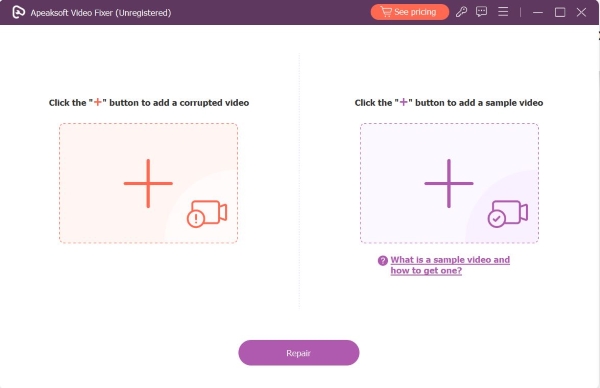 Krok 3 Napraw plik
Krok 3 Napraw plikPo zakończeniu ładowania plików naciśnij przycisk Naprawa przycisk, aby rozpocząć naprawianie pliku.
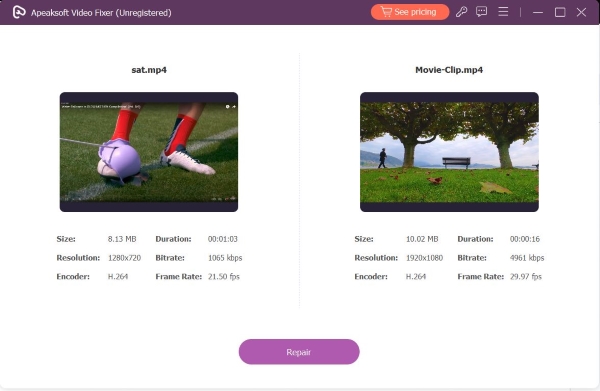 Krok 4 Pobierz naprawiony plik
Krok 4 Pobierz naprawiony plikKliknij Zapisz aby pobrać pliki na swój komputer. Możesz także wyświetlić podgląd lub naprawić inne pliki.
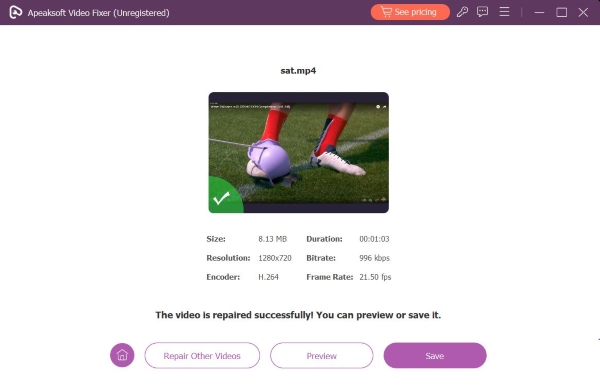
Część 3. Jak przesyłać odtwarzalne pliki wideo na Discordzie
Jeśli więc chcesz zacząć udostępniać swoje pliki wideo na Discordzie, ale musisz wiedzieć, jak to zrobić, oto krótki samouczek krok po kroku, jak opublikować odtwarzalny film na Discordzie:
Krok 1 Przejdź do Discorda i zaloguj się na swoje konto.
Krok 2 Kliknij + obok okna komunikatu, aby przesłać plik wideo.
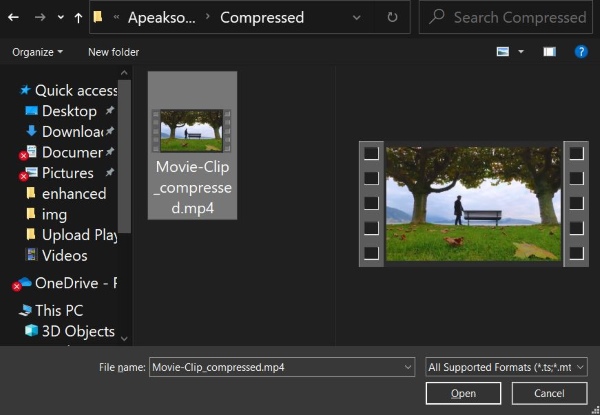
Krok 3 Wejdź, aby wysłać odtwarzalny plik wideo.
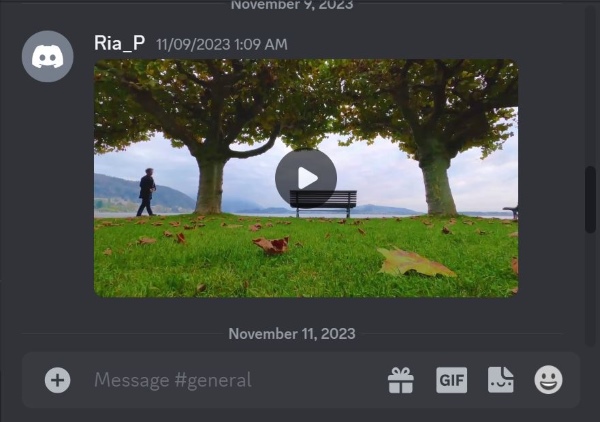
Dalsze czytanie:
6 sposoby wysyłania (dużych) filmów z Androida na iPhone'a [Zaktualizowany]
Wszystko, co musisz wiedzieć o Discord dla komputerów Mac/laptopów
Część 4. Często zadawane pytania dotyczące wysyłania filmów na Discordzie
Jak wysyłać filmy o rozmiarze ponad 8 MB na Discordzie?
Jeśli chcesz wysyłać filmy o rozmiarze większym niż 8 MB na Discordzie, uaktualnij do wersji Nitro Basic lub Nitro, aby zwiększyć ograniczenie rozmiaru pliku 8 MB do 50 MB lub 500 MB.
W jakim formacie wysyłasz filmy na Discordzie?
Discord obsługuje MP4 i MKV. Dlatego zaleca się używanie tych formatów podczas wysyłania filmów.
Dlaczego nie mogę wysłać filmu na Discordzie?
Nie możesz wysłać filmu na Discord, ponieważ rozmiar lub długość pliku wideo jest zbyt duża lub używasz formatu nieobsługiwanego przez Discord.
Czy mogę udostępniać linki wideo z platform zewnętrznych, takich jak YouTube lub Vimeo?
Tak, możesz udostępniać łącza wideo z obsługiwanych platform zewnętrznych. Wystarczy, że skopiujesz i wkleisz link, wyślesz go swojemu znajomemu na Discordzie, a Discord wyświetli podgląd tych linków.
Wnioski
Udostępnianie zabawnych filmów TikTok, śmiesznych memów lub najnowszych klipów ze strumieni gier na Discordzie jest znacznie łatwiejsze, gdy znasz odpowiednie rozmiary i wymagania filmów Discord oraz jesteś wyposażony w wydajne i wartościowe narzędzia do kompresji i konwertowania plików do odpowiedniego formatu i rozmiaru. Podsumowując, mamy nadzieję, że już się tego nauczyłeś wyślij odtwarzalne wideo do Discorda i że zapewniliśmy Ci wszystko, co musisz wiedzieć, aby ulepszyć swoją grę na Discordzie i wysyłać zabawne filmy swoim znajomym z Discorda.