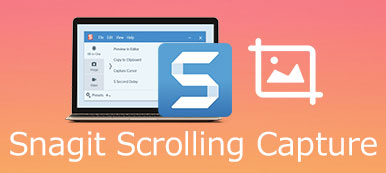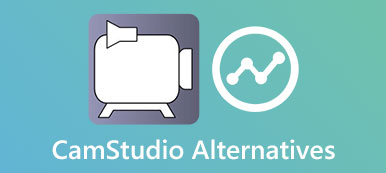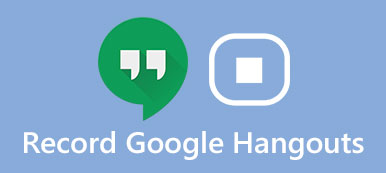Discord to jedna z najpopularniejszych platform społecznościowych wśród graczy. Możesz stworzyć pokój, zaprosić innych graczy, którzy mają takie same zainteresowania jak Ty i komunikować się za pomocą wiadomości głosowych i tekstowych. Oczywiście Discord pomaga łączyć społeczności graczy i zawierać przyjaźnie. Jednak wielu użytkowników skarżyło się, że nie mogą zapisywać czatów na Discordzie ani słuchać ich więcej po zakończeniu czatu. Dlatego w tym artykule zostaną udostępnione trzy metody nagraj Discord audio na PC i Mac.

- Część 1: Jak nagrywać Discord Audio w systemach Windows i Mac
- Część 2: Jak nagrywać Discord Audio na iPhonie/Androidzie
- Część 3: Często zadawane pytania dotyczące nagrywania Discord Audio
Część 1: Jak nagrywać Discord Audio w systemach Windows i Mac
1. Najlepszy sposób na nagrywanie dźwięku Discord z wysoką jakością
Czasami połączenie na Discordzie może zawierać ważne informacje, takie jak strategie gry. Jakość dźwięku nagrania rozmowy decyduje o tym, czy możesz później znaleźć informacje. Apeaksoft Screen Recorder może zaspokoić twoje potrzeby.

4,000,000 + Pliki do pobrania
Jak nagrać rozmowę audio na Discordzie
Zdobądź najlepszy rejestrator Discord
Kiedy przygotowujesz się do nagrywania rozmowy na Discordzie, zainstaluj najlepszy rejestrator rozmów dla Discord na swoim komputerze. Istnieje inna wersja dla komputerów Mac. Następnie uruchom go i wybierz Rejestrator dźwięku kontynuować.

Nagraj dźwięk Discord
W głównym interfejsie są dwie opcje, Dźwięk systemu i Mikrofon. Ta pierwsza jest w stanie przechwytywać dźwięk z aplikacji Discord, a druga służy do nagrywania głosu. Aby nagrywać rozmowy Discord, włącz oba.
Uzyskaj dostęp do aplikacji Discord, nawiąż połączenie i zaproś innych. Po rozpoczęciu połączenia kliknij REC w rejestratorze Discord.

Wskazówka: Jeśli chcesz uzyskać inne opcje, kliknij Ustawienia , aby otworzyć Preferencje dialog. Następnie otrzymasz opcje związane z wyjściem, skrótami klawiszowymi itp.
Eksportuj nagrywanie rozmów Discord
Gdy chcesz zatrzymać nagrywanie dźwięku Discord, kliknij Stop przycisk. Następnie zostanie wyświetlone okno podglądu. Sprawdź nagranie audio i usuń zbędne części za pomocą Spinacze narzędzie. Na koniec kliknij Zapisz przycisk, aby wyeksportować nagranie audio Discord na komputer.

2. Jak nagrywać Discord Audio za pomocą OBS
OBS to kolejna opcja nagrywania dźwięku Discord na komputerach PC i Mac. Największa korzyść jest darmowa, ale konfiguracja OBS jest nieco trudna. Dlatego udostępniamy poniższe kroki.
Otwórz OBS, znajdź plik Źródła obszar i kliknij Plus przycisk. Wybierać Przechwytywanie wyjścia audio. Będzie nagrywać dźwięk z twojego systemu. Następnie wprowadź nazwę i kliknij OK. Jeśli pojawi się monit o ustawienie wyjściowego urządzenia audio, wybierz Domyślnie.

Następnie odtwórz trochę dźwięku na komputerze i spójrz na plik Przechwytywanie wyjścia audio pasek pod Mikser audio Sekcja. Jeśli suwaki audio powinny przesuwać się wraz z odtwarzaniem dźwięku, oznacza to, że OBS jest gotowy do nagrywania.

Naciśnij Ustawienia , aby otworzyć Ustawienia dialog. Idź do Wydajność tabulator i ustaw audio Bitrate. Im wyższa wartość, tym większy rozmiar pliku wyjściowego. Udaj się do Audio i ustaw opcje niestandardowe zgodnie z własnymi preferencjami.

Kliknij Rozpocznij nagrywanie przycisk w prawym dolnym rogu, aby natychmiast rozpocząć nagrywanie dźwięku Discord.

Po zakończeniu połączenia kliknij Zatrzymaj nagrywanie przycisk. Następnie przejdź do filet menu i wybierz Pokaż nagrania aby zobaczyć plik nagrania audio.
Uwaga: Pamiętaj, że OBS może nagrywać dźwięk Discord tylko w pliku wideo z czarnym ekranem. Potrzebujesz również dodatkowego narzędzia do konwersji wideo na plik audio.
3. Jak nagrywać Discord Audio online?
Jeśli instalacja oprogramowania Discord do nagrywania dźwięku nie jest wygodna, Darmowy rejestrator audio online Apeaksoft może pomóc w oszczędzaniu połączeń.
- Nagrywaj rozmowy audio na Discordzie bez instalacji.
- Obsługuje nagrywanie wewnętrznego dźwięku i mikrofonu.
- Całkowicie bezpłatnie bez ograniczeń.
- Kompatybilny z prawie wszystkimi przeglądarkami internetowymi.
Jak nagrać rozmowę na Discordzie online
Otwórz https://www.apeaksoft.com/free-online-audio-recorder/ w przeglądarce, kiedy tworzysz lub dołączasz do rozmowy Discord, którą chcesz nagrać. wciśnij Rozpocznij nagrywanie przycisk, aby pobrać program uruchamiający.

Włącz oba System Audio i Mikrofon na wyrzutni. Reguluj głośność, aż będziesz zadowolony. Kliknij REC po zainicjowaniu połączenia Discord.

Poczekaj na zakończenie połączenia i kliknij Stop przycisk. Następnie pobierz nagranie audio na dysk twardy lub udostępnij je online.

Część 2: Jak nagrywać Discord Audio na iPhonie/Androidzie
Jeśli chcesz nagrywać dźwięk Discord oddzielnie na urządzeniu mobilnym, możesz skorzystać z domyślnej funkcji nagrywania oferowanej przez telefon. Możesz też wypróbować aplikacje innych firm, takie jak Craig i Recordit!
Jak nagrać rozmowę Discord z Craigiem?
Utwórz serwer Discord. Następnie przejdź do https://craig.chat/home/, która jest oficjalną stroną Craig Bot. Po wejściu na stronę kliknij przycisk Zaproś Craiga na swój serwer Discord przycisk.

Zaloguj się na swoje konto. Jeśli go nie masz, możesz się najpierw zarejestrować. Następnie musisz zaprosić Craiga na swój serwer Discord. Następnie wprowadź następujące polecenie: Craig:,dołącz [nazwa twojego serwera].

Jeśli skończysz, możesz wprowadzić polecenie zakończenia nagrywania: Craig:,dołącz [nazwa twojego serwera]. Otrzymasz wtedy link do pobrania dźwięku.

Część 3: Często zadawane pytania dotyczące nagrywania Discord Audio
Czy OBS może nagrywać tylko dźwięk?
Tak, Rejestrator ekranu OBS potrafi nagrywać dźwięk z systemu wewnętrznego i mikrofonu. Jednak może tworzyć tylko pliki wideo FLV i MP4. Tak więc nagranie audio zostanie zapisane w plikach wideo z czarnym ekranem. Oznacza to, że potrzebujesz również konwertera wideo na audio, aby transkodować nagranie do normalnego pliku audio.
Jak nagrywać Discord z Audacity?
Oprócz tych niesamowitych powyższych, możesz także spróbować nagrać dźwięk Discord za pomocą Audacity. To także świetne narzędzie do nagraj dźwięk z komputera. Otwórz Audacity, gdy rozpocznie się rozmowa Discord, którą chcesz nagrać. Następnie wyreguluj głośność dla Mikrofon i System Audio w lewym górnym rogu. Następnie kliknij Rekord przycisk. Po zakończeniu połączenia kliknij przycisk Stop przycisk. Nagranie dźwiękowe zostanie umieszczone na ścieżce. Aby go zapisać, przejdź do menu Plik i zapisz na komputerze.
Jak nagrać strumień Discord?
Bez względu na to, czy chcesz nagrać strumień Discord lub rozmowę audio, wszystko, czego potrzebujesz, to nagrywarka Discord. Udostępniliśmy najlepsze narzędzia i szczegółowy przewodnik powyżej.
Wnioski
Teraz musisz zrozumieć, jak nagrywać dźwięk Discord na Windows i Mac. Istnieje kilka bezpłatnych narzędzi, takich jak OBS, Audacity i inne, które umożliwiają przechwytywanie połączeń na Discordzie. Jeśli chcesz produkować wysokiej jakości nagrania rozmów, najlepszym wyborem będzie Apeaksoft Screen Recorder. Jest nie tylko łatwy w użyciu, ale oferuje również rozbudowane funkcje bonusowe. Jeśli napotkałeś inne problemy podczas nagrywania dźwięku Discord, zostaw wiadomość pod tym postem, a my odpowiemy tak szybko, jak to możliwe.