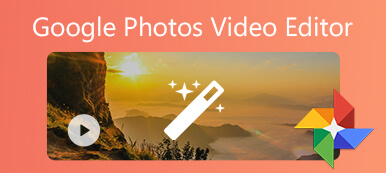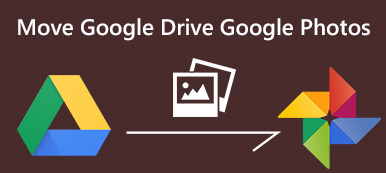Dysk Google, platforma przechowywania danych w chmurze, umożliwia użytkownikom łatwe przechowywanie, udostępnianie i współpracę nad plikami. Jest to część Google Workspace, dzięki której współpraca nad dokumentami jest bardziej płynna. Jednak frustracja związana z czasem przetwarzania filmów może być przeszkodą. Nie bój się! Nasz przewodnik przedstawia popularne i zaawansowane rozwiązania umożliwiające szybkie przetwarzanie filmów na Dysku Google. Opracowaliśmy plan ratunkowy, od podstawowego rozwiązywania problemów po skomplikowane oprogramowanie do naprawy wideo. Co więcej, wyrusz w podróż po cyfrowych krajobrazach Dysku Google, gdzie obietnica płynnego udostępniania plików czasami spotyka się z wyzwaniem, jakim są filmy uchwycone w labiryncie przetwarzania. Dołącz do nas w odkrywaniu tajemnic Film na Dysku Google nadal jest przetwarzany problemy i usprawnić udostępnianie plików. Już teraz zanurz się w płynniejszą podróż przez chmurę!
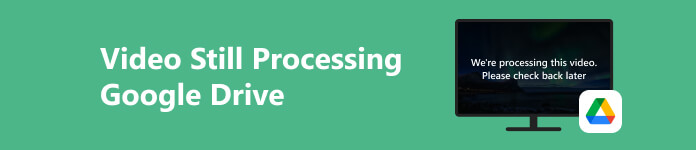
- Część 1. Jak długi jest czas przetwarzania wideo na Dysku Google?
- Część 2. Skuteczne sposoby naprawienia błędu przetwarzania wideo na Dysku Google
- Część 3. Często zadawane pytania dotyczące problemu z dalszym przetwarzaniem wideo na Dysku Google
Część 1. Jak długi jest czas przetwarzania wideo na Dysku Google?
Czas przetwarzania wideo na Dysku Google może się różnić, na co zazwyczaj wpływa rozmiar pliku, format i szybkość Internetu. Przetwarzanie może być szybkie w przypadku mniejszych plików, ale większe filmy mogą trwać dłużej. Ponadto format wideo może mieć wpływ na czas przetwarzania, a niektóre struktury wymagają bardziej intensywnych procesów konwersji. Co więcej, ważne jest, aby znać przyczyny problemów z Dyskiem Google. Rozwiązujemy ten problem z filmem. Zrozumienie tych czynników pozwala rozwiązać potencjalne problemy i zoptymalizować przetwarzanie wideo na Dysku Google. Oto kilka typowych przyczyn wydłużonego czasu przetwarzania wideo na Dysku Google:
- • Rozmiar pliku: Większe pliki wideo wymagają dłuższego czasu przesyłania, przetwarzania i konwersji.
- • Format wideo: Złożone formaty wideo lub wymagające obszernej konwersji mogą przyczyniać się do długotrwałego przetwarzania.
- • Szybkość Internetu: wolniejsze połączenia internetowe mogą utrudniać terminowe przesyłanie danych wideo na serwery Dysku Google.
- • Przeciążenie serwera: Wysokie zapotrzebowanie w godzinach szczytu może skutkować mniejszą szybkością przetwarzania.
- • Złożoność wideo: filmy o wyższej rozdzielczości, z zaawansowanymi funkcjami lub skomplikowaną treścią mogą wymagać dłuższego czasu przetwarzania.
- • Konwersja formatu: przetwarzanie filmów w formatach wymagających obszernej konwersji może zająć dłuższy czas.
- • Obciążenie serwera Dysku Google: okresy intensywnego użytkowania Dysku Google mogą prowadzić do wydłużenia czasu przetwarzania.
Część 2. Skuteczne sposoby naprawienia błędu przetwarzania wideo na Dysku Google
1. Prześlij kompatybilne filmy
Jeśli przesłanie filmu na Dysk Google trwa zbyt długo, istnieje duże prawdopodobieństwo, że jest on niezgodny z Dyskiem Google. Obsługiwane formaty wideo Dysku Google to WebM, MP4, MOV, AVI, WMV, FLV, OGG i MTS. Jeśli więc format wideo, który próbujesz przesłać, nie znajduje się na liście, możesz go użyć Aiseesoft Video Converter Ultimate. Jest to wszechstronne oprogramowanie, które pozwala edytować, kompresować i konwertować filmy do różnych formatów. Na przykład narzędzie obsługuje popularne formaty, takie jak MP4, MOV, AVI, FLV i inne, które są kompatybilne z Dyskiem Google. Sprawdź poniższe kroki, aby rozwiązać problem braku odtwarzania wideo na Dysku Google.
 Podstawowe dane
Podstawowe dane - Możesz użyć jego funkcji edycyjnych, aby ulepszyć swój film przed konwersją, np. Przycinanie, obracanie, dodawanie filtrów i inne.
- Szybkość konwersji wideo znacznie wzrosła i obecnie działa 120 razy szybciej niż w poprzednich wersjach.
- Możesz wykonywać szybkie konwersje, nawet w przypadku filmów 4K i HD, a proces ten zajmuje zaledwie kilka minut.
Krok 1Zainstaluj zaawansowany konwerter wideo
Znajdź przycisk bezpłatnego pobierania poniżej, aby pobrać instalator Aiseesoft Video Converter Ultimate. Naciśnij go i postępuj zgodnie ze wskazówkami wyświetlanymi w oknie dialogowym, aby kontynuować proces instalacji. Następnie otwórz konwerter i przyjrzyj się jego interfejsowi.
Krok 2Dodaj wideo do konwersji
Następnie kliknij przycisk Przetwornik z górnego menu narzędzia i przejdź do zakładki Konwersja Sekcja. Następnie naciśnij przycisk Dodaj pliki w lewym górnym rogu, aby dodać wideo, które chcesz przekonwertować.
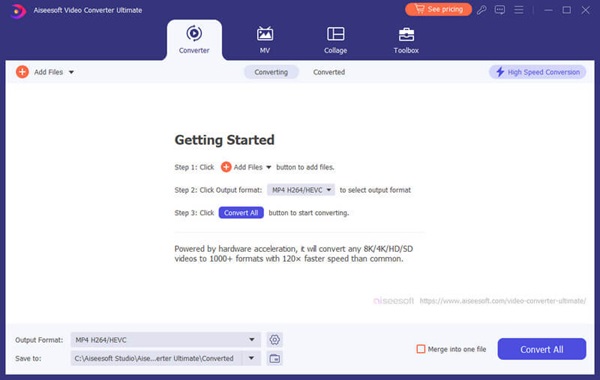
Krok 3Zmień ustawienia wideo
Aby zmodyfikować ustawienia formatu, kliknij przycisk Sprzęt przycisk po prawej stronie, aby uzyskać profil niestandardowy. W wyskakującym oknie dostosuj ustawienia wideo dotyczące jakości, kodera, rozdzielczości, liczby klatek na sekundę i szybkości transmisji. Podobnie dostosuj ustawienia audio dla kodera, kanału, częstotliwości próbkowania i szybkości transmisji.
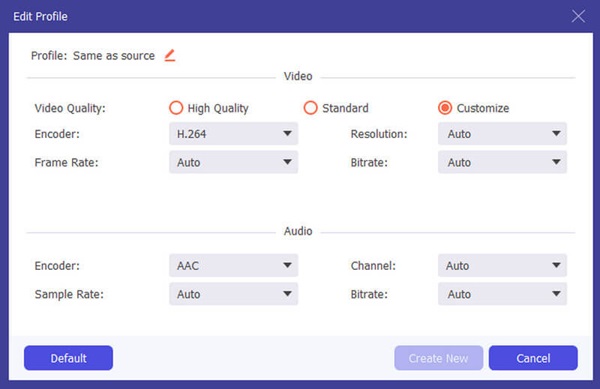
Krok 4Edytuj wideo
Aby przyciąć lub edytować filmy, wybierz Ciąć or Edytuj przycisk. Opcje te zapewniają narzędzia umożliwiające dokonywanie precyzyjnych korekt, dzięki czemu Twoje filmy z łatwością spełnią Twoje wymagania.
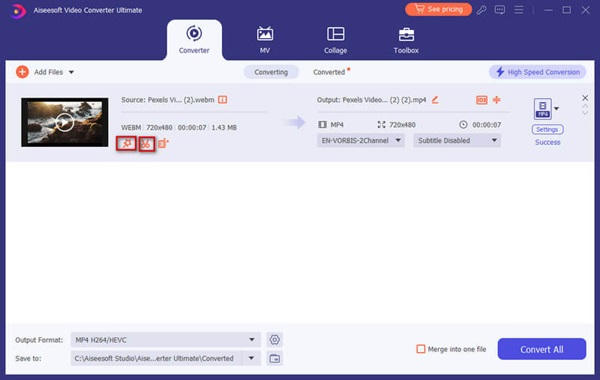
Krok 5Rozpocznij konwersję wideo
Na koniec w dolnej części wybierz miejsce docelowe dla przekonwertowanych plików. Po zakończeniu rozpocznij proces konwersji na swoim komputerze, wybierając opcję Skonwertuj wszystko przycisk na głównym interfejsie. Po zakończeniu przekonwertowany plik zostanie zapisany w docelowym miejscu docelowym. Znajdź film i prześlij go na Dysk Google bez błędów.
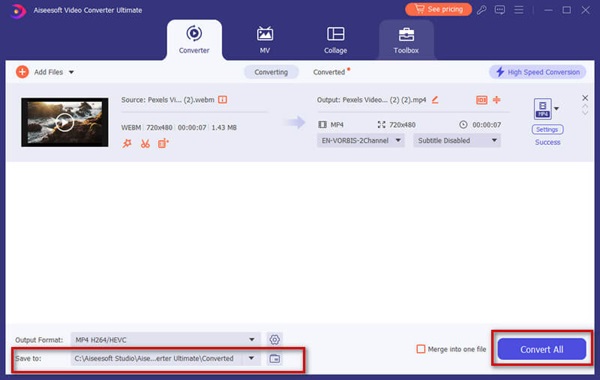
2. Napraw uszkodzone filmy z Dysku Google
Innym zaawansowanym rozwiązaniem, którego możesz użyć, jeśli pobrałeś uszkodzone filmy z Dysku Google, jest użycie narzędzia takiego jak Narzędzie do naprawy wideo Apeaksoftt. To oprogramowanie oferuje niesamowite funkcje, które pomogą Ci naprawić wszelkie uszkodzone, niemożliwe do odtworzenia lub filmy pokazujące czarne części. Co więcej, narzędzie może pracować na filmach z różnych urządzeń pamięci masowej, takich jak karty SD, dyski flash i dyski twarde. Ponadto może odzyskać filmy, których nie można odtworzyć, niezależnie od tego, czy zostały utracone, udostępnione przez innych, pobrane z Internetu czy zmodyfikowane za pomocą narzędzi wideo. Ponadto prosty interfejs gwarantuje, że każdy może z łatwością korzystać z tego narzędzia do naprawy wideo, nie wymagając żadnej nauki. Poniżej znajduje się więcej kluczowych funkcji oprogramowania, z których możesz skorzystać.
 Podstawowe dane
Podstawowe dane - Oprogramowanie jest wolne od wirusów i reklam, a Twoje prywatne informacje pozostają nietknięte i bezpieczne przez cały proces naprawy wideo.
- Apeaksoft Video Fixer przeznaczony jest do naprawiania filmów z najlepszych marek aparatów, takich jak Canon, Kodak, Pentax, Nikon, Fujifilm, GoPro i innych.
- Jest dostępny na systemach operacyjnych Windows PC i Mac, idealny dla każdego użytkownika.
Krok 1Pobierz oprogramowanie do naprawy wideo
Przede wszystkim należy użyć tzw Pobierać przycisk poniżej, aby zainstalować oprogramowanie na komputerze z systemem Windows lub Mac. Następnie przejdź przez okno kreatora, aby go całkowicie zainstalować. Po zakończeniu otwórz oprogramowanie i zapoznaj się z nim.
Krok 2Zaimportuj uszkodzony i referencyjny film wideo
W głównym interfejsie narzędzia zaimportuj uszkodzony film w lewej sekcji, klikając przycisk + przycisk. Następnie zaimportuj film referencyjny do prawej sekcji, naciskając ikonę +. Pozwól narzędziu przeanalizować oba filmy, aż się pojawią.
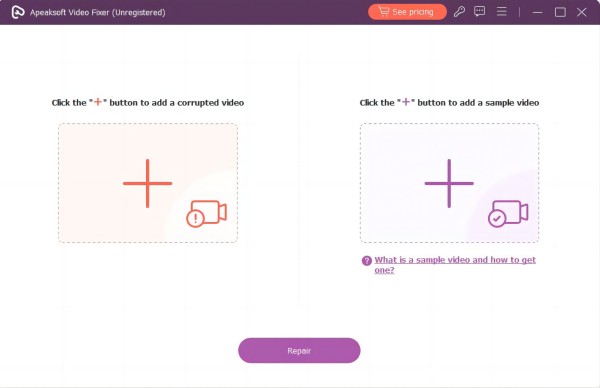
Krok 3Rozpocznij proces naprawy
Po pomyślnym zaimportowaniu wszystkich filmów do narzędzia możesz sprawdzić szczegóły pod miniaturą filmu, aby sprawdzić, czy mają te same wymagania. Następnie kliknij Naprawa aby kontynuować proces przywracania.
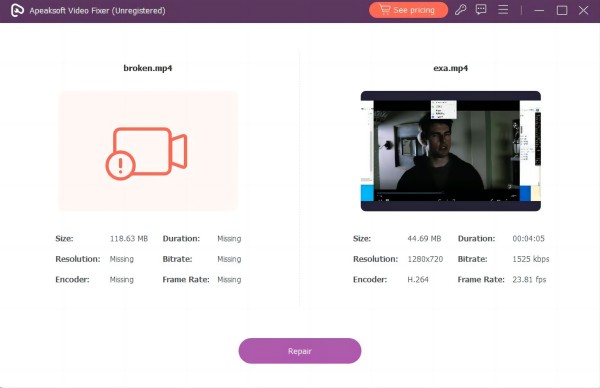
Krok 4Wyświetl podgląd i sprawdź naprawione wideo
Po zakończeniu metody naprawy narzędzie automatycznie otworzy okno podglądu. Możesz sprawdzić gotowy film w czasie rzeczywistym, aby zobaczyć jego poprawę.
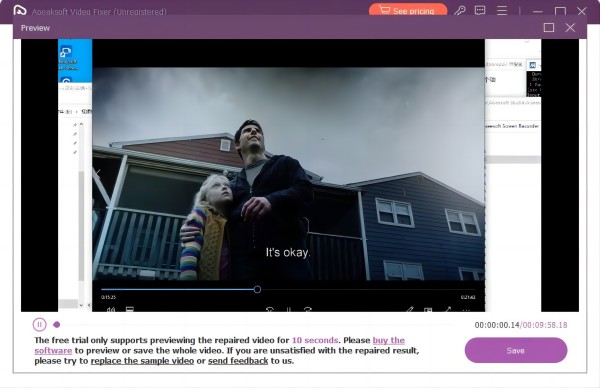
Krok 5Zapisz końcowe wyjście wideo
Jeśli film spełnia Twoje wymagania, zapisz go na swoim urządzeniu, naciskając przycisk Zapisz. Z drugiej strony, jeśli nie będziesz zadowolony z naprawy, możesz zastąpić ją innym przykładowym filmem i ponownie naprawić oryginalny film.
3. Sprawdź prędkość Internetu
Zapewnienie solidnego połączenia internetowego ma kluczowe znaczenie w rozwiązywaniu problemów z przetwarzaniem wideo na Dysku Google. Powolne lub niestabilne połączenia mogą utrudniać przesyłanie i przetwarzanie filmów. Aby rozwiązać ten problem, sprawdź prędkość swojego Internetu za pomocą narzędzi online, takich jak Ookla lub test prędkości Google. Staraj się uzyskać stabilne, szybkie połączenie, szczególnie w przypadku dużych plików wideo. Jeśli prędkość Twojego Internetu jest niska, rozważ rozwiązanie problemu u usługodawcy lub skorzystaj z innej sieci. Szybsze i bardziej spójne połączenie internetowe znacznie zwiększy wydajność przetwarzania wideo na Dysku Google, zapewniając bezproblemowe przesyłanie i odtwarzanie.
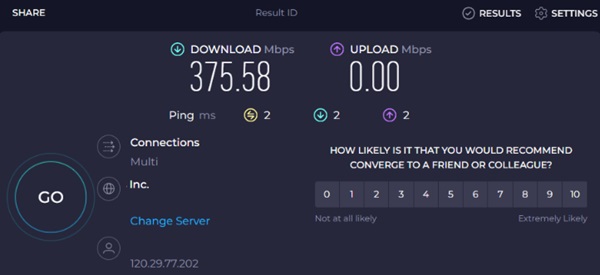
4. Wyloguj się i zaloguj na swoje konto Google
Wylogowanie się i ponowne zalogowanie na konto Google może być pomocnym krokiem w rozwiązywaniu problemów. Zacznij od uzyskania dostępu do konta profilu Dysku Google w prawym górnym rogu i kliknięcia go. Następnie naciśnij Wyloguj się opcję z menu. Po wylogowaniu odczekaj kilka minut, zanim zalogujesz się ponownie na to samo konto. Ta czynność odświeża połączenie z Twoim kontem i może rozwiązać opóźnienia w przetwarzaniu. Następnie spróbuj ponownie przesłać film i sprawdź, czy problem został rozwiązany.
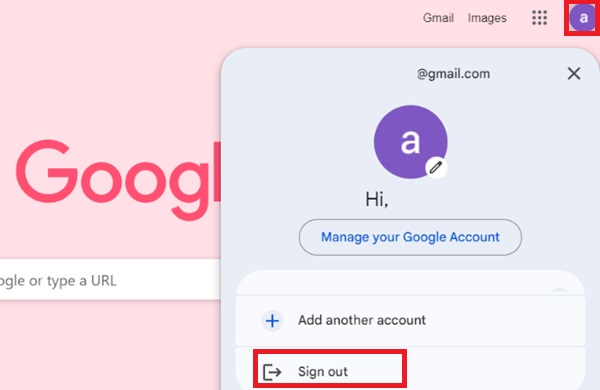
5. Zaktualizuj przeglądarkę internetową Chrome
Nowsze wersje przeglądarek zazwyczaj naprawiają różne błędy, takie jak problemy z przetwarzaniem wideo. Zaktualizowane przeglądarki z większym prawdopodobieństwem płynnie odtwarzają filmy, co zmniejsza ryzyko błędów. Ponadto aktualizacje przeglądarki często zawierają poprawki błędów związane z odtwarzaniem wideo, rozwiązujące problemy takie jak błędy renderowania, zawieszanie się, czarny ekran i inne. Oto kroki, jak zaktualizować przeglądarkę Chrome i zarządzać błędem przesyłania filmu na Dysk Google.
Krok 1 Otwórz przeglądarkę Chrome i znajdź trzy kropki (⋮) w prawym górnym rogu okna.
Krok 2 Uzyskaj dostęp do menu przeglądarki, wybierając Pomoc, następnie Google Chrome.
Krok 3 Zakończ instalację aktualizacji, klikając przycisk Wznowienie opcję, upewniając się, że Twoja przeglądarka jest aktualna. Sprawdź, czy błąd wideo został rozwiązany po aktualizacji.
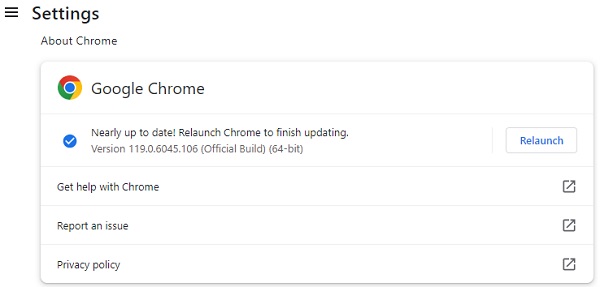 Dalsze czytanie:
Dalsze czytanie:Część 3. Często zadawane pytania dotyczące problemu z dalszym przetwarzaniem wideo na Dysku Google
Dlaczego mój film nie jest przesyłany na Dysk Google?
Twój film może nie zostać przesłany na Dysk Google z kilku typowych powodów. Sprawdź swoje połączenie internetowe, upewnij się, że rozmiar pliku nie przekracza 5 TB i potwierdź, że plik wideo jest w obsługiwanym formacie. Jeśli pamięć jest pełna, rozważ zwolnienie miejsca lub aktualizację. Jeśli problem będzie się powtarzał, spróbuj użyć innej przeglądarki lub urządzenia.
Czy Dysk Google sprawdza moją zawartość wideo?
Dysk Google automatycznie skanuje pliki w poszukiwaniu wirusów i złośliwego oprogramowania, aby chronić użytkowników. Jednak Dysk Google nie analizuje aktywnie zawartości Twoich plików w innych celach. Główny nacisk położony jest na zapewnienie bezpieczeństwa i ochrony platformy.
Ile bezpłatnego miejsca mogę uzyskać na Dysku Google?
Usługa zapewnia każdemu użytkownikowi 15 GB bezpłatnej przestrzeni dyskowej. To miejsce jest współdzielone przez różne usługi Google, takie jak Gmail, Zdjęcia Google i Dysk Google. Jeśli potrzebujesz więcej miejsca, rozważ przejście na płatny plan, który oferuje dodatkową przestrzeń i inne funkcje.
Czy mogę udostępniać filmy na Dysku Google osobom, które nie mają konta Google?
Tak, możesz udostępniać filmy na Dysku Google osobom, które nie mają konta Google. Udostępniając plik, możesz wygenerować łącze umożliwiające udostępnienie. Odbiorcy mogą uzyskać dostęp do filmu za pomocą tego linku bez konieczności posiadania konta Google. Pamiętaj jednak, że możesz kontrolować poziom dostępu (przeglądanie, komentowanie i edytowanie) podczas publicznego udostępniania plików.
Jak odzyskać usunięte filmy z Dysku Google?
Jeśli przypadkowo usunąłeś film z Dysku Google, możesz go odzyskać z Kosza. Otwórz Dysk Google, znajdź „Kosz” na lewym pasku bocznym, znajdź usunięty film, kliknij prawym przyciskiem myszy i wybierz Przywróć. Film zostanie przeniesiony z powrotem do pierwotnej lokalizacji. Pamiętaj, że elementy w Koszu są trwale usuwane po 30 dniach, dlatego przywrócenie ich w tym okresie jest niezbędne.
Wnioski
Reasumując, zwracając się do Nie można odtworzyć tego filmu na Dysku Google Problem wymaga wszechstronnego zrozumienia jego potencjalnych przyczyn i skutecznych rozwiązań. Badając różne czynniki przyczyniające się do problemu i wdrażając pięć sugerowanych metod, użytkownicy mogą znacznie poprawić jakość przesyłania filmów na Dysk Google. Od konwersji filmów i optymalizacji szybkości Internetu po kontrole i aktualizacje – podejścia te mają na celu systematyczne rozwiązywanie głównych przyczyn. Zastosowanie tych rozwiązań rozwiązuje istniejące opóźnienia w przetwarzaniu wideo. Przyczynia się do płynniejszego i wydajniejszego ogólnego doświadczenia użytkownika podczas korzystania z Dysku Google do przechowywania treści multimedialnych.