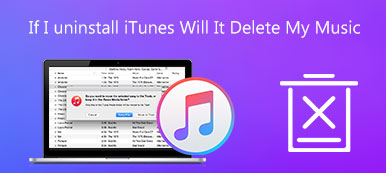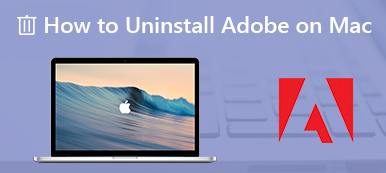W tym przewodniku omówimy, jak to zrobić odinstaluj Dysk Google na Macu. Powszechnie wiadomo, że komputery Mac i laptopy mają ograniczoną pojemność i nie są przyjazne dla dysku zewnętrznego. W rezultacie użytkownicy muszą polegać na usługach w chmurze, aby rozszerzyć pamięć i tworzyć kopie zapasowe dokumentów. Na przykład Dysk Google jest jedną z popularnych usług przechowywania w chmurze. Jeśli nie chcesz już używać go na komputerze Mac, oto skuteczne sposoby na pozbycie się go.
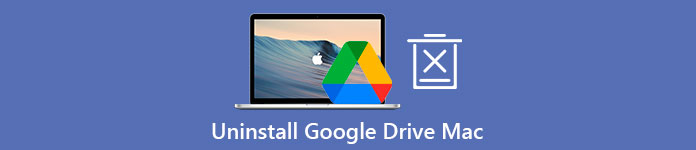
- Część 1: Jak ręcznie odinstalować Dysk Google na komputerze Mac
- Część 2: Najłatwiejszy sposób na usunięcie Dysku Google z komputera Mac
- Część 3: Często zadawane pytania dotyczące odinstalowywania Dysku Google na Macu
Część 1: Jak ręcznie odinstalować Dysk Google na komputerze Mac
W rzeczywistości nie musisz instalować Dysku Google na komputerze Mac. Wszystkie Twoje pliki na Twoim koncie są dostępne za pośrednictwem przeglądarki internetowej. Możesz odwiedzić https://drive.google.com, zaloguj się na swoje konto i prześlij, wyświetl i pobierz swoje pliki. Dlatego poniżej przedstawiamy proces odinstalowywania Dysku Google na Macu bez usuwania plików.
Krok 1 Otwórz aplikację Dysk Google na Macu. Następnie kliknij Ustawieniai wybierz Preferencje opcja.
Krok 2 Udaj się do Ustawienia zakładka Preferencje i kliknij Odłącz konto obok swojego profilu. Po wyświetleniu monitu kliknij Disconnect aby to potwierdzić.
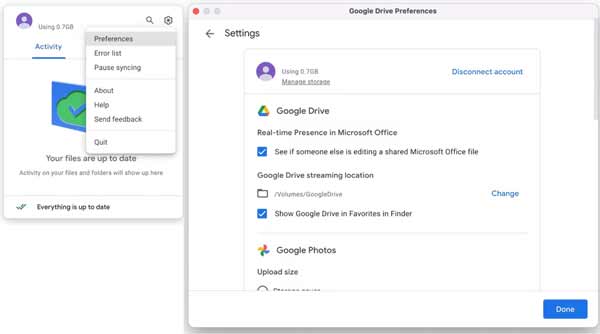
Krok 3 Następnie wróć do Ustawienia menu i wybierz porzucić opcja. Jeśli nie możesz znaleźć opcji Zakończ, uruchom Activity monitor wybierz wszystkie procesy związane z Dyskiem Google i wymuś je.
Krok 4 Otwórz aplikację Finder na pasku Dock i przejdź do Konsultacje folder z lewego paska bocznego. Przewiń w dół i zlokalizuj Dysk Google. Zaznacz go, a następnie przeciągnij i upuść na Kosz na śmieci na pasku Dock.
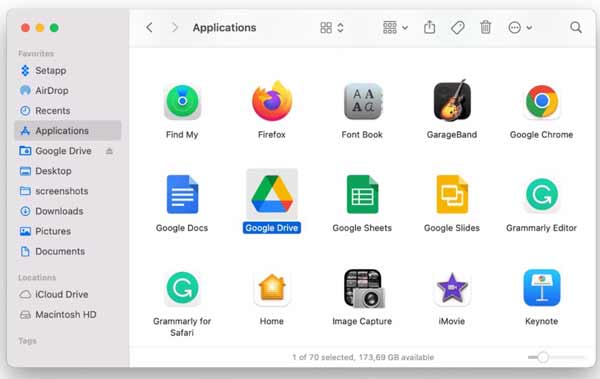
Krok 5 Następnie kliknij Kosz i wybierz Opróżnij kosz aby usunąć aplikację Dysk Google na Macu. Teraz po prostu odinstalowujesz Dysk Google, ale powiązane pliki nadal znajdują się na dysku twardym.
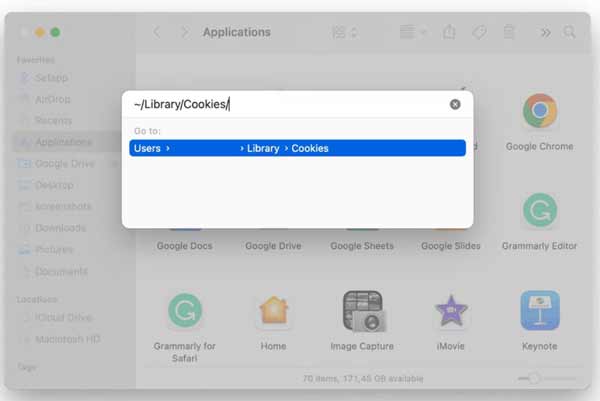
Krok 6 Otwórz Go w aplikacji Finder i wybierz Przejdź do folderu. Wchodzić ~ / Biblioteka / Cookies / do pudełka i naciśnij OK lub naciśnij Powrót klawisz na klawiaturze. Wyszukaj pliki dotyczące Dysku Google i przenieś je do Kosza.
Krok 7 Następnie uzyskaj dostęp do każdego z poniższych folderów i usuń pliki związane z Dyskiem Google:
~ / Library / Preferences /
~ / Biblioteka / Kontenery /
~/Biblioteka/Kontenery grupowe/
~/Biblioteka/Skrypty aplikacji/
Krok 8 Na koniec opróżnij folder Kosza. Następnie przejdź do Apple menu i wybierz restart aby dokończyć odinstalowywanie Dysku Google na Macu.
Część 2: Najłatwiejszy sposób na usunięcie Dysku Google z komputera Mac
Ręczne usuwanie Dysku Google na Macu jest niebezpieczne. Podczas usuwania plików z dysku systemowego wszelkie błędy mogą prowadzić do poważnych rezultatów, takich jak awarie systemu. Co więcej, procedura jest nieco skomplikowana, szczególnie dla przeciętnych ludzi. Czy istnieje kompleksowe rozwiązanie do odinstalowania Dysku Google z Maca? TAk, Apeaksoft Mac Cleaner może zaspokoić Twoje potrzeby. Dobrze zaprojektowana konstrukcja sprawia, że jest to bezpieczny i łatwy sposób na pozbycie się niechcianych aplikacji z komputera Mac bez resztek.

4,000,000 + Pliki do pobrania
Usuń Dysk Google z Maca jednym kliknięciem.
Usuń powiązane pliki wraz z aplikacjami w tym samym czasie.
Wyświetl podgląd aplikacji przed ich odinstalowaniem.
Zabezpiecz komputer Mac i pliki systemowe.
Jak szybko usunąć Dysk Google na Macu?
Krok 1 Pobierz dezinstalator Dysku Google
Pobierz kompleksowy dezinstalator Dysku Google na Maca i postępuj zgodnie z instrukcjami wyświetlanymi na ekranie, aby zainstalować go na dysku. Uruchom aplikację, gdy zamierzasz usunąć aplikację, taką jak Dysk Google, kliknij Toolkit i wybierz Odinstaluj przemieszczac sie.

Krok 2 Skanuj aplikacje na Macu
Kliknij Scan przycisk, aby rozpocząć wyszukiwanie aplikacji na komputerze Mac, które można usunąć. Po zakończeniu skanowania kliknij Zobacz i wysłuchaj przycisk, aby przejść do okna podglądu.

Krok 3 Odinstaluj Dysk Google
Teraz w lewym panelu zostaną wyświetlone wszystkie aplikacje na komputerze Mac. Przewiń w dół, aż zobaczysz Dysk Google, i wybierz go. Następnie aplikacja i powiązane pliki pojawią się w prawym panelu. Zaznacz pole wyboru obok Zaznacz wszystko nad prawym panelem i kliknij Czyszczenie przycisk. Jeśli pojawi się monit, wprowadź hasło, aby potwierdzić czynność i natychmiast odinstaluj Dysk Google z komputera Mac.
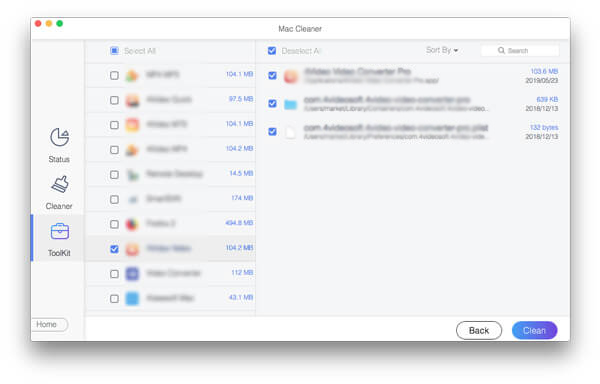
Więcej czytania:
Jak odinstalować Steam i usunąć gry Steam na Macu?
3 przydatne sposoby odinstalowania Adobe Creative Cloud na komputerze Mac
Często zadawane pytania dotyczące odzyskiwania i przywracania danych Androida
Dlaczego nie można usunąć Dysku Google z Maca?
Samo usunięcie aplikacji Dysk Google z folderu Aplikacje nie spowoduje jej całkowitego usunięcia. Konto nadal łączy się z Twoim komputerem, a pliki kopii zapasowej nadal znajdują się na Twoim dysku twardym. Dlatego musisz wykonać więcej kroków, aby pozbyć się usługi w chmurze.
Czy Dysk Google zajmuje miejsce na moim Macu?
Po pierwsze, tworzenie kopii zapasowych plików na Dysku Google nie zajmie miejsca, ponieważ są one przechowywane w chmurze Google. Jednak to inna historia, jeśli zainstalujesz aplikację Dysk Google na swoim komputerze lub włączysz funkcje offline.
Co się dzieje po usunięciu Dysku Google z Maca?
Odpowiedź zależy od twojego zachowania. Jeśli po prostu odłączysz swoje konto Google i odinstalujesz Dysk Google, Twoje pliki nie będą już synchronizowane, ale pliki kopii zapasowej nadal będą znajdować się w Twojej pamięci. Jeśli usuniesz kopię zapasową i odinstalujesz Dysk Google, wszystkie znikną.
Wnioski
W tym przewodniku dowiesz się, jak całkowicie usunąć Dysk Google z komputera Mac. Metoda ręczna jest dostępna dla osób, które mają pewne umiejętności techniczne i nie lubią dezinstalatorów aplikacji innych firm. Sugerujemy jednak początkującym wypróbowanie Apeaksoft Mac Cleaner. Upraszcza to przepływ pracy i zapewnia bezpieczeństwo plików systemowych. Usprawniony projekt umożliwia wszystkim szybkie zrozumienie przepływu pracy. Jeśli napotkasz inne problemy związane z tym tematem, zostaw swoją wiadomość pod tym postem, a my odpowiemy tak szybko, jak to możliwe.