

- sklep
- Produkt

- Narzędzia iOS
- Narzędzia Android
- Narzędzia narzędziowe
- Narzędzia wideo
- Darmowe narzędzia
- Apps
- Rozwiązanie
- Wsparcie
Dzięki Apeaksoft WhatsApp Transfer możesz z łatwością przesyłać wiadomości, zdjęcia, filmy i załączniki z iPhone'a na iPhone'a z dużą szybkością. Możesz także wykonać kopię zapasową danych WhatsApp na iPhonie na swoim komputerze i przywrócić je w dowolnym momencie. Dodatkowo program umożliwia eksport danych WhatsApp w formacie HTML i CSV. Czytaj dalej, aby poznać szczegółowe instrukcje.

Krok 1. Pobierz Apeaksoft WhatsApp Transfer z oficjalnej strony internetowej. Możesz go pobrać, klikając przycisk Bezpłatne pobieranie powyżej lub po prostu klikając łącze pobierania:
https://download.apeaksoft.com/iphone-data-recovery.exe
Krok 2. Kliknij dwukrotnie pobrany plik, a następnie pojawi się monit o instalację. Na początek musisz wybrać język instalacji podczas instalacji. Następnie kliknij Następna.
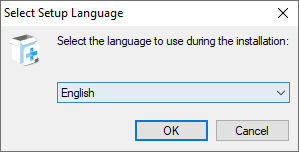
Krok 3. Przeczytaj umowę licencyjną. Jeśli nie ma problemu, zaznacz opcję I zaakceptuj umowę i kliknij Następna przemieszczac sie.
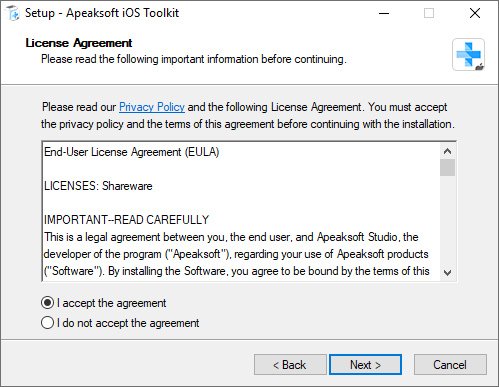
Krok 4. Aby kontynuować, wybierz miejsce docelowe, w którym chcesz zainstalować WhatsApp Transfer.
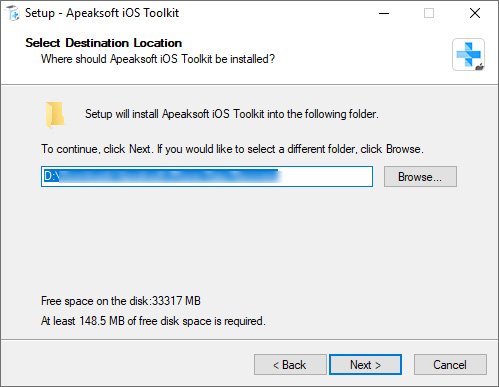
Krok 5. Pojawi się następujące okno z prośbą o sprawdzenie ustawień dotyczących skrótów i użytkowników.
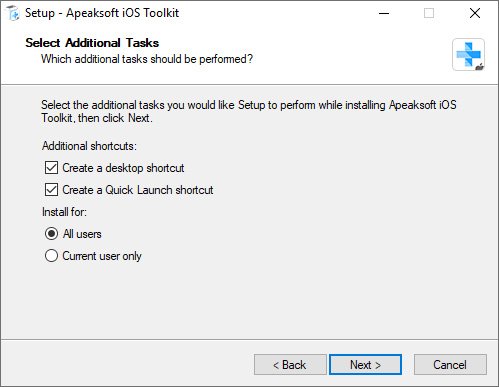
Krok 6. Następnie sprawdź wprowadzone ustawienia. Jeśli jesteś gotowy do zainstalowania WhatsApp Transfer na swoim komputerze, kliknij Zainstalować aby kontynuować instalację.
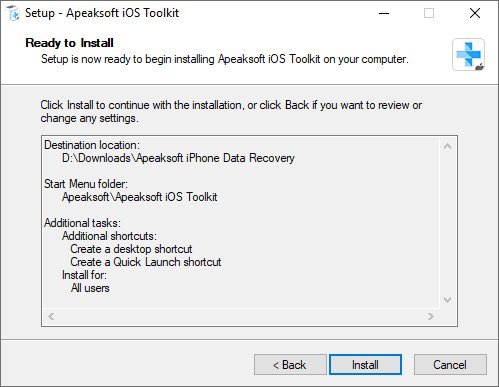
Krok 7. Kilka sekund później proces konfiguracji zostaje zakończony. Możesz kliknąć koniec a następnie program uruchomi się automatycznie.
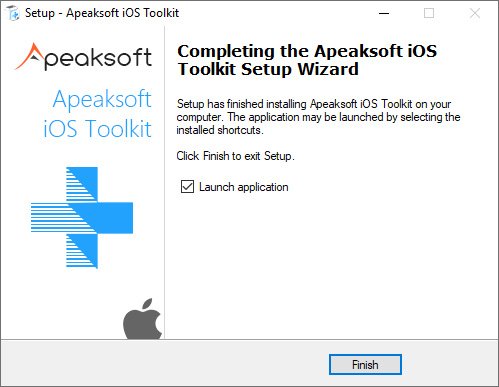
Po uruchomieniu oprogramowania pojawi się okno porównania wersji bezpłatnej i pro.

Kliknij Zarejestruj się przycisk i zostaniesz poproszony o podanie adresu e-mail i kodu rejestracyjnego, aby aktywować program i cieszyć się wszystkimi jego funkcjami.
Adres e-mail: Adres e-mail użyty do zakupu oprogramowania.
Kod rejestracyjny: Ciąg znaków oznaczony jako klucz aktywacyjny, kod licencyjny lub KODY KLUCZY w liście potwierdzającym zamówienie otrzymanym po udanym zakupie.

Lub możesz iść Menui kliknij Zarejestruj się… Aby aktywować program.

Uruchom program na swoim komputerze i wybierz plik Transfer WhatsApp funkcja w interfejsie domowym, aby przejść dalej.

Aby przenieść dane WhatsApp z jednego iPhone'a na inny, wybierz plik Transfer z urządzenia do urządzenia moduł.

W następnym oknie zostaniesz poproszony o podłączenie iPhone'ów do komputera za pomocą kabli USB.

Jeśli Twój iPhone działa w systemie iOS 7 lub nowszym, musisz kliknąć Zaufaj na Twoim iPhonie. Następnie wróć do programu i kliknij Następna kontynuować.

Musisz także upewnić się, czy urządzenie źródłowe lub docelowe jest umieszczone we właściwym miejscu. Urządzenie źródłowe zostanie wyświetlone po lewej stronie, a urządzenie docelowe po prawej stronie.
Teraz kliknij przycisk Zacznij transfer przycisk, a następnie Twoje dane WhatsApp (w tym historia czatów, zdjęcia, filmy i załączniki) zostaną przeniesione na inny iPhone.

Z interfejsu domowego wybierz plik Transfer WhatsApp funkcję, aby kontynuować.

Aby wykonać kopię zapasową danych WhatsApp na komputerze, wybierz plik backup moduł.

Następnie podłącz iPhone'a do komputera za pomocą kabla USB.

Kliknij na trzy kropki ikonę, aby wybrać ścieżkę przechowywania kopii zapasowych.
Jeśli chcesz zaszyfrować plik kopii zapasowej, możesz zaznaczyć pole obok Szyfrowanie kopii zapasowych i ustaw hasło, aby chronić swój plik.

Kiedy będziesz gotowy, po prostu naciśnij Start Backup przycisk. Jeśli zaznaczyłeś opcję szyfrowania kopii zapasowej, zostaniesz poproszony o ustawienie hasła, a następnie kliknij OK aby rozpocząć przesyłanie danych WhatsApp do komputera.

Po zakończeniu zostanie wyświetlony ekran Kopia zapasowa koniec. Możesz przeglądać zawartość kopii zapasowej w tym programie, klikając Wyświetl listę kopii zapasowych. Możesz też kliknąć ikonę folderu, aby przejść do określonej ścieżki i sprawdzić.

Z interfejsu domowego wybierz plik Transfer WhatsApp funkcję, aby kontynuować.

Aby przywrócić dane WhatsApp na komputer lub iPhone, wybierz moduł Przywróć.

Następnie podłącz iPhone'a do komputera za pomocą kabla USB.
Z lewej strony okna musisz wybrać plik kopii zapasowej, który chcesz przywrócić.
Jeśli nie zostanie wykryty plik kopii zapasowej, możesz spróbować zaimportować plik kopii zapasowej ręcznie, klikając Importuj plik lokalny.

Przed przywróceniem możesz wyświetlić plik kopii zapasowej. Po prostu kliknij Zobacz i wysłuchaj Ikona. Jeśli plik jest zaszyfrowany, musisz wprowadzić hasło.

Następnie masz dwie opcje przywrócenia danych WhatsApp.
Opcja 1. Przywróć do komputera
Aby przywrócić plik kopii zapasowej WhatsApp na komputer, musisz kliknąć Przywróć na PC przycisk.

Następnie wybierz ścieżkę do zapisania przywróconego pliku i kliknij Przywracać aby rozpocząć proces.

Opcja 2. Przywróć do urządzenia
Aby przywrócić WhatsApp na iPhonie, naciśnij Przywróć na urządzenie przycisk.

Kliknij Start aby odzyskać dane na iPhone'a.

Poczekaj chwilę, a otrzymasz dane WhatsApp na swoim iPhonie.

Możesz też wyjść z interfejsu Widok i wrócić do interfejsu Przywróć, aby przywrócić zawartość WhatsApp na urządzeniu.
Tutaj po prostu kliknij Przywracać przycisk, a zobaczysz wyskakujące okienko przypominające, że dane WhatsApp na urządzeniu docelowym zostaną usunięte. Jeśli jesteś tego pewien, kliknij OK, aby kontynuować.

Jeśli plik kopii zapasowej jest zaszyfrowany, musisz wprowadzić hasło, aby go odblokować, a następnie kliknąć OK aby kontynuować.

Po zakończeniu przywracania zostanie wyświetlony ekran Przywróć koniec. Teraz możesz sprawdzić pobrane dane WhatsApp na swoim iPhonie.

WhatsApp Transfer na Mac to profesjonalny program do zarządzania danymi WhatsApp na Macu. Może tworzyć kopie zapasowe danych WhatsApp na komputerze Mac z iPhone'a i udostępniać pliki WhatsApp między urządzeniami iPhone.
Co więcej, to oprogramowanie może przywrócić plik kopii zapasowej WhatsApp na iPhone'a lub Maca w celu łatwego przeglądania lub synchronizacji.

Pobierz i zainstaluj WhatsApp Transfer na Maca z oficjalnej strony. Postępuj zgodnie z instrukcjami wyświetlanymi na ekranie, aby natychmiast zainstalować go na komputerze Mac. Możesz przeciągnąć aplikację do folderu Aplikacje lub na pulpit komputera Mac, aby móc z niej wygodnie korzystać.

Po udanej instalacji wystarczy uruchomić ten program. W wyskakującym oknie możesz zobaczyć porównanie bezpłatnej wersji próbnej z wersją zarejestrowaną.

Kliknij Zarejestruj się przycisk w prawym dolnym rogu, aby otworzyć kod rejestracyjny.
Adres e-mail: Adres e-mail użyty do zakupu oprogramowania.
Kod rejestracyjny: Ciąg znaków oznaczony jako klucz aktywacyjny, kod licencyjny lub KODY KLUCZY w liście potwierdzającym zamówienie otrzymanym po udanym zakupie.

Podczas uruchamiania tego programu wybierz Transfer WhatsApp z głównego interfejsu.

Z transferu WhatsApp wybierz Transfer z urządzenia na urządzenie.

Zdobądź 2 kable USB, aby podłączyć oba urządzenia iPhone do tego komputera, a następnie oba urządzenia iPhone będą wyświetlane w tym interfejsie jako Źródło icel
Źródło: Oryginalny iPhone, z którego chcesz przenieść dane WhatsApp.
cel: Drugi iPhone, do którego chcesz wysłać dane WhatsApp.
Jeśli iPhone źródłowy i docelowy znajdują się naprzeciwko, po prostu kliknij Przełącznik zmodyfikować to.

Gdy wszystkie rzeczy są dobrze wykonane, po prostu kliknij Rozpocznij transfer zsynchronizować wszystkie dane WhatsApp z jednego iPhone'a na inny.

Tworzenie kopii zapasowych wiadomości i załączników WhatsApp z iPhone'a na Maca to dobry sposób na zwolnienie miejsca na iPhonie. Co więcej, może za każdym razem utworzyć oddzielny plik kopii zapasowej bez nadpisywania danych.
Pierwszym krokiem, który powinieneś wybrać, jest Transfer WhatsApp. Następnie wykonaj poniższe czynności, aby wykonać kopię zapasową danych WhatsApp.
Przechodząc do ekranu WhatsApp, wybierz backup.

Uzyskaj kabel USB, aby podłączyć iPhone'a do Maca, a to oprogramowanie może automatycznie wykryć iPhone'a.

Tutaj pozwala zaszyfrować kopię zapasową WhatsApp na tym komputerze Mac, zaznaczając pole Szyfrowanie kopii zapasowych.

Następnie wprowadź hasło, aby zaszyfrować kopię zapasową.

Powinieneś zapamiętać to hasło, ponieważ będzie ono wymagane podczas przywracania kopii zapasowej WhatsApp w przyszłości.
Kliknij trzy kropki obok w sekcji Ścieżka przechowywania kopii zapasowych , aby przeglądać i wybierać lokalizację, w której chcesz zapisać plik kopii zapasowej WhatsApp na tym komputerze Mac.
Następnie kliknij Rozpocznij tworzenie kopii zapasowej, aby rozpocząć tworzenie kopii zapasowej danych WhatsApp na tym komputerze Mac.

Apeaksoft WhatsApp Transfer na Mac oferuje 2 sposoby przywracania kopii zapasowej WhatsApp na iPhone'a i Maca.
Bez względu na to, który sposób wybierzesz, pierwszym krokiem jest wybór Transfer WhatsApp podczas uruchamiania tego oprogramowania.
Następnie powinieneś wybrać Przywracać z ekranu Transferu WhatsApp.

Następnie cała kopia zapasowa WhatsApp wykonana przy użyciu tego oprogramowania na tym komputerze Mac zostanie wyświetlona w lewym okienku. Jeśli nie widzisz żadnej kopii zapasowej WhatsApp, po prostu kliknij Importuj plik lok.
Aby przywrócić dane WhatsApp na iPhone'a lub Maca bez przeglądania, możesz przejść do kroku 3. Aby wyświetlić kopię zapasową WhatsApp przed przywróceniem, po prostu kontynuuj czytanie.
Następnie kliknij ikonę widoku (obraz oka), a to oprogramowanie załaduje plik kopii zapasowej WhatsApp.

Jeśli ustawiłeś hasło dla tej kopii zapasowej, konieczne będzie wprowadzenie hasła, aby ją odblokować.

Możesz kliknąć WhatsApp lub WhatsApp Attachment, aby wyświetlić szczegółowe dane.

Aby przywrócić dane WhatsApp na innym iPhonie, podłącz iPhone'a do tego Maca za pomocą kabla USB, a ikona pojawi się w lewym okienku.
Następnie wystarczy kliknąć Przywróć urządzenie or Przywróć na komputer Mac.

Wszystkie przywrócone wiadomości i załączniki WhatsApp zostaną przeniesione bezpośrednio do iPhone'a. Gdy zalogujesz się na to samo konto WhatsApp na swoim iPhonie, wszystkie dane wrócą.
Aby przywrócić pliki kopii zapasowej WhatsApp na komputerze Mac, możesz zobaczyć, że dane są podzielone na kategorie jako wiadomości i załączniki. Możesz otwierać i czytać wiadomości w formacie CSV lub HTML bezpośrednio na komputerze Mac.
