

- sklep
- Produkt

- Narzędzia iOS
- Narzędzia Android
- Narzędzia narzędziowe
- Narzędzia wideo
- Darmowe narzędzia
- Apps
- Rozwiązanie
- Wsparcie
Witamy na stronie przewodnika po korzystaniu z Apeaksoft iPhone Data Recovery.
Postępując zgodnie ze szczegółami na tej stronie, możesz odzyskać usunięte lub utracone pliki iOS, w tym zdjęcia, wiadomości, kontakty, notatki, historię połączeń, filmy, kalendarz, filmy itp. oraz zapisy rozmów, a nawet wysłane emotikony, w aplikacjach, w tym WhatsApp , Facebook i Kik itp. na Twoich urządzeniach.
Jako lider w odzyskiwaniu danych iOS, Apeaksoft iPhone Data Recovery może pomóc Ci wybrać żądaną kopię zapasową punktu czasowego i pobrać ją do iTunes lub iCloud, aby odzyskać dane, których kopię zapasową utworzono. Ponadto możesz elastycznie wybierać dane do odzyskania lub odzyskać wszystkie dane jednym kliknięciem.

Krok 1. Zanim zainstalujesz iPhone Data Recovery, oto link do pobrania, aby pobrać go na komputer:
Krok 2. Kliknij dwukrotnie pobrany plik. Następnie poprowadzi Cię przez proces instalacji Apeaksoft iPhone Data Recovery.
Najpierw musisz ustawić język oprogramowania. I kliknij OK.
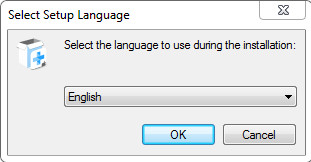
Krok 3. Przeczytaj uważnie Umowę licencyjną i kliknij Następna.
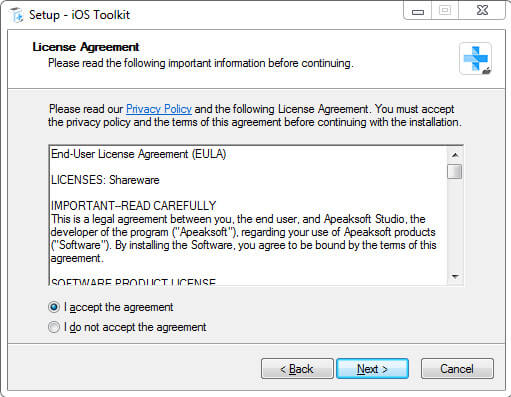
Krok 4. Następnie musisz wybrać ścieżkę do zapisania plików dotyczących Apeaksoft iPhone Data Recovery.
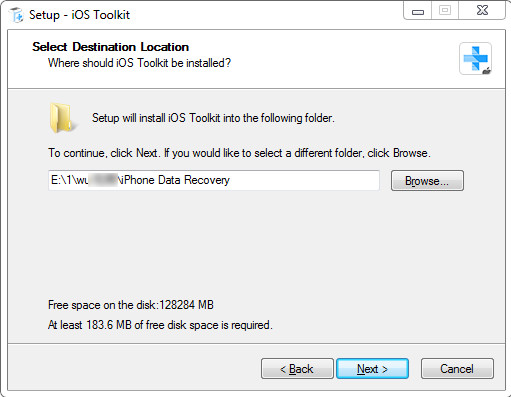
Krok 5. W poniższym oknie zostaną wyświetlone ustawienia dotyczące odpowiednich użytkowników i skrótów.
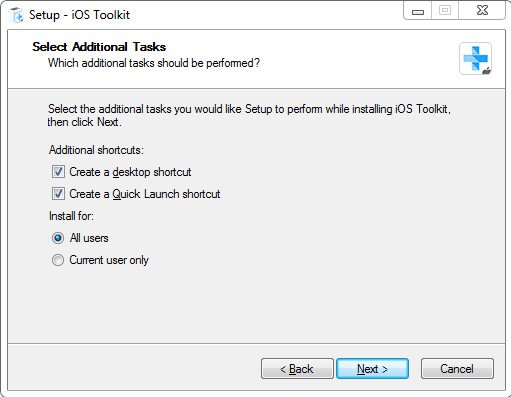
Krok 6. Następnie zostaną wyświetlone wprowadzone ustawienia. Upewnij się, że mają rację i kliknij Zainstalować.
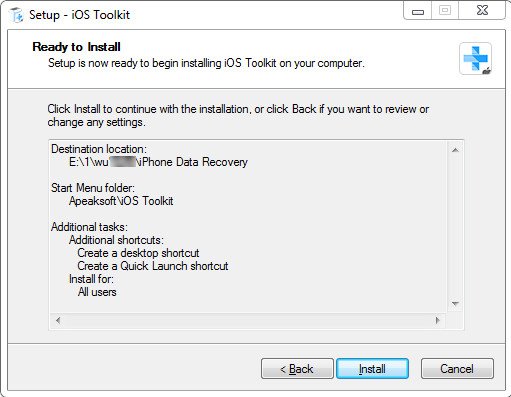
Po kilku sekundach zobaczysz okno zakończenia. Możesz także kliknąć koniec aby go uruchomić.
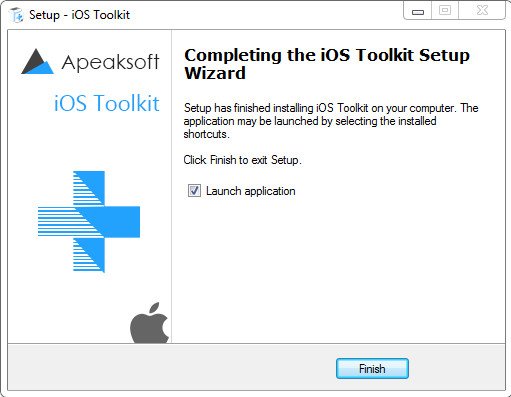
Po pierwszym uruchomieniu tego oprogramowania pojawi się okno rejestracji. Wpisz swój adres e-mail i kod rejestracyjny.

Możesz także kliknąć ikonę klucza w prawym górnym rogu interfejsu, aby otworzyć okno rejestru.
To samo dotyczy kliknięcia ikony menu, aby znaleźć Zarejestruj się opcja.

Uwaga: Po pomyślnym zakupie kod rejestracyjny zostanie wysłany na Twój adres e-mail, który podałeś w formularzu zamówienia.
Adres e-mail: Adres e-mail, na który wypełniasz formularz zamówienia.
Kod rejestracyjny: Ciąg znaków oznaczony jako klucz aktywacyjny, kod licencyjny lub KODY KLUCZY w liście potwierdzającym zamówienie, który otrzymałeś po udanym zakupie.
Przed odzyskaniem danych należy ustawić ścieżkę zapisu odzyskanych danych i kopii zapasowej.
Kliknij Preferencje na liście menu.

Zobaczysz okno preferencji. W tym oknie możesz ustawić ścieżkę, ścieżkę wyjściową i ścieżkę kopii zapasowej.

Kliknij dwukrotnie ikonę oprogramowania, aby otworzyć program i wybierz Odzyskiwanie danych iPhone część. Musisz podłączyć urządzenia iOS przez USB.

Przypomni Ci o odblokowaniu urządzenia i zapyta, czy ufasz komputerowi, czy nie. Tutaj musisz zaznaczyć Zaufaj. Następnie kliknij Następny przycisk. Jeśli Twoim urządzeniem jest iPhone 4/3GS, iPad 1 lub iPod touch 4, musisz pobrać wtyczkę i przejść do trybu skanowania, postępując zgodnie z instrukcjami w interfejsie.

Następnie kliknij przycisk Rozpocznij skanowanie przycisk i przeskanuje wszystkie dane na Twoim iPhonie.

Jak widać na poniższym obrazku, na lewym pasku wyświetli się zeskanowane dane na Twoim urządzeniu. Niezależnie od tego, czy masz, czy nie, na tym pasku znajdują się wszystkie typy danych, które można odzyskać.
Na górze możesz wybrać pokazany wynik - Pokaż wszystko or Pokaż tylko usunięte. Możesz także wyświetlić podgląd tych danych na prawym pasku, np. informacji o kontaktach.
Wybierz dane, które chcesz odzyskać.

Po wybraniu danych, które chcesz odzyskać, kliknij Recover przycisk w prawym dolnym rogu, aby rozpocząć. Następnie pojawi się okno jak na następnym obrazku. Zapisze docelowe dane na twoim komputerze. Jedyne, co musisz zrobić w tym ostatnim, to ustawić ścieżkę zapisu danych, aby zapisać je jako kopię zapasową.

Za kilka sekund to się skończy.

A jeśli chcesz przenieść odzyskane dane na iPhone'a lub inne urządzenie iDevice z komputera, może być do tego potrzebny iPhone Transfer. Kliknij tutaj, aby znaleźć najlepsze rozwiązanie.
Uwaga: Jeśli masz hasło iTunes do plików kopii zapasowych, oprogramowanie wyświetli okno, w którym możesz wpisać hasło iTunes. Musisz podać hasło, aby program mógł kontynuować skanowanie Twoich danych.

Jeśli nie masz hasła do iTunes, to oprogramowanie ustawi dla Ciebie proste hasło.

W przypadku użytkowników systemu iOS 13 lub nowszego musisz potwierdzić, czy chcesz skanować dane historii połączeń, FaceTime i Safari z szyfrowaniem, czy nie. Jeśli chcesz, kliknij Szyfrowane skanowanie. Jeśli nie, kliknij Anuluj a w zeskanowanych wynikach nie będą widoczne dane Historii połączeń, FaceTime i Historii Safari.

Aby zachować ostrożność, jeśli chcesz odzyskać dane z kopii zapasowej iTunes, upewnij się, że na komputerze jest zainstalowana aplikacja iTunes. Abyś mógł go użyć do przeskanowania kopii zapasowej.
Uruchom program i podłącz urządzenie z systemem iOS. Wchodzić Odzyskiwanie danych iPhone i wybierz drugą część na lewym pasku.

Na wykresie po prawej stronie możesz zobaczyć nazwę każdej kopii zapasowej i jej godzinę.
W porównaniu z tym, że iTunes może zapisać tylko najnowszą kopię zapasową, Apeaksoft iPhone Data Recovery może pokazać każdą kopię zapasową w różnych momentach, które utworzyłeś.
Wybierz docelowy i kliknij Start.

Następnie to oprogramowanie szybko przeskanuje kopię zapasową iTunes.

Po zeskanowaniu wyświetli wszystkie dane z kopii zapasowej utworzonej w iTunes. Wybierz dane, które chcesz odzyskać.

Następnie kliknij Recover w prawym dolnym rogu, aby rozpocząć odzyskiwanie. Wcześniej pojawi się wyskakujące okienko jak na następnym obrazku. Zapisze docelowe dane na komputerze zgodnie z ustawioną ścieżką.

Kliknij Recover przycisk po upewnieniu się, że ścieżka zapisu. I za kilka sekund będzie to zrobione.

Zanim będziesz chciał odzyskać dane z kopii zapasowej iCloud, powinieneś sprawdzić kopię zapasową. Chociaż masz konto iCloud, nie oznacza to, że masz kopię zapasową w iCloud. Dlatego najpierw sprawdź kopię zapasową.
Uruchom program i podłącz urządzenie iOS. Wchodzić Odzyskiwanie danych iPhone'a i wybierz trzecią część - Odzyskaj z kopii zapasowej iCloud Plik na lewym pasku.
Podaj swój Apple ID i hasło.

Uwaga: Jeśli masz włączone uwierzytelnianie dwuskładnikowe, dotknij Zaufaj na iPhonie, a następnie Apple wyśle Ci kod weryfikacyjny na Twojego iPhone'a. Wprowadź otrzymany kod weryfikacyjny w tym oprogramowaniu.

Oto 2 sposoby skanowania i odzyskiwania usuniętych danych z iCloud.
Jednym ze sposobów jest kliknięcie iCloud backup aby odzyskać dane z kopii zapasowej iCloud.

Następnie możesz zobaczyć całą kopię zapasową iCloud, którą kiedykolwiek utworzyłeś. Wybierz jeden do pobrania.

Po kliknięciu Do pobrania po prawej stronie zaprowadzi Cię do okna, w którym możesz wybrać rodzaj danych do pobrania. Wybierz dane i zaznacz Następna.

Po zakończeniu procesu skanowania. Kliknij typ danych w lewym panelu i wyświetl szczegóły po prawej stronie. Wybierz usunięte pliki, które chcesz przywrócić, i kliknij przycisk Odzyskaj, aby wyeksportować usunięte dane z kopii zapasowej iCloud na swój komputer.

Możesz także wybrać typ danych, który chcesz odzyskać z iCloud, np. Kontakty, Notatki, Przypomnienia, Zdjęcia itp. Następnie kliknij Start przycisk do skanowania danych iCloud.

W ciągu kilku sekund możesz zobaczyć dane, które program dla Ciebie pobrał. Stuknij dane, które chcesz przywrócić i kliknij Recover w prawym dolnym rogu.
I jak pokazano na następnym zdjęciu, jest przycisk o nazwie Przywróć na urządzenie. Jest wyświetlany tylko po wybraniu kontaktów do przywrócenia.
Klikając ten przycisk, możesz przywrócić kontakty bezpośrednio do iDevice.

Następnie pojawi się okno, w którym można zapisać ustawioną ścieżkę zapisu. Zapisze docelowe dane na twoim komputerze zgodnie z tą ścieżką.

Aby sprostać różnym potrzebom w zakresie odzyskiwania, poniżej podajemy kilka konkretnych rozwiązań. Kliknij ten, który chcesz sprawdzić. Mam nadzieję, że będzie to dla Ciebie przydatne!
Witamy na stronie przewodnika użytkowania programu Apeaksoft iPhone Data Recovery dla komputerów Mac.
Postępując zgodnie ze szczegółami na tej stronie, możesz odzyskać usunięte lub utracone pliki iOS, w tym zdjęcia, wiadomości, kontakty, notatki, historię połączeń, filmy, kalendarz, filmy itp. oraz zapisy rozmów, a nawet wysłane emotikony, w aplikacjach, w tym WhatsApp , Facebook i Kik itp.
Dzięki wysokiemu współczynnikowi odzyskiwania Apeaksoft iPhone Data Recovery dla komputerów Mac może pomóc Ci wybrać żądaną kopię zapasową punktu czasowego i pobrać ją do iTunes lub iCloud, aby odzyskać dane, których kopię zapasową utworzono. Ponadto możesz elastycznie wybierać dane do odzyskania lub odzyskać wszystkie dane jednym kliknięciem.

Krok 1. Zanim zainstalujesz iPhone Data Recovery dla komputerów Mac, oto link do pobrania, aby pobrać go na komputer:
Krok 2. Kliknij dwukrotnie pobrany plik. Następnie automatycznie zainstaluje dla Ciebie Apeaksoft iPhone Data Recovery dla komputerów Mac.

Kiedy po raz pierwszy uruchomisz to oprogramowanie na komputerze Mac, pojawi się okno rejestracji. Wpisz swój adres e-mail i kod rejestracyjny.

Możesz także kliknąć ikonę klucza w prawym górnym rogu interfejsu, aby otworzyć okno rejestru.
To samo dotyczy kliknięcia ikony menu, aby znaleźć Zarejestruj się opcja.

Uwaga: Po pomyślnym zakupie kod rejestracyjny zostanie wysłany na Twój adres e-mail, który podałeś w formularzu zamówienia.
Adres e-mail: Adres e-mail, na który wypełniasz formularz zamówienia.
Kod rejestracyjny: Ciąg znaków oznaczony jako klucz aktywacyjny, kod licencyjny lub KODY KLUCZY w liście potwierdzającym zamówienie, który otrzymałeś po udanym zakupie.
Kliknij dwukrotnie ikonę oprogramowania, aby uruchomić program i wybierz Odzyskiwanie danych iPhone część. W międzyczasie musisz podłączyć urządzenia iOS przez USB.
Nie zapomnij odblokować urządzeń iOS i naciśnij Zaufaj i wprowadź ponownie hasło ekranowe, aby potwierdzić zaufanie.

Kliknij Rozpocznij skanowanie, a to oprogramowanie automatycznie przeskanuje Twoje urządzenie i wyświetli wynik w ciągu kilku sekund.

Po zakończeniu procesu skanowania spójrz na poniższy obrazek. Na lewym pasku znajdują się zeskanowane dane na Twoim urządzeniu. Niezależnie od tego, czy masz, czy nie, na tym pasku znajdują się wszystkie typy danych, które można odzyskać.
Na górze możesz wybrać pokazany wynik - Pokaż wszystko or Pokaż tylko usunięte. Możesz także wyświetlić podgląd tych danych na prawym pasku, np. informacji o kontaktach.

Po wybraniu danych, które chcesz odzyskać, kliknij Recover przycisk w prawym dolnym rogu, aby rozpocząć. Następnie pojawi się okno jak na następnym obrazku. Wprowadź ścieżkę zapisu, a dane docelowe zostaną zapisane na komputerze Mac według ścieżki. Zostanie to zrobione w ciągu kilku sekund,

A jeśli chcesz przenieść odzyskane dane na iPhone'a lub inne urządzenie iDevice z komputera Mac, może być do tego potrzebny iPhone Transfer dla Mac. Kliknij tutaj, aby znaleźć najlepsze rozwiązanie.
Uwaga: Jeśli masz hasło iTunes do plików kopii zapasowych, oprogramowanie wyświetli okno, w którym możesz wpisać hasło iTunes. Musisz podać hasło, aby program mógł kontynuować skanowanie Twoich danych.

W przypadku użytkowników systemu iOS 13 lub nowszego musisz potwierdzić, czy chcesz skanować dane historii połączeń, FaceTime i Safari z szyfrowaniem, czy nie. Jeśli chcesz, kliknij Szyfrowane skanowanie przycisk. Jeśli nie, kliknij Anuluj przycisk i nie zobaczysz Historii połączeń,

Aby zachować ostrożność, jeśli chcesz odzyskać dane z kopii zapasowej iTunes, upewnij się, że na komputerze Mac jest zainstalowana aplikacja iTunes. Abyś mógł go użyć do przeskanowania kopii zapasowej.
Uruchom program i podłącz urządzenie z systemem iOS. Wchodzić Odzyskiwanie danych iPhone i wybierz drugą część - Odzyskaj z pliku kopii zapasowej iTunes w lewym pasku.

Na wykresie po prawej stronie widać nazwę każdej kopii zapasowej i czas jej utworzenia. Właśnie dlatego Apeaksoft iPhone Data Recovery jest lepszy niż iTunes. Może pokazać każdą kopię zapasową w różnych punktach czasowych, które wykonałeś.
Wybierz docelowy i kliknij Start.

Następnie szybko przeskanuje docelową kopię zapasową iTunes.

Po zeskanowaniu wyświetli wszystkie dane z kopii zapasowej utworzonej w iTunes. Wybierz dane, które chcesz odzyskać.

Następnie kliknij Recover w prawym dolnym rogu, aby rozpocząć odzyskiwanie. Wcześniej pojawi się wyskakujące okienko jak na następnym obrazku. Zapisze docelowe dane na komputerze zgodnie z ustawioną ścieżką.
Po ustawieniu ścieżki kliknij Recover przycisk po upewnieniu się, że ścieżka zapisu. I za kilka sekund będzie to zrobione.

Zanim będziesz chciał odzyskać dane z kopii zapasowej iCloud, powinieneś sprawdzić kopię zapasową. Chociaż masz konto iCloud, nie oznacza to, że masz bakcup na iCloud. Dlatego najpierw sprawdź kopię zapasową.
Uruchom program i podłącz urządzenie iOS. Wchodzić Odzyskiwanie danych iPhone'a i wybierz trzecią część - Odzyskaj z iCloud na lewym pasku.
Podaj swój Apple ID i hasło.

Uwaga: Jeśli masz włączone uwierzytelnianie dwuskładnikowe, dotknij Zaufaj na iPhonie, a następnie Apple wyśle Ci kod weryfikacyjny na Twojego iPhone'a. Wprowadź otrzymany kod weryfikacyjny w tym oprogramowaniu.

Oto 2 sposoby skanowania i odzyskiwania usuniętych danych z iCloud.
Jednym ze sposobów jest kliknięcie iCloud kopii zapasowejprzycisk, aby odzyskać dane z kopii zapasowej iCloud.

Następnie możesz zobaczyć całą kopię zapasową iCloud, którą kiedykolwiek utworzyłeś. Wybierz jeden do pobrania.

Po kliknięciu Do pobrania po prawej stronie wyświetli się okno umożliwiające wybranie rodzaju danych do pobrania. Wybierz dane i zaznacz Następna.

Po zakończeniu procesu skanowania. Kliknij typ danych w lewym panelu i wyświetl szczegóły po prawej stronie. Wybierz usunięte pliki, które chcesz przywrócić i kliknij Recover przycisk, aby wyeksportować usunięte dane z kopii zapasowej iCloud na komputer.

Możesz także wybrać typ danych, który chcesz odzyskać z iCloud, np. Kontakty, Notatki, Przypomnienia, Zdjęcia itp. Następnie kliknij Start przycisk do skanowania danych iCloud.

W ciągu kilku sekund możesz zobaczyć dane, które program dla Ciebie pobrał. Stuknij dane, które chcesz przywrócić i kliknij Recover w prawym dolnym rogu.
I jak pokazano na następnym zdjęciu, jest przycisk o nazwie Przywróć na urządzenie. Jest wyświetlany tylko po wybraniu kontaktów do przywrócenia.
Klikając ten przycisk, możesz przywrócić kontakty bezpośrednio do iDevice.

Następnie pojawi się okno, w którym można zapisać ustawioną ścieżkę zapisu. Zapisze docelowe dane na komputerze Mac zgodnie z tą ścieżką.

Aby sprostać różnym potrzebom w zakresie odzyskiwania, poniżej podajemy kilka konkretnych rozwiązań. Kliknij ten, który chcesz sprawdzić. Mam nadzieję, że będzie to dla Ciebie przydatne!
Niezawodne oprogramowanie do odzyskiwania danych iOS z dużą szybkością odzyskiwania danych