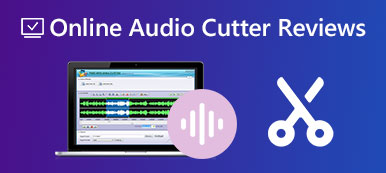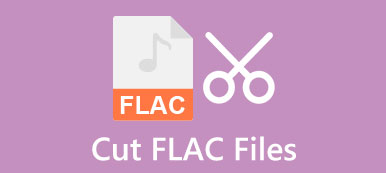Audacity é um gravador e editor de áudio de código aberto. Esta popular ferramenta de edição de áudio multitrilha pode ajudar a editar áudio em computadores Windows, macOS e Linux. Esta postagem vai mostrar a você como dividir áudio no Audacity passo a passo.
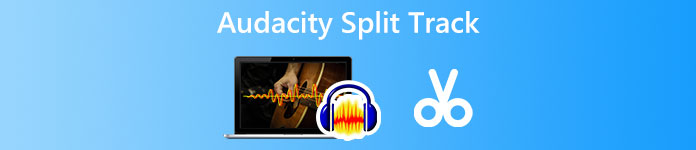
- Parte 1: Como cortar áudio no Audacity
- Parte 2: Melhor alternativa do Audacity para cortar áudio
- Parte 3: FAQs do Audacity Split Track
Parte 1: Como aparar, cortar ou dividir áudio no Audacity
Ao editar uma trilha de áudio, você provavelmente precisará cortá-la ou dividi-la e remover algumas partes desnecessárias. O Audacity é uma excelente opção para cortar áudio como um editor de áudio multitrilha gratuito. Ele suporta muitos formatos de áudio comumente usados, como MP3, AAC, M4A, WMA, WAV, AIFF e muito mais. Você pode baixá-lo gratuitamente no site oficial e seguir o seguinte guia para cortar áudio no Audacity.
Passo 1Acesse o site oficial do Audacity e clique em Baixe o Audacity para instalá-lo gratuitamente em seu computador. Conforme mencionado acima, este editor de áudio multiplataforma é compatível com Windows, macOS, GNU/Linux e outros sistemas operacionais. Você pode escolher a versão de download correta com base no seu sistema e seguir as instruções para instalá-la.
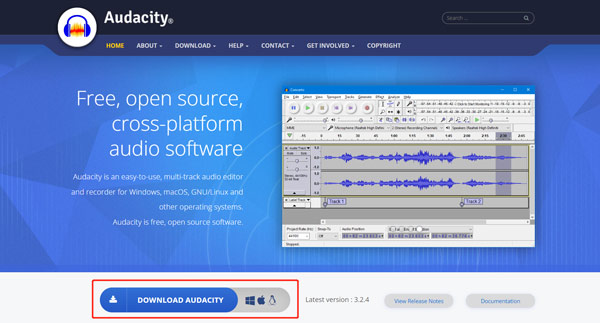
Passo 2Clique na Envie o menu no canto superior esquerdo, escolha o importação opção e, em seguida, selecione em áudio de sua lista suspensa. Você pode navegar livremente e adicionar seu arquivo de áudio na janela pop-up. Se você arrastar diretamente uma faixa de áudio para o Audacity para adicionar, poderá enfrentar o Importador erro.
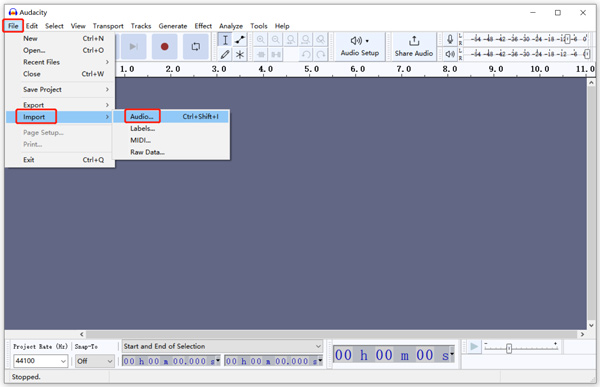
Passo 3Você pode ver uma forma de onda estéreo quando o áudio é carregado. Você pode clicar no Jogar botão para ouvir a faixa de áudio. Ao localizar a parte específica que deseja remover, você pode selecioná-la, clicar no botão superior Editar menu e escolha o Cortar opção. O áudio selecionado será excluído. Para cortar o áudio no Audacity, você precisa pausar ou parar a reprodução.
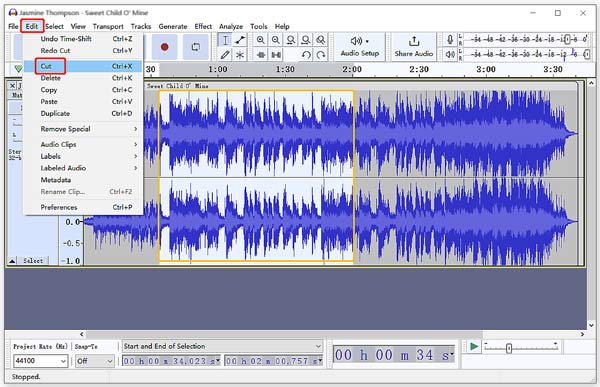
Passo 4Selecione uma duração específica da faixa de áudio que deseja dividir, clique no botão Editar menu, vá para Remover especial, e depois selecione o Corte Dividido opção.
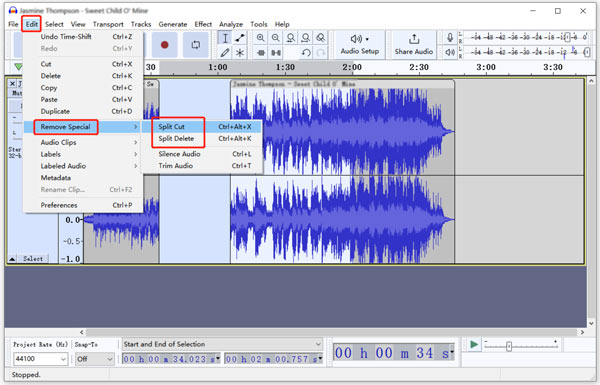
Passo 5Quando precisar extrair a parte útil do seu arquivo de áudio, você pode usar seu Dividir novo recurso na seção Clipes de áudio. Você pode clicar em Editar, escolher Clipes de áudio e Dividir novo para dividir o áudio no Audacity e extrair o áudio valioso como uma nova faixa.
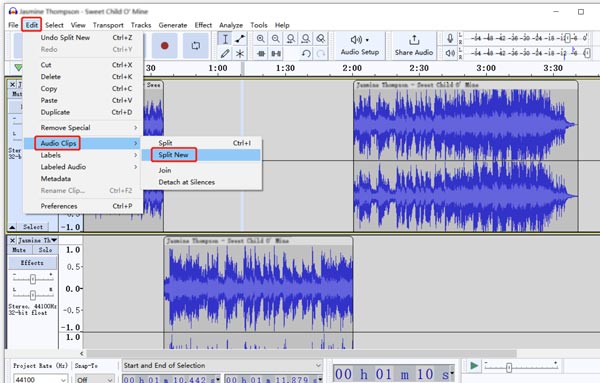
Se quiser combinar várias faixas de áudio em uma, você pode usar o recurso Join. Você pode selecionar todas as faixas que deseja mesclar pressionando o botão Ctrl or Command chave. Então escolha Cadastrar sob a Clipes de áudio seção.
Passo 6Depois de guarnição M4A, cortar ou dividir áudio no Audacity, você pode clicar Envie o, escolha Exportaçõese salve o arquivo de áudio editado em seu computador. No Editar tags de metadados janela, você pode adicionar e editar várias tags de música com base em sua necessidade.
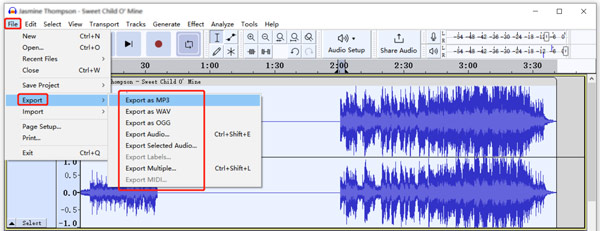
Parte 2: Melhor alternativa do Audacity para cortar ou dividir áudio sem perder a qualidade
O Audacity é um pouco complexo para novos usuários acessarem e usarem seus recursos de edição. Se não estiver satisfeito com a experiência de divisão ou corte de áudio do Audacity, você pode tentar usar sua melhor alternativa de editor de áudio, Video Converter Ultimate. Comparado com o Audacity, este divisor de áudio recomendado possui mais funções. Além disso, oferece uma maneira mais simples de cortar áudio.

4,000,000+ Transferências
Melhor divisor de áudio para cortar uma faixa de áudio em partes com alta qualidade.
Oferece sincronização de áudio, corte, junção, compactação, gravador e outros recursos.
Suporta todos os formatos de áudio sem perdas e com perdas comumente usados.
Projete várias ferramentas de edição e criação de vídeo/áudio no Toolbox.
Passo 1Faça o download gratuito e abra esta alternativa do Audacity no seu computador. Sob seu Conversor guia, você pode clicar no + botão para selecionar e importar seu áudio. Você tem permissão para cortar e editar várias faixas de áudio ao mesmo tempo.

Passo 2Você pode clicar no Cortar botão para entrar na janela principal de corte de áudio quando o arquivo de áudio for carregado. Você também pode usar este software como o cortador de WMA.
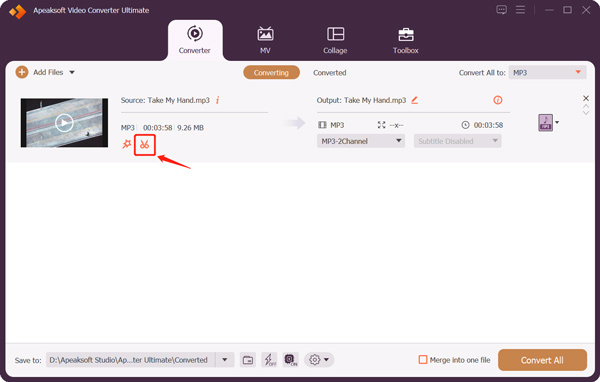
Passo 3Um reprodutor de mídia integrado começará a reproduzir o arquivo de áudio adicionado. Você pode ouvir e localizar o conteúdo de áudio específico que deseja remover. Mova as barras de corte esquerda e direita para cortar o áudio. Como você pode ver, esta alternativa Audacity também oferece Divisão Rápida, Adicionar segmento, ir, e outros recursos para você cortar ou dividir o áudio rapidamente. Durante esta etapa, você também pode adicionar efeitos de fade-in ou fade-out de áudio com base em sua necessidade.
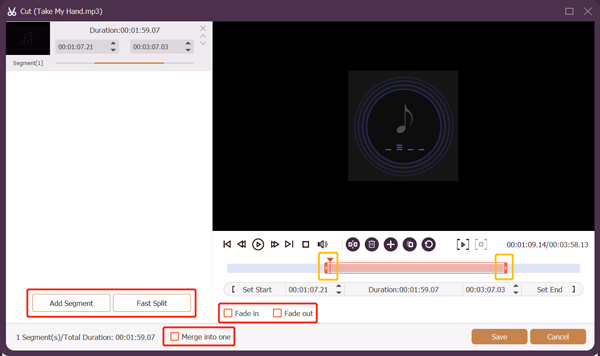
Passo 4Depois de dividir o áudio, você pode clicar no botão Salvar botão para voltar à janela inicial. Selecione um formato de áudio de saída adequado em Converter tudo em. Clique no Editar Perfil botão para personalizar as configurações de áudio, como codificador, canal, taxa de amostragem e taxa de bits. Depois de todas essas operações, você pode clicar no botão Converter tudo botão para salvar este áudio editado em seu computador.
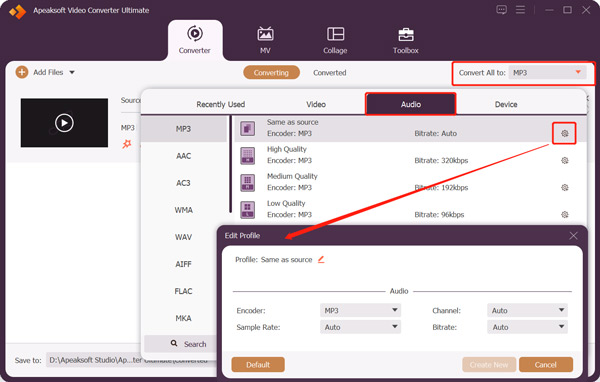
Parte 3: FAQs do Audacity Split Track
Questão 1. Por que não consigo escolher uma seleção para cortar no Audacity?
Para selecionar sua faixa de áudio no Audacity, você precisa clicar no botão Selection Tool ou pressionar a tecla F1 primeiro. Depois disso, você pode usar o mouse para selecionar o conteúdo de áudio específico.
Questão 2. Como gravar áudio no Windows usando o Audacity?
Baixe e inicie o Audacity em seu computador com Windows. Clique em Editar e vá para Preferências. Clique no menu Dispositivos no painel esquerdo e escolha Windows WASAPI no menu suspenso. Isso permitirá que o Audacity reconheça o microfone do computador. Você pode clicar no botão Gravar para capturar áudio usando o Audacity.
Pergunta 3. Como você libera o áudio dividido no Mac?
Você pode usar o iMovie para dividir gratuitamente um arquivo de vídeo ou áudio no seu Mac. Está pré-instalado em todos os Mac para lidar com vários trabalhos de edição. Você pode abri-lo, adicionar sua faixa de áudio e usar a função Split para cortar seu áudio em partes.
Conclusão
Este post falou principalmente sobre como cortar áudio no Audacity. Você pode baixar o Audacity gratuitamente e seguir o guia detalhado acima para cortar ou dividir o áudio. Se você ainda tiver dúvidas sobre Faixa dividida do Audacity, você pode nos enviar uma mensagem na seção de comentários. Além disso, você pode aprender como recuperar arquivos perdidos do Audacity se necessário.