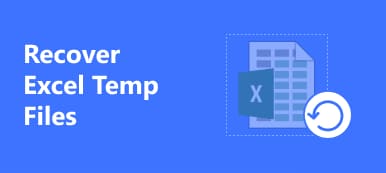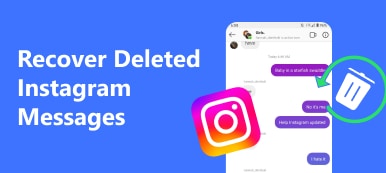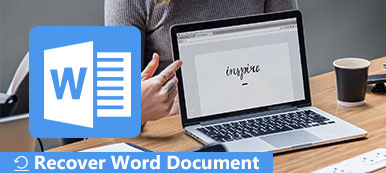Audacity, um programa gratuito e de código aberto, é a primeira escolha para muitas pessoas, especialmente músicos e editores de podcast, para gravar e editar áudio. No entanto, quando você usa o Audacity, seu projeto não salvo ou temporário pode ser perdido devido a falhas inesperadas de software, ataques de vírus, exclusão incorreta, etc. Isso seria um pesadelo, certo?
Espero que esse tipo de coisa nunca aconteça com você. Mas se você está tendo este pesadelo agora, não tema mais. Nós iremos ajudá-lo recuperar arquivos perdidos do Audacity. Haverá 5 maneiras eficientes esperando por você neste artigo. Continue lendo.
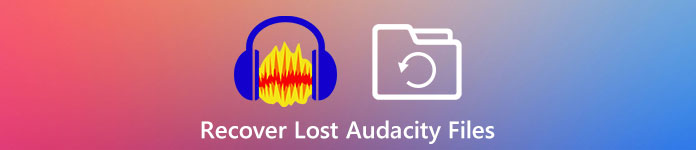
- Parte 1. Recupere suas gravações perdidas do Audacity com rapidez e facilidade
- Parte 2. 5 maneiras manuais de encontrar e recuperar as gravações perdidas do Audacity
- Parte 3. Perguntas frequentes sobre como recuperar arquivos perdidos do Audacity
Parte 1. Recupere suas gravações perdidas do Audacity com rapidez e facilidade
Para recuperar suas gravações do Audacity, você pode simplesmente empregar uma ferramenta profissional de recuperação de dados, que é muito mais eficiente, em vez de procurar você mesmo no disco. Por exemplo, Apeaksoft Data Recovery é uma ótima escolha. Ele oferece soluções eficazes para lidar com problemas de perda de dados do Audacity.

4,000,000+ Transferências
Recupere dados ausentes / não salvos / excluídos do Audacity com facilidade.
Restaure arquivos perdidos causados por falhas do programa, ataques de vírus, etc.
Recupere áudio, imagens, vídeos, documentos, e-mails e outros arquivos.
Visualize os arquivos digitalizados para uma melhor recuperação seletiva.
Resumindo, Apeaksoft Data Recovery é o melhor software de recuperação para Windows e Mac. E o funcionamento deste software é bastante fácil e simples. Apenas siga as instruções abaixo.
Passo 1Baixe e instale esta ferramenta de recuperação AudacityFaça o download e instale o Apeaksoft Data Recovery em seu computador. Você pode escolher uma versão Windows ou Mac de acordo com sua necessidade. Em seguida, abra este programa.
Passo 2Selecione o tipo de dados e localizaçãoVocê pode ver muitos tipos de arquivo na interface inicial. Porque o que você deseja recuperar é um arquivo do Audacity, você só pode escolher em áudio aqui. Em seguida, selecione o disco rígido onde salvou o arquivo perdido. Então clique Escanear.
 Passo 3Modo de varredura profunda
Passo 3Modo de varredura profundaIf Quick Scan, o modo automático de verificação, não o ajuda a encontrar o arquivo que deseja, você pode escolher o Varredura profunda modo. Este modo pode verificar o disco mais detalhadamente.
 Passo 4Encontre o arquivo que você deseja
Passo 4Encontre o arquivo que você desejaAlguns segundos depois, você verá os dados classificados por tipo à esquerda. Clique Lista de caminhos para classificar o arquivo na ordem do caminho.

Você também pode pesquisar seu arquivo digitando o nome do arquivo e clicando no botão filtros botão.
 Passo 5Recupere o arquivo perdido do Audacity
Passo 5Recupere o arquivo perdido do AudacityDepois de encontrar o arquivo perdido, marque a caixa ao lado do nome do arquivo. Então clique Recuperar para recuperar o arquivo e salvá-lo em seu computador. Assim que a exportação terminar, este software abrirá o caminho de salvamento automaticamente.
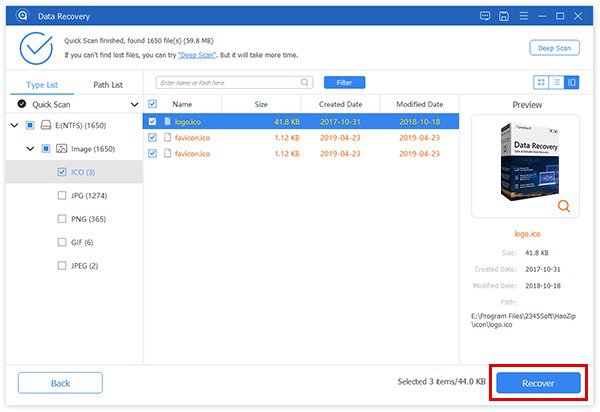
Com Apeaksoft Data Recovery, você pode recuperar todos os tipos de dados de disco rígido/flash, cartão de memória, câmera digital e muito mais. Ele ainda permite que você recuperar arquivos apagados que não estão na lixeira.
Parte 2. 5 maneiras manuais de encontrar e recuperar as gravações perdidas do Audacity
Além do Apeaksoft Data Recovery, você também pode adotar as seguintes soluções para restaurar manualmente os arquivos de blocos de dados de áudio ausentes do Audacity.
Método 1: tente o prompt de comando
Se você recebeu um aviso dizendo que precisa formatar o disco antes de usá-lo, tente o verificação de disco comando primeiro. É a melhor maneira de resolver alguns problemas menores de corrupção.
Passo 1Pressione o botão Windows e R simultaneamente em seu teclado para despertar seu Execute janela. Então entre cmd e clique OK para abrir o prompt de comando.
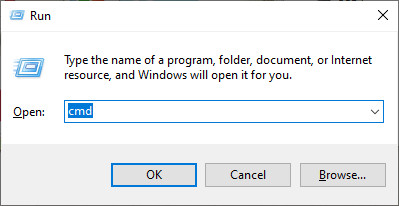
Ou você pode pesquisar em seu Início cardápio. Clique com o botão direito no aplicativo e escolha Executar como Administrador.
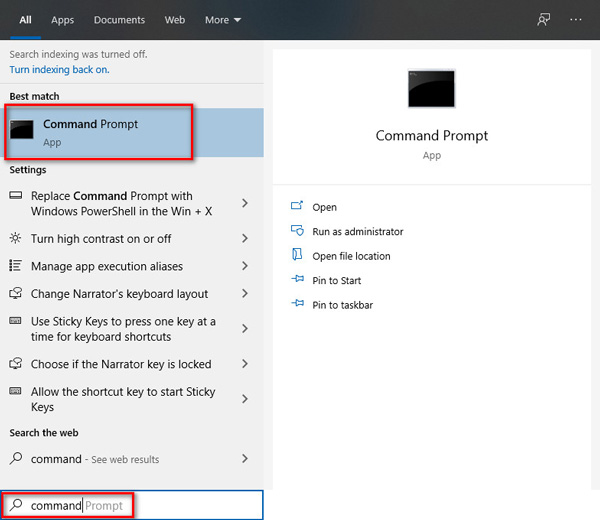
Passo 2Em seguida, digite o comando abaixo e pressione a tecla Enter no teclado.
chkdsk <letra da unidade do cartão SD>: / f (por exemplo, chkdsk E: / f)
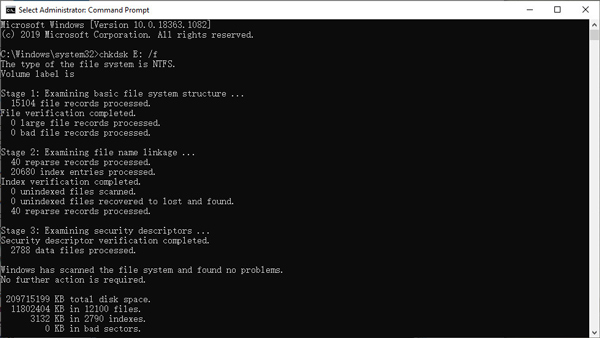
Método 2: Reinstalar o driver de disco
Este método pode ser usado quando o seu computador não consegue reconhecer os arquivos Audacity AU do seu cartão de memória ou unidade flash.
Passo 1Encontre Computação no seu desktop ou no Início cardápio. Clique com o botão direito e selecione Gerencie.
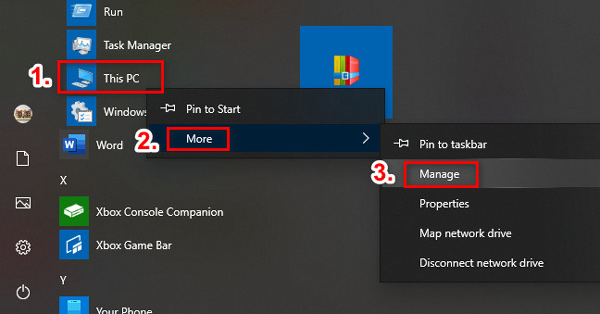
Passo 2Navegar para Gerenciador de dispositivos e clique duas vezes Unidades de disco. Encontre e clique com o botão direito na sua unidade removível. Clique OK.
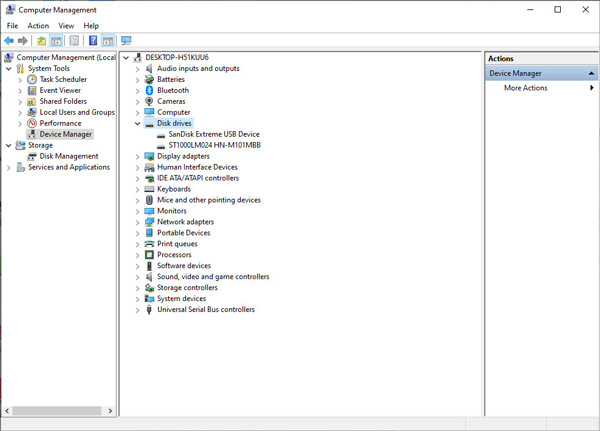
Método 3: Encontrar uma pasta temporária
Para trazer de volta faixas não salvas do Audacity, você precisa localizar a pasta que salva os arquivos temporários do Audacity.
Passo 1Abra Audacitye pressione o botão Ctrl e P teclas no teclado para abrir o Preferencias janela. Então vá para diretóriose você verá a localização do diretório do arquivo temporário.
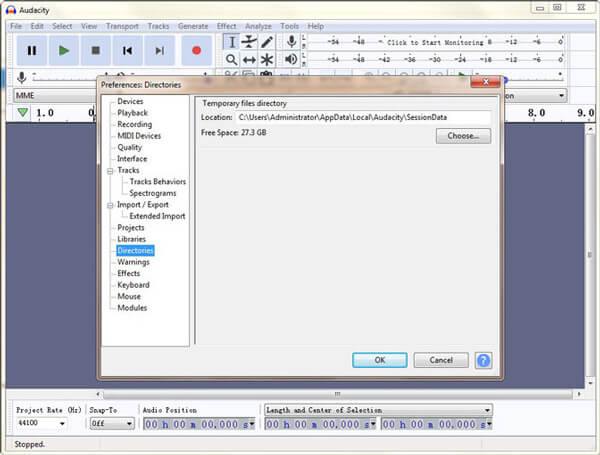
Passo 2Abra esta pasta. Verifique se o arquivo não salvo está nesta pasta. Se a resposta for sim, abra-o com o Audacity. Agora você pode salvar o arquivo em um local mais seguro.
Método 4: use a recuperação automática de falhas
O próprio Audacity fornece uma ferramenta de recuperação integrada para recuperar o projeto não salvo devido a travamentos do Audacity. Esta ferramenta aparecerá automaticamente para lembrá-lo de que há um arquivo recuperável quando você iniciar o programa na próxima vez. Basta clicar no Recuperar Projetos botão, ele trará o arquivo mais recente de volta.
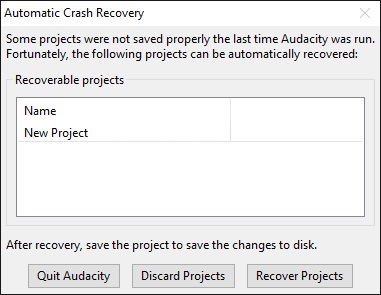
Método 5: pesquisar arquivos exportados
Se você já exportou as gravações perdidas do Audacity, poderá encontrar facilmente as gravações excluídas do Audacity dos arquivos de áudio exportados. Tudo que você precisa fazer é localizar a pasta onde os arquivos do Audacity estão salvos. Em seguida, selecione a gravação excluída ou perdida do Audacity e clique no botão Abra botão para recuperar arquivos do Audacity.
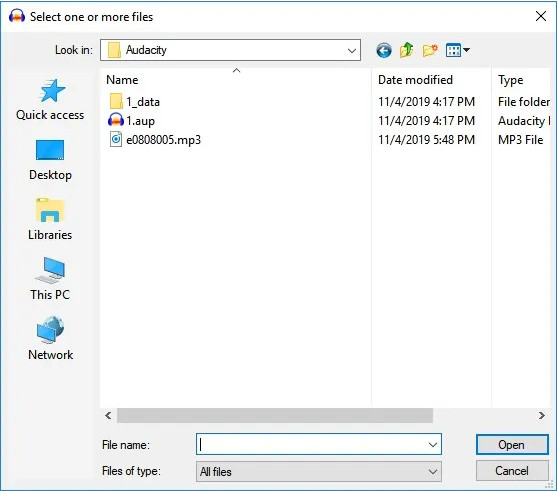
Parte 3. Perguntas frequentes sobre como recuperar arquivos perdidos do Audacity
1. O que são evasões no Audacity?
As perdas são pequenos fragmentos de áudio perdido na gravação. Normalmente, eles são causados por processamento muito lento.
2. O Audacity tem recurso de salvamento automático?
Sim tem o autosave , que pode restaurar alterações não salvas após uma falha ou desligamento.
3. Qual é a localização padrão da pasta temporária do Audacity?
Para usuários do Windows: C: / Usuários /
Para usuários de Mac: / Usuários /
4. É seguro e gratuito baixar o Audacity?
Sim, você pode baixar e usar o Audacity totalmente gratuito porque é um produto de código aberto e gratuito. O Audacity é uma ferramenta segura, desde que você baixe de uma fonte oficial.
5. Posso usar o Garage-band como alternativa ao Audacity?
Como usuário da Apple, você pode usar o Garage-band em vez do Audacity porque o Garage-band é muito mais fácil do que o Audacity. Se você é um novato em edição de áudio, deve escolher o Garage-band como sua primeira escolha.
Conclusão
O Audacity de fato oferece suporte a um utilitário de recuperação automática para travamentos de programas. Mas não é uma garantia de 100%. Você ainda pode perder seus preciosos projetos de áudio se esquecer de recuperá-los a tempo. Contudo, Apeaksoft Data Recovery tem a capacidade de recuperar gravações do Audacity em qualquer circunstância. E pode manter a qualidade original de seus projetos Audacity durante o processo de recuperação.
A propósito, se você não quer perder seu arquivo, você deve fazer backup de seus dados regularmente e verifique os arquivos mais uma vez antes de removê-los.
Não hesite em curtir esta postagem se você achar útil. E se você tiver uma solução melhor, pode compartilhá-la nos comentários.



 iPhone Data Recovery
iPhone Data Recovery Recuperação do Sistema iOS
Recuperação do Sistema iOS Backup e restauração de dados do iOS
Backup e restauração de dados do iOS gravador de tela iOS
gravador de tela iOS MobieTrans
MobieTrans transferência do iPhone
transferência do iPhone Borracha do iPhone
Borracha do iPhone Transferência do WhatsApp
Transferência do WhatsApp Desbloqueador iOS
Desbloqueador iOS Conversor HEIC gratuito
Conversor HEIC gratuito Trocador de localização do iPhone
Trocador de localização do iPhone Data Recovery Android
Data Recovery Android Extração de dados quebrados do Android
Extração de dados quebrados do Android Backup e restauração de dados do Android
Backup e restauração de dados do Android Transferência telefônica
Transferência telefônica Recuperação de dados
Recuperação de dados Blu-ray
Blu-ray Mac limpador
Mac limpador Criador de DVD
Criador de DVD PDF Converter Ultimate
PDF Converter Ultimate Windows Password Reset
Windows Password Reset Espelho do telefone
Espelho do telefone Video Converter Ultimate
Video Converter Ultimate editor de vídeo
editor de vídeo Screen Recorder
Screen Recorder PPT to Video Converter
PPT to Video Converter Slideshow Maker
Slideshow Maker Free Video Converter
Free Video Converter Gravador de tela grátis
Gravador de tela grátis Conversor HEIC gratuito
Conversor HEIC gratuito Compressor de vídeo grátis
Compressor de vídeo grátis Compressor de PDF grátis
Compressor de PDF grátis Free Audio Converter
Free Audio Converter Gravador de Áudio Gratuito
Gravador de Áudio Gratuito Free Video Joiner
Free Video Joiner Compressor de imagem grátis
Compressor de imagem grátis Apagador de fundo grátis
Apagador de fundo grátis Upscaler de imagem gratuito
Upscaler de imagem gratuito Removedor de marca d'água grátis
Removedor de marca d'água grátis Bloqueio de tela do iPhone
Bloqueio de tela do iPhone Puzzle Game Cube
Puzzle Game Cube