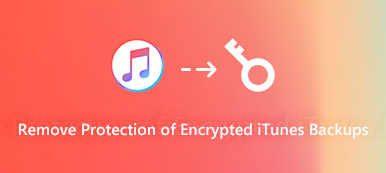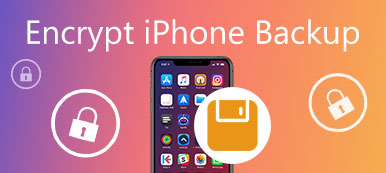Sempre há alguns arquivos pessoais que você não deseja compartilhar com outras pessoas. Às vezes, seu computador pode ser emprestado ou usado por outras pessoas. Se você fizer com que alguns arquivos e pastas desapareçam de vista, a possibilidade de serem excluídos ou modificados diminuirá muito. Não importa por que você deseja ocultar arquivos no Mac, você pode obter o tutorial completo aqui.
O Mac oferece alguns recursos de ocultação de arquivos. Esteja ciente de que os arquivos ocultos apenas os tornam ocultos. Não há proteção por senha. Se você quiser criptografar seus arquivos ocultos, poderá usar o software de ocultação de arquivos de terceiros. Seja como for, você pode obter dois tipos de maneiras de ocultar arquivos no Mac Aqui.
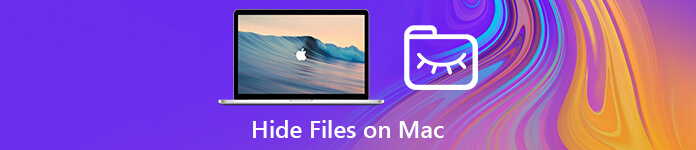
- Parte 1: Como ocultar arquivos e pastas no Mac com facilidade
- Parte 2: Como tornar os arquivos invisíveis no Mac com o Terminal
- Parte 3: Como ocultar arquivos no Mac com o FileVault
- Parte 4: como mostrar arquivos ocultos no Mac
Parte 1: Como ocultar arquivos e pastas no Mac com facilidade
Para ocultar rapidamente músicas, vídeos e outros arquivos no Mac, você pode ativar o Apeaksoft Mac Cleaner para ajuda. É mais do que um simples software de limpeza para Mac. Você também pode ocultar e criptografar dados privados no Mac sem esforço. Bem, o programa apenas explora um espaço privado para ocultar e bloquear todos os seus arquivos pessoais. Somente a pessoa que digita a senha correta pode acessar esses arquivos ocultos. Até certo ponto, é uma ferramenta que pode ocultar todos os arquivos e pastas no Mac.
Além disso, você pode limpar cookies, pesquisas, downloads e visitas de todos os seus navegadores no Mac em um clique. Obviamente, você também pode excluir arquivos indesejados, ajustar configurações desnecessárias, gerenciar arquivos e obter mais recursos aqui. O Mac Cleaner pode proteger sua privacidade e manter seu Mac limpo e rápido o tempo todo.

4,000,000+ Transferências
Oculte ou criptografe todos os tipos de arquivos no Mac com proteção por senha.
Exibir e remover qualquer arquivo com um clique.
100% seguro, limpo e fácil de usar.
Suporte para Mac mini, Mac Pro, iMac, iMac Pro, MacBook Air e MacBook Pro.
Como ocultar arquivos com o Mac Cleaner
Etapa 1 Inicie o Apeaksoft Mac Cleaner após a instalação.
Escolha "Toolkit" na interface principal. Mais tarde, clique em "Ocultar" para acessar a função de ocultar arquivo.

Etapa 2 Clique em "Ocultar" e digite a senha. Você precisa inserir a senha oculta novamente para confirmar.

Etapa 3 Clique em “Adicionar arquivo” para importar arquivos para o programa. Você pode arrastar e soltar os arquivos diretamente na área "Adicionar arquivo".

Etapa 4 Clique em "Ocultar" para ocultar arquivos no Mac. Você pode ativar e desativar o botão deslizante ao lado do arquivo para torná-lo visível ou invisível.

Se o seu Mac estiver lento, você também poderá usar o Mac Cleaner para limpar o cache no Mac.
Parte 2: Como tornar os arquivos invisíveis no Mac com o Terminal
Você também pode usar o Terminal para ocultar arquivos no Mac. Basta copiar e colar as seguintes linhas de comando na janela Terminal. Mais tarde, você pode ocultar arquivos e pastas no Mac com êxito.
Etapa 1 Clique em "Finder"> "Aplicativos"> "Utilitários"> "Terminal".
Etapa 2 Tipo "chflags escondido"no Terminal.
Etapa 3 Crie uma nova pasta na área de trabalho. Arraste e solte os arquivos que deseja ocultar nesta pasta.
Etapa 4 Arraste e solte esta pasta na janela Terminal. Você pode ver o caminho desta pasta na tela.
Etapa 5 Pressione "Return" no teclado para ocultar pastas no Mac usando o Terminal.
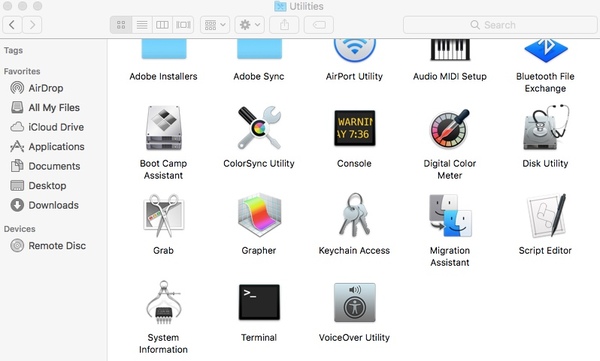
Para quem está executando o Mac OS X 10.8 ou anterior, você precisa digitar "padrões escrever com.apple.finder AppleShowAllFiles FALSE; killall Finder"para ocultar arquivos e pastas ocultos no Mac.
Parte 3: Como ocultar arquivos no Mac com o FileVault
FileVault é capaz de ocultar o disco rígido em um cofre do tipo Fort Knox no Mac. Somente você digita o nome de usuário e a senha corretos. reexibir os arquivos ocultos.
Etapa 1 Clique no botão “Apple” no canto superior esquerdo da tela. Escolha “Preferências do Sistema” na lista suspensa.
Etapa 2 Escolha a opção "Segurança e privacidade". Navegue até a seção "FileVault". Bem, o FileVault está desativado por padrão.
Etapa 3 Clique no botão “Bloquear” no canto inferior esquerdo da janela. Você será solicitado a inserir a conta de administrador e a senha para desbloquear esse recurso.
Etapa 4 Clique em "Ativar FileVault". Na caixa de diálogo pop-up, você precisa permitir que sua conta do iCloud redefinir a senha ou crie uma chave de recuperação. Mais tarde, clique em "Continuar" para prosseguir com o processo.
Etapa 5 Por fim, clique em "Continuar" novamente para ocultar os arquivos no Mac Mojave e Sierra.
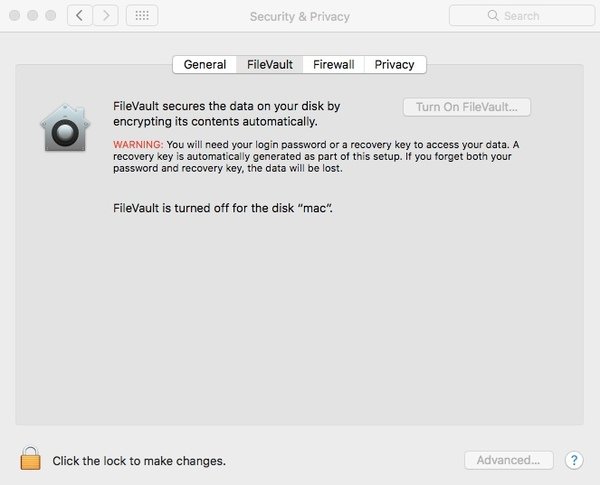
Parte 4: como mostrar arquivos ocultos no Mac
Às vezes, quando você não acessa arquivos ocultos há muito tempo, pode esquecer como encontrá-los. Nesta situação, você pode usar o Finder ou Terminal para mostrar arquivos ocultos no Mac. Mas e se você não conseguir encontrar esses arquivos em nenhum lugar? Não se preocupe! Apeaksoft Data Recovery para Mac pode ajudá-lo a resolver problemas de arquivos ocultos que não aparecem no Mac.

4,000,000+ Transferências
Recupere arquivos ocultos como documento, e-mail, imagem, vídeo, áudio, etc. no Mac.
Lide com todos os tipos de perda de dados, incluindo exclusão incorreta e danos ao disco rígido.
100% garantem a segurança da sua privacidade durante todo o processo de recuperação.
Suporta Mac OS X 10.6 ou superior (incluindo macOS 15 Sequoia) e Windows 10/8.1/8/7.
Etapa 1 Download grátis e instalação Apeaksoft Data Recovery para Mac. Em seguida, inicie esta ferramenta de recuperação no seu Mac.

Etapa 2 Selecione o tipo de dados dos arquivos ocultos e a unidade de disco rígido onde você os salvou. Por exemplo, você pode marcar as caixas atrás do Imagem opção e unidade do sistema para encontrar suas fotos perdidas. Em seguida, clique no Escanear botão.

Etapa 3 O software iniciará uma verificação rápida por padrão. Se você quiser uma verificação mais completa, ative Varredura profunda no topo.

Etapa 4 Procure os arquivos ou pastas ocultos com Lista de tipos or Lista de caminhos no painel esquerdo. Para encontrar rapidamente seus arquivos perdidos, você pode simplesmente digitar o nome do arquivo e clicar no filtros botão.

Etapa 5 Depois de encontrar os arquivos que deseja, selecione-os e clique em Recuperar para recuperar arquivos ocultos no Mac.

Conclusão
Até agora, compartilhamos 3 maneiras diferentes de ocultar arquivos na área de trabalho do Mac ou em outro lugar. Terminal e FileVault são os recursos padrão para ocultar arquivos e pastas Mac. Você precisa digitar as linhas de comando corretas no Terminal ou ativar a ocultação de arquivo do FileVault com várias operações. Quando você precisa ocultar arquivos ocultos no Mac novamente, você precisa completar as etapas necessárias. É inconveniente quando você precisa ocultar e exibir arquivos no Mac com frequência.
Usando o Mac Cleaner, você pode ocultar e criptografar arquivos no Mac com etapas fáceis. Também é fácil controlar se você deseja tornar os arquivos ocultos visíveis ou não. Os arquivos ocultos serão categorizados em "Arquivo", "Música" e "Vídeo". Com o mecanismo de pesquisa integrado, você pode encontrar rapidamente determinado arquivo ou pasta oculta. Em uma palavra, o aplicativo ocultar arquivos do Mac pode ajudá-lo a economizar muito tempo e esforço.
Compartilhe este artigo se funcionar. Seria muito apreciado se você compartilhar sua experiência ou deixar perguntas sobre como ocultar arquivos no Mac aqui.