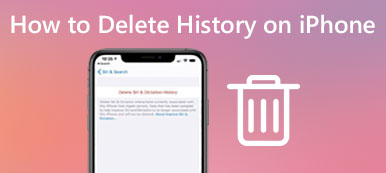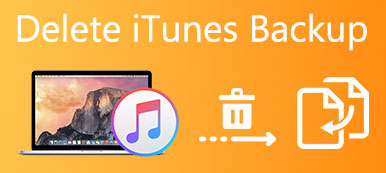"Não consigo excluir aplicativos e botões no meu iPhone 7 executando iOS 10. Quando pressiono o aplicativo, ele apenas pergunta se desejo compartilhar o aplicativo, mas não mostra o botão excluir. Como excluir aplicativos no iPhone 7? Por favor, ajude ."
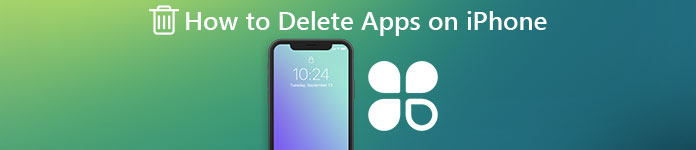
Neste tutorial, mostraremos as formas corretas de como excluir aplicativos no iPhone 8 / 7 / 6s / 6 / SE / 5 / 4. Se o mesmo problema ocorrer no seu iPhone, gaste alguns minutos para obter respostas neste post.
- Parte 1: Como excluir ícones no iPhone
- Parte 2: Como excluir aplicativos no iPhone 8 / 7 / 6s / 6 / SE / 5 / 4 em Configurações
- Parte 3: Como mover aplicativos na sua tela inicial
- Parte 4: Como mover aplicativos entre telas iniciais
- Parte 5: Como criar uma pasta para aplicativos na sua tela inicial
Parte 1: Como excluir ícones no iPhone
A maneira mais fácil de excluir aplicativos no iPhone 7 é removê-lo da tela inicial do iOS.
Passo 1. Desbloquear o seu iPhone, toque e pressione longamente qualquer ícone de aplicativo na sua tela inicial até mudar para o modo de edição ou os ícones começam a balançar.
No iPhone X / 8 / 7, não pressione com força como antes. Ele reconhece o quão duro você pressiona, toque rápido invoca o aplicativo, toque de luz e segure o modo de edição de gatilhos, mais difícil toque e mantenha ativa 3D Touch.
Passo 2. Em seguida, toque no botão “X” no canto superior esquerdo do ícone do aplicativo que você deseja excluir. Quando solicitado, toque em “Excluir” para confirmar.
Passo 3. Se você tiver mais aplicativos para excluir no iPhone 7, repita a etapa 2 em outros aplicativos indesejados. Finalmente, toque no botão "Home" no iPhone 6 ou clique em "Concluído" na tela do iPhone 7 para sair do modo de edição.
Parte 2: Como excluir aplicativos no iPhone 8 / 7 / 6s / 6 / SE / 5 / 4 em configurações
Faz sentido que algumas pessoas tenham encontrado problemas em como deletar aplicativos no iPhone 7, quando você considera que é difícil controlar a força. A solução alternativa é excluir aplicativos no aplicativo Configurações.
Método 1: Como excluir aplicativos no iPhone 7 no aplicativo Configurações
Passo 1. Ligue o iPhone 7 e abra o aplicativo Configurações do iOS na tela inicial.
Passo 2. Vá para "Geral"> "Armazenamento e uso do iCloud", toque em "Gerenciar armazenamento" na seção "Armazenamento" para exibir todos os aplicativos em seu dispositivo.
Passo 3. Toque no aplicativo indesejado e em "Excluir aplicativo" na tela "Informações". Leia a mensagem de aviso e toque em "Excluir aplicativo" novamente para se livrar dele.
Se você mudar de ideia, acesse a App Store e reinstale o aplicativo excluído.
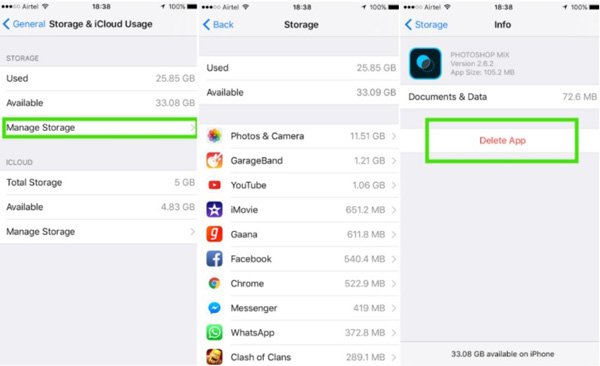
Método 2: Como excluir aplicativos no iPhone com um clique
Não importa a tela inicial ou o aplicativo Configurações, os usuários só podem excluir ícones no iPhone um por um. Algumas pessoas podem se perguntar se é possível remover todos os aplicativos do iPhone de uma só vez. Apeaksoft Borracha do iPhone é a melhor resposta. Seus principais recursos incluem:
- Ele tem a capacidade de excluir permanentemente todos os aplicativos do iPhone em um clique.
- O iPhone Eraser é capaz de limpar uma variedade de aplicativos e arquivos, como contatos, histórico de chamadas, mensagens, fotos, músicas, vídeos, aplicativos e outros arquivos.
- Ele conta com tecnologia avançada para excluir aplicativos no iPhone, e ninguém pode recuperá-los.
- A ferramenta de apagamento do iPhone permite que você decida o nível para limpar aplicativos no iPhone.
- O iPhone Eraser é compatível com todos os modelos do iOS, como iPhone X / 8 / 7 / 6 / 6s / 5 / 5s / 5c / 4 e iPad.
- Está disponível para o Windows 10 / 8 / 8.1 / 7 / XP e Mac OS.
Como excluir todos os aplicativos no iPhone 7 em um clique
Passo 1. Conecte o iPhone 7 ao iPhone Eraser
Baixe o melhor aplicativo de apagamento do iPhone e siga o assistente na tela para instalá-lo em seu computador. E conecte seu iPhone 7 ao seu computador através do cabo Lightning original. Inicie o iPhone Eraser e aguarde que ele detecte seu dispositivo automaticamente.

Passo 2. Decida um nível de apagamento
Agora, serão apresentadas três opções sobre o nível de apagamento, Baixo, Médio e Alto. Se você escolher Baixo, ele substituirá os aplicativos em seu iPhone 7 uma vez. Medium faz duas vezes e a segunda repete por três vezes. Selecione um nível de apagamento adequado de acordo com suas demandas.

Passo 3. Excluir todos os aplicativos no iPhone em um clique
Se estiver pronto, clique no botão "Iniciar" na interface para iniciar a exclusão de aplicativos no iPhone 7. Aguarde a conclusão e desconecte o iPhone do computador. Com sua ajuda, você pode facilmente excluir documentos e dados no iPhone.

Parte 3: Como mover aplicativos na sua tela inicial
A tela inicial do iOS pode ser alterada. E você pode organizar seus aplicativos como desejar seguindo os nossos guias abaixo.
Passo 1. Localize na tela inicial que você deseja organizar e mude para o modo de edição, mantendo o dedo no ícone do aplicativo.
Passo 2. Toque e arraste um ícone de aplicativo para o local desejado e solte o ícone do aplicativo para colocá-lo lá. Mova outros aplicativos na tela inicial até obter o layout esperado.
Passo 3. No iPhone 7, toque em "Concluído" no canto superior direito da tela para sair do modo de edição e salvar a tela inicial. Se você fizer isso no iPhone 6 ou anterior, pressione o botão "Home" para sair do modo de edição.
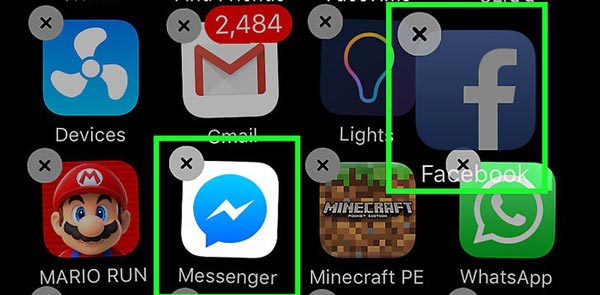
Parte 4: Como mover aplicativos entre telas iniciais
Se você instalou muitos aplicativos, o iOS os organizará em várias telas iniciais. E você pode excluir ícones na tela inicial do iPhone e salvá-lo em outra tela inicial também.
Passo 1. Também vá para o modo de edição em uma das suas telas iniciais.
Passo 2. Use um dedo para tocar e arrastar o ícone do aplicativo que você deseja mover para outra tela inicial e use um segundo dedo para passar para a tela inicial desejada.
Passo 3. Solte o ícone do aplicativo para soltá-lo no novo local.
Passo 4. Saia do modo de edição até que todos os aplicativos sejam colocados como você deseja.
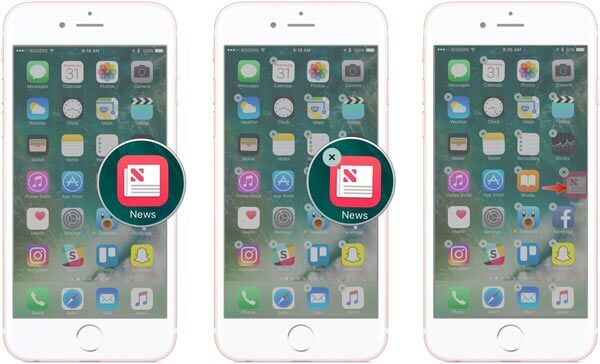
Parte 5: Como criar uma pasta para aplicativos na sua tela inicial
O iOS permite aos usuários criar pastas e categorizar aplicativos. Siga as etapas abaixo para colocar aplicativos em uma pasta e excluir ícones da tela inicial do iPhone.
Passo 1. Vá para o modo de edição na sua tela inicial.
Passo 2. Toque e arraste um ícone de aplicativo que você deseja colocar em uma pasta e solte-o na parte superior do segundo ícone do aplicativo. Em seguida, o iOS criará uma pasta para os dois aplicativos.
Passo 3. De volta à tela inicial, toque e arraste outros ícones de aplicativos para excluir da tela inicial do iPhone 7 para a pasta.
Passo 4. Por fim, saia do modo de edição e os ícones do aplicativo desaparecerão da tela inicial.
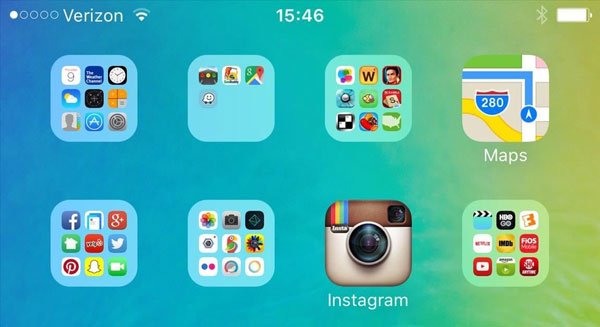
Conclusão
Muitos usuários encontraram problemas ao excluir aplicativos no iPhone 7, em parte porque o 3D Touch. Como resultado, as pessoas só podem obter aplicativos instalados no iPhone, mas não excluí-los. Com base em nosso tutorial, você pode entender como excluir ícones no iPhone agora. Se você tiver mais perguntas relacionadas à tela inicial, deixe uma mensagem abaixo.



 iPhone Data Recovery
iPhone Data Recovery Recuperação do Sistema iOS
Recuperação do Sistema iOS Backup e restauração de dados do iOS
Backup e restauração de dados do iOS gravador de tela iOS
gravador de tela iOS MobieTrans
MobieTrans transferência do iPhone
transferência do iPhone Borracha do iPhone
Borracha do iPhone Transferência do WhatsApp
Transferência do WhatsApp Desbloqueador iOS
Desbloqueador iOS Conversor HEIC gratuito
Conversor HEIC gratuito Trocador de localização do iPhone
Trocador de localização do iPhone Data Recovery Android
Data Recovery Android Extração de dados quebrados do Android
Extração de dados quebrados do Android Backup e restauração de dados do Android
Backup e restauração de dados do Android Transferência telefônica
Transferência telefônica Recuperação de dados
Recuperação de dados Blu-ray
Blu-ray Mac limpador
Mac limpador Criador de DVD
Criador de DVD PDF Converter Ultimate
PDF Converter Ultimate Windows Password Reset
Windows Password Reset Espelho do telefone
Espelho do telefone Video Converter Ultimate
Video Converter Ultimate editor de vídeo
editor de vídeo Screen Recorder
Screen Recorder PPT to Video Converter
PPT to Video Converter Slideshow Maker
Slideshow Maker Free Video Converter
Free Video Converter Gravador de tela grátis
Gravador de tela grátis Conversor HEIC gratuito
Conversor HEIC gratuito Compressor de vídeo grátis
Compressor de vídeo grátis Compressor de PDF grátis
Compressor de PDF grátis Free Audio Converter
Free Audio Converter Gravador de Áudio Gratuito
Gravador de Áudio Gratuito Free Video Joiner
Free Video Joiner Compressor de imagem grátis
Compressor de imagem grátis Apagador de fundo grátis
Apagador de fundo grátis Upscaler de imagem gratuito
Upscaler de imagem gratuito Removedor de marca d'água grátis
Removedor de marca d'água grátis Bloqueio de tela do iPhone
Bloqueio de tela do iPhone Puzzle Game Cube
Puzzle Game Cube