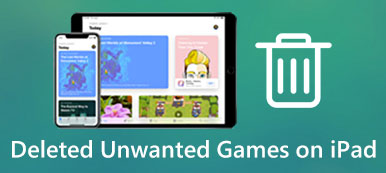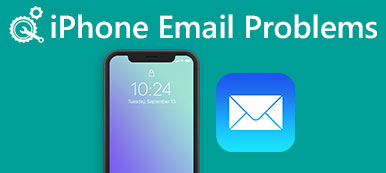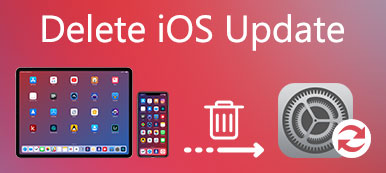Excluindo e-mails no iPhone pode ser um processo tedioso, pois a opção Trash All foi removida quando o iOS 10 foi lançado. De acordo com uma pesquisa recente, a verificação de email foi transformada em dispositivos móveis. A maioria dos usuários de smartphones vê e-mails em seus aparelhos com frequência.
E quanto a gerenciar e-mails, como excluir e-mails? Usuários do iPhone reclamaram que eles acumularam centenas de e-mails antigos em sua caixa de entrada; no entanto, eles não sabiam como removê-los rapidamente. Além disso, os serviços de e-mail oferecem apenas espaço limitado para todas as contas. Se não houver armazenamento suficiente, as pessoas podem perder emails importantes. É por isso que compartilhamos o como fazer neste artigo.

- Parte 1. Excluir e-mails na caixa de entrada do iPhone
- Parte 2. Remover e-mails no iOS 11 ou posterior
- Parte 3. Como limpar e-mails permanentemente na memória do iPhone
Parte 1. Excluir e-mails na caixa de entrada do iPhone
Se você está cansado de verificar o seu aplicativo Mail cheio de e-mails antigos, siga os passos abaixo para se livrar deles da sua caixa de entrada.
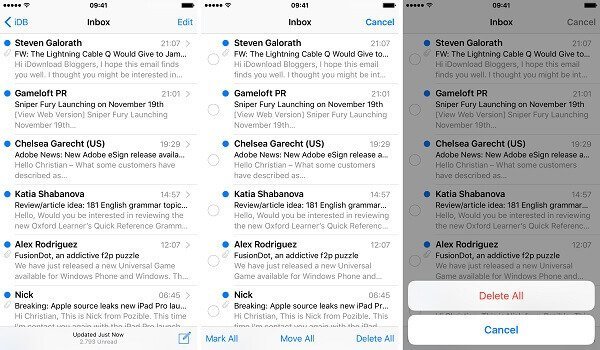
Passo 1. Execute o Configurações app, toque em seu nome e vá para Conta e Senhas. Selecione sua conta de e-mail e toque em Avançado.
Passo 2. Toque Caixa de correio de arquivo e selecione No servidor, e então escolha Todo o correio. De volta à tela de configurações avançadas, toque em Mover Mensagens Descartadas Para e selecione caixa de correio excluída. Toque Pronto para confirmar.
Passo 3. Abra o aplicativo Mail na sua tela inicial e vá para Caixa de entrada.
Passo 4. Toque Editar no canto superior direito e toque nos e-mails indesejados.
Sugestão: tem permissão para eliminar até emails 150 na Caixa de entrada do iPhone de uma só vez.
Passo 5. Toque Lixo na parte inferior e pressione Apagar tudo para excluir e-mails no iOS 10 imediatamente.
Observação: Depois de excluir e-mails no iPhone 8/7/6 e modelos anteriores, é melhor reiniciar o iPhone. Isso pode limpar todo o cache e itens excluídos do seu iPhone.
Observação: essa é a forma comum de excluir e-mails no seu iPhone, e outros não podem vê-los novamente. No entanto, uma vez que o seu iPhone é digitalizado com software de recuperação de dados professionl, ele ainda tem a possibilidade de recuperar os e-mails excluídos no iPhone.
Parte 2. Remover e-mails no iOS 11 ou posterior
A Apple lança continuamente atualizações e apresenta novos recursos. Nos sistemas mais recentes, você pode excluir vários e-mails em massa no iPhone rapidamente.
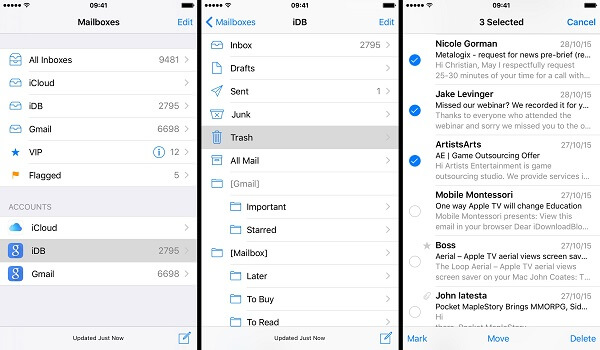
Passo 1. Inicie o aplicativo Mail no seu iPhone.
Passo 2. Vou ao Caixa de entrada pasta e toque no Editar botão. Selecione um email, pressione e segure o Mover botão na parte inferior. Enquanto segura o botão Mover, desmarque os e-mails selecionados.
Dica: Se você tiver associado várias contas de e-mail no seu iPhone, poderá acessar a caixa de entrada separadamente na seção Caixa de entrada. Ao tocar na guia Caixa de entrada, você receberá todos os e-mails recebidos em qualquer conta.
Passo 3. Espere um pouco até ver uma nova tela aparecer. Aqui você tem permissão para mover todos os emails para outra pasta. Selecione Lixo or Junk pasta como o destino.
Passo 4. Em seguida, vá para a pasta Lixo ou Lixo, toque no Editar botão e selecione Apagar tudo no menu de contexto.
Observação: A pasta Lixeira contém o comando Excluir tudo no iOS 11 e versões posteriores. Além do aplicativo Mail do iPhone, você pode usar o Gmail ou outros aplicativos de email no seu dispositivo. O procedimento para excluir todos os e-mails no iPhone pode ser diferente dependendo do design do seu aplicativo de e-mail, mas a maioria dos serviços permite que os usuários removam e-mails antigos em lote.
Parte 3. Como limpar e-mails permanentemente na memória do iPhone
Quando você abre um email e lê o texto e os anexos no seu iPhone, isso produzirá caches. É difícil para pessoas comuns excluir todos os e-mails e o cache no iPhone 7 ou em outros modelos. A partir deste ponto, sugerimos que você tente Apksoft iPhone Eraser.
- Massa excluir todos os e-mails e dados de cache no iPhone em um único clique.
- Suporta e-mails, anexos e cache no aplicativo do iOS Mail ou em aplicativos de e-mail de terceiros.
- Confie na tecnologia de aceleração de hardware para acelerar o processo.
- Ofereça três níveis de apagamento para atender sua demanda em várias situações.
- Compatível com iPhone 15/14/13/12/11/XS/XR/X/8/7/6 ou anterior, iPad e iPod Touch.
Em uma palavra, é a melhor opção para excluir todos os e-mails no seu iPhone de cada vez. Usamos um iPhone 6 e um PC como exemplo para mostrar o procedimento.
Como excluir e-mails e anexos no iPhone
Passo 1. Obtenha o melhor e-mail de borracha
Faça o download do Apeaksoft iPhone Eraser para o seu computador, clique duas vezes no instalador e siga as instruções na tela para instalá-lo em sua máquina. Em seguida, conecte seu iPhone ao computador com um cabo Lightning. Depois de abrir a ferramenta de borracha de e-mail, ela reconhecerá seu iPhone automaticamente. (o iPhone não aparece no computador? Verifique o soluções.)
Dica: Você deve fazer um backup para todo o iPhone 6 com o iCloud ou iTunes antes de executar a exclusão de e-mail.

Passo 2. Prepare-se para excluir e-mails no iPhone 6
Clique no link no Apagar Nível coluna e você terá três opções, Baixo, Médio e Alta. O primeiro exclui todos os e-mails sobrescrevendo o iPhone uma vez, o segundo substitui o seu iPhone duas vezes, e o último executa uma substituição três vezes. Escolha o adequado com base na sua necessidade e clique em OK botão para voltar para a interface inicial.

Passo 3. Apagar todos os e-mails do iPhone de uma só vez
Se você está pronto, clique no grande Início botão para iniciar a exclusão de todos os e-mails, anexos e dados de cache no seu iPhone imediatamente. Alguns segundos depois, você receberá a notificação. Saia do apagador de e-mail e desconecte seu iPhone do seu computador.
Observação: A borracha de e-mail removerá todos os dados e arquivos pessoais do seu iPhone. Após a eliminação, o seu iPhone irá para o ecrã de boas-vindas como um novo dispositivo. Você pode restaurar os aplicativos e arquivos do iCloud ou backup do iTunes.

Conclusão
Este tutorial ensinou como excluir e-mails no iPhone. Hoje em dia os emails não morreram, mas mudamos para os dispositivos móveis para receber, enviar, consultar e gerir os nossos emails. Quando se trata do iPhone, os usuários ficam confusos, pois a Apple continua mudando o design do aplicativo iOS Mail. Compartilhamos guias passo a passo neste artigo. Além disso, se você está procurando uma solução completa para remover todos os e-mails do seu iPhone, o Apeaksoft iPhone Eraser é uma boa opção. Não é apenas fácil de usar, mas também está disponível tanto para e-mails quanto para anexos.