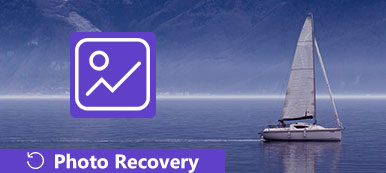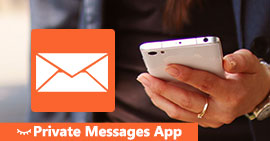Parece que mais e mais pessoas estão mais dispostas a baixar filmes para o iPhone ou iPad para assistir, o que é mais conveniente para eles relaxarem quando têm pouco tempo livre entre o trabalho ocupado. No entanto, filmes e vídeos em alta resolução ocuparão rapidamente o armazenamento do iPhone / iPad.
Portanto, é necessário excluir seus filmes e vídeos no seu iPhone / iPad com frequência para liberar mais espaço no seu dispositivo. Verifique esta revisão para saber como excluir filmes e vídeos no seu iPhone ou iPad.

- Solução 1. Excluir filmes / vídeos do aplicativo Vídeos / TV
- Solução 2. Excluir filmes / vídeos das configurações
- Solução 3. Excluir vídeos do aplicativo Fotos
- Solução 4. Excluir filmes / vídeos sincronizados do iTunes
- Solução 5. Solução final: Apeaksoft iPhone Eraser
Solução 1. Excluir filmes / vídeos do aplicativo Vídeos / TV
A versão mais recente do iOS substituiu o aplicativo Vídeos pelo aplicativo de TV que possui uma interface totalmente nova para gerenciar filmes e vídeos baixados para o iPhone ou iPad. Se você não tem o aplicativo "TV" no seu iPhone ou iPad, significa que você não atualizou para uma versão recente do iOS. De qualquer forma, quer você tenha um aplicativo de "Vídeos" ou um aplicativo de "TV", as etapas para excluir filmes ou vídeos deste aplicativo são semelhantes entre si. Basta verificar como abaixo.
Passo 1. Abra o aplicativo Vídeos / TV.
Passo 2. Se você tiver o aplicativo de TV, toque no filme / vídeo que deseja excluir e, em seguida, toque no botão Downloaded- Remove Downloaded para excluir o filme e o vídeo baixados no seu iPhone / iPad.
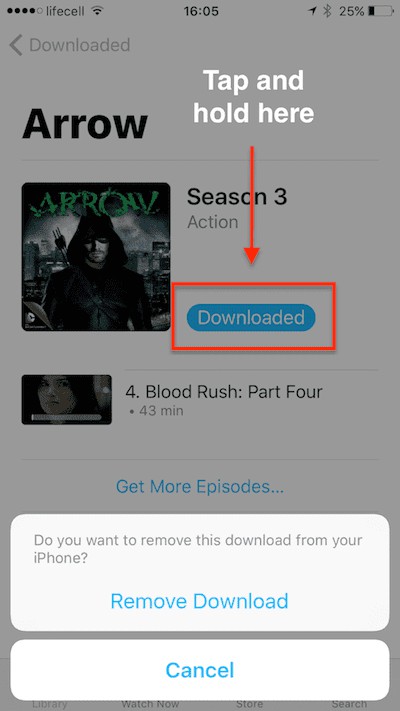
Passo 3. Se você tiver o aplicativo Vídeos, toque em Filmes na barra de ferramentas inferior, Miniaturas de filmes locais ou locais + iCloud (dependendo das configurações) serão listadas.
Passo 4. Clique no botão Editar no canto superior direito, haverá um emblema "x" aparecendo na parte superior de todos os filmes armazenados localmente em seu iPhone ou iPad.
Se você não tiver baixado um filme comprado da iTunes Store para o seu dispositivo, haverá um ícone de nuvem marcado além daquele filme e não poderá ser excluído do iCloud.
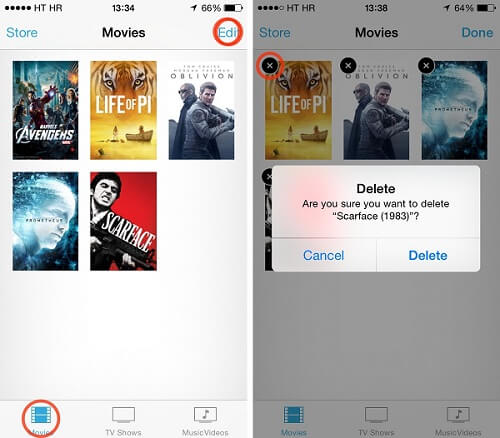
Passo 5. Toque no emblema "x" no canto superior esquerdo da miniatura. O iOS perguntará se você tem certeza de excluir o filme. Clique em "Excluir" se você se decidir.
Solução 2. Excluir filmes / vídeos das configurações
Seria mais conveniente e intuitivo excluir vários filmes do aplicativo Configurações no seu iPhone ou iPad.
Passo 1. Vá para Ajustes> Geral> Armazenamento e Armazenamento do iCloud> Gerenciar Armazenamento> Vídeos / TV (Se você estiver no iOS 8, vá para Ajustes> Geral> Uso> Gerenciar Armazenamento> Vídeos).
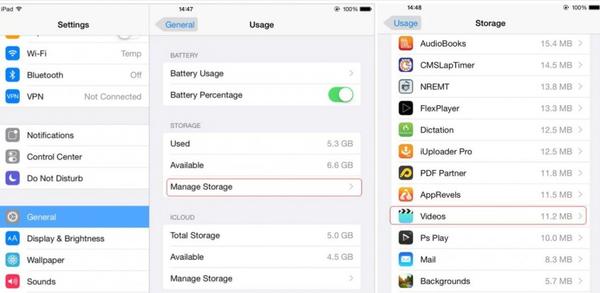
Passo 2. Agora você verá todos os filmes e vídeos no seu dispositivo, toque no botão Editar no canto superior direito e, em seguida, haverá um sinal de menos vermelho no lado esquerdo de cada vídeo.
Passo 3. Toque no sinal de menos vermelho do filme ou vídeo que você deseja excluir e aperte o botão vermelho grande Excluir.
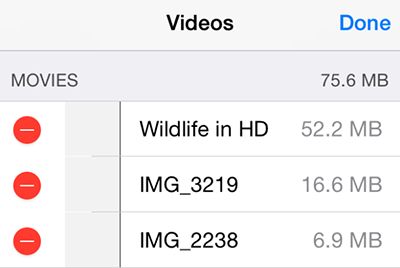
Passo 4. Você também pode deslizar para a esquerda em um único filme para excluí-lo mais rapidamente.
Solução 3. Excluir vídeos do aplicativo Fotos
Você deve ter salvado muitos vídeos gravados no seu iPhone ou iPad, pois atualmente é mais conveniente fazer vídeos em alta qualidade com um smartphone.
Não há dúvida de que esses vídeos consomem a maior parte do espaço de armazenamento do iPhone rapidamente. É essencial excluir vídeos desnecessários em seu aplicativo Fotos com frequência.
Passo 1. Abra Fotos> Álbuns> Vídeos, todos os vídeos que você gravar com seu iPhone ou iPad serão salvos no álbum Vídeos.
Passo 2. Você pode excluir vários vídeos uma vez, conforme desejar. Clique no botão Selecionar para verificar todos os vídeos gravados que deseja excluir e, em seguida, toque no botão da lixeira> Excluir vídeo para excluir os vídeos selecionados.
Solução 4. Excluir filmes / vídeos sincronizados do iTunes
Você pode baixar e sincronizar filmes e vídeos diretamente do iTunes. Então, se você quiser excluir os vídeos ou filmes sincronizados do iTunes, você precisa voltar ao iTunes para fazer isso.
Passo 1. Abra o iTunes, conecte seu iPhone ou iPad ao computador.
Passo 2. Clique na guia iPhone / iPad no canto superior esquerdo do iTunes.
Passo 3. Clique em Filmes ou Programas de TV no seu dispositivo.
Passo 4. Desmarque "Sincronizar Filmes" ou desmarque o filme que você não quer, clique no botão Aplicar. Então, o vídeo não será sincronizado de volta quando seus dispositivos forem conectados ao iTunes novamente. Desta forma, o filme e o vídeo ainda serão armazenados no seu computador, mas serão removidos do seu iPhone ou iPad.
Solução 5. Solução final: Apeaksoft iPhone Eraser
Apksoft iPhone Eraser é uma poderosa ferramenta de eliminação de dados do iOS que pode ajudá-lo a apagar todos os dados e conteúdos do iPhone, iPad ou iPod de forma permanente e completa.
- Apague todos os arquivos (contatos, SMS, informações da conta, fotos, histórico do navegador, vídeos, músicas, jogos, downloads, etc.) e configurações de dispositivos iOS com segurança.
- Guarde suas informações privadas sem qualquer possibilidade de serem recuperadas novamente.
- Três níveis de apagamento (baixo, médio, alto) para você escolher.
- Apague facilmente seus dados com vários cliques.
- Você tem permissão para apagar dados com mais de um dispositivo simultaneamente.
- Esta ferramenta de apagar iOS funciona bem com todos os dispositivos iOS, incluindo o iPhone mais recente XS / XS Max / XR / X, etc.
Você pode facilmente excluir todos os filmes ou vídeos do seu iPhone ou iPad, seguindo as instruções passo a passo.
Passo 1. Em primeiro lugar instale e execute o Apeaksoft iPhone Eraser no seu computador.
Passo 2. Conecte seu iPhone ou iPad ao computador.
Ligue o seu dispositivo ao computador com um cabo USB, aguarde alguns segundos até o computador detectar o seu dispositivo. Aqui você pode conectar vários dispositivos iOS ao seu computador ao mesmo tempo.

Se o seu dispositivo iOS não puder ser detectado pelo software, você pode clicar em "Dispositivo conectado, mas não pode ser detectado" para uma solução.
Passo 3. Escolha o nível de apagamento.
Como apresentamos acima, há três níveis de apagamento para sobrescrever diferentes momentos para apagar os dados e configurações que você quiser. Escolha um nível para aplicar com base em suas necessidades.

Aqui nível baixo é a configuração padrão, você pode alterar o nível que você gosta. Você também pode fazer configurações gerais para sua preferência nesta etapa. Você pode definir o caminho e o formato locais para salvar o histórico de apagamento, CSV e PDF exportados.
Passo 4. Comece a apagar filmes e vídeos
Depois de escolher o nível de apagamento, clique no botão Iniciar para excluir todos os dados e configurações do seu iPhone ou iPad.

Conclusão
Sugerimos 5 soluções ao todo para você excluir os filmes e vídeos do seu iPhone ou iPad. De modo geral, não é tão conveniente excluir vários vídeos um por um com os três primeiros métodos quando você tem muitos vídeos para excluir. Excluir vídeos do aplicativo Fotos pode ser a maneira mais fácil em comparação com as três soluções anteriores.
Se você não tem tantos filmes e vídeos no seu dispositivo, excluí-los com os primeiros métodos 4 é o suficiente para você. Se você quiser apagar todos os dados e configurações de seus dispositivos iOS de forma permanente e completa de maneira fácil, para limpar seu espaço de armazenamento e apagar todas as suas informações privadas, Apksoft iPhone Eraser pode ser sua escolha final.



 iPhone Data Recovery
iPhone Data Recovery Recuperação do Sistema iOS
Recuperação do Sistema iOS Backup e restauração de dados do iOS
Backup e restauração de dados do iOS gravador de tela iOS
gravador de tela iOS MobieTrans
MobieTrans transferência do iPhone
transferência do iPhone Borracha do iPhone
Borracha do iPhone Transferência do WhatsApp
Transferência do WhatsApp Desbloqueador iOS
Desbloqueador iOS Conversor HEIC gratuito
Conversor HEIC gratuito Trocador de localização do iPhone
Trocador de localização do iPhone Data Recovery Android
Data Recovery Android Extração de dados quebrados do Android
Extração de dados quebrados do Android Backup e restauração de dados do Android
Backup e restauração de dados do Android Transferência telefônica
Transferência telefônica Recuperação de dados
Recuperação de dados Blu-ray
Blu-ray Mac limpador
Mac limpador Criador de DVD
Criador de DVD PDF Converter Ultimate
PDF Converter Ultimate Windows Password Reset
Windows Password Reset Espelho do telefone
Espelho do telefone Video Converter Ultimate
Video Converter Ultimate editor de vídeo
editor de vídeo Screen Recorder
Screen Recorder PPT to Video Converter
PPT to Video Converter Slideshow Maker
Slideshow Maker Free Video Converter
Free Video Converter Gravador de tela grátis
Gravador de tela grátis Conversor HEIC gratuito
Conversor HEIC gratuito Compressor de vídeo grátis
Compressor de vídeo grátis Compressor de PDF grátis
Compressor de PDF grátis Free Audio Converter
Free Audio Converter Gravador de Áudio Gratuito
Gravador de Áudio Gratuito Free Video Joiner
Free Video Joiner Compressor de imagem grátis
Compressor de imagem grátis Apagador de fundo grátis
Apagador de fundo grátis Upscaler de imagem gratuito
Upscaler de imagem gratuito Removedor de marca d'água grátis
Removedor de marca d'água grátis Bloqueio de tela do iPhone
Bloqueio de tela do iPhone Puzzle Game Cube
Puzzle Game Cube