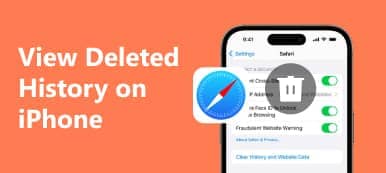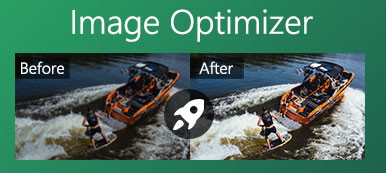O teclado iOS foi projetado com um recurso de dicionário para oferecer uma experiência de escrita mais rápida e fácil. Ele aprenderá com seu histórico de digitação e fará um dicionário de teclado para sugerir ortografia. Este histórico do teclado pode corrigir automaticamente suas palavras incorretas. Sempre que você rejeitar as palavras sugeridas pela Apple e continuar digitando palavras, ele as adicionará ao dicionário.
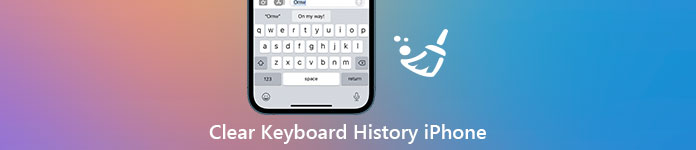
Este post irá mostrar-lhe como limpar o histórico do teclado no seu iPhone e redefinir o dicionário do teclado para o padrão. Se você precisa excluir o histórico do teclado iOS em um iPhone ou iPad, você pode usar os três métodos abaixo para remover todo o seu histórico de digitação do teclado.
- Parte 1. Limpar histórico do teclado do iPhone no iOS 15 ou posterior
- Parte 2. Limpar histórico do teclado do iPhone no iOS 14/13/12/11 ou anterior
- Parte 3. Limpar histórico do teclado e outros dados no iPhone
- Parte 4. Perguntas frequentes sobre como limpar o histórico do teclado no iPhone e iPad
Parte 1. Limpar histórico do teclado do iPhone no iOS 15 ou posterior
Conforme mencionado acima, seu dispositivo iOS, como iPhone ou iPad, possui um dicionário integrado para correção automática e previsão de texto. Quando você digita palavras em mensagens, e-mails ou outros aplicativos, este dicionário cria um histórico de teclado. Se você deseja excluir o histórico do teclado em um iPhone executando iOS 15 ou versão posterior, você pode seguir as etapas abaixo para fazer isso.
Passo 1Desbloqueie o seu iPhone e abra o Configurações aplicativo. Toque em Geral para entrar na interface geral.
Passo 2Você precisa rolar para baixo até a parte inferior da tela do iPhone e encontrar o Transferir e redefinir o iPhone opção. Toque nele.
Passo 3São oferecidas três funções: Preparar para um novo iPhone, Redefinir e Redefinir todo o conteúdo e configurações. Aqui você pode tocar no Limpar opção.
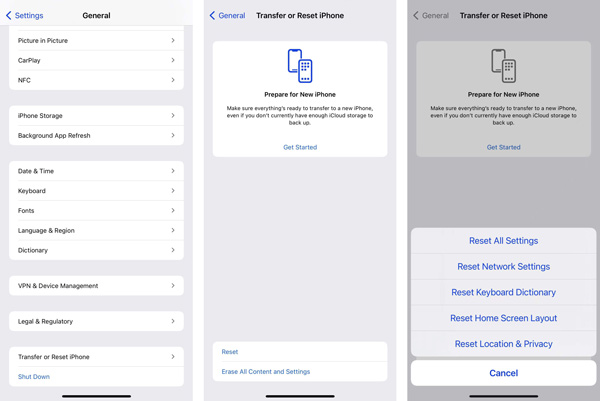
Passo 4Escolha e toque no Redefinir o dicionário do teclado. Então você pode tocar Reiniciar Dicionário e siga as instruções na tela para limpar o histórico do teclado neste iPhone.
Parte 2. Limpar histórico do teclado do iPhone no iOS 14/13/12/11 ou anterior
Suponha que você esteja usando um iPhone antigo com iOS 14 ou um iOS anterior, ou não atualize o iOS para a versão mais recente. Nesse caso, você pode seguir o guia a seguir para redefinir o dicionário do teclado do iOS e limpar o histórico do teclado no seu iPhone.
Passo 1Vou ao Configurações aplicativo no seu iPhone e escolha o Geral opção.
Passo 2Encontre o Limpar recurso na parte inferior da tela. Toque nele e vá para a interface principal de Redefinição. Aqui você pode usar o Redefinir o dicionário do teclado opção de excluir o histórico do teclado do iPhone.
Passo 3Você precisa inserir sua senha para prosseguir com a redefinição. Depois disso, toque em Reiniciar Dicionário para confirmar sua operação.
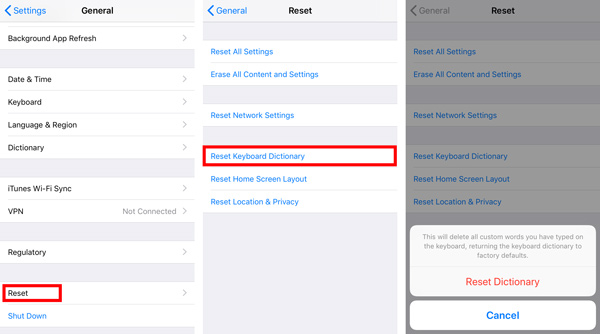
Parte 3. Limpar histórico do teclado e outros dados no iPhone
Para excluir permanentemente o histórico do teclado do iOS, todos os dados e configurações do iOS no iPhone, você pode recorrer ao Apeaksoft iPhone Eraser profissional. É especialmente projetado para excluir dados inúteis, limpar caches, logs, arquivos grandes e antigos, desinstalar aplicativos e gerenciar melhor os dados do iPhone.

4,000,000+ Transferências
Exclua o histórico do teclado do iOS, os dados do iOS e as configurações do iPhone e iPad.
Três níveis de apagamento para limpar todos os arquivos iOS e configurações associadas no iPhone.
Faça backup, comprima sem perdas, exporte e exclua fotos para liberar espaço no iPhone.
Suporta todos os dispositivos iOS, como iPhone/iPad/iPod, e versões iOS, incluindo iOS 17/16/15/14/13/12/11 e anteriores.
Passo 1Baixe gratuitamente e execute o iPhone Eraser no seu PC ou Mac com Windows 11/10/8/7. Conecte o iPhone a ele e toque em Confiança na tela do seu iPhone para ajudá-lo a se conectar com sucesso.

Passo 2Clique Apagar todos os dados no painel esquerdo para obter 3 níveis para o apagamento de dados do iPhone. Com esse recurso, você pode facilmente trazer seu dispositivo iOS de volta a uma condição totalmente nova. O histórico do teclado do seu iPhone também será redefinido para a condição padrão.

Passo 3Se você deseja gerenciar vários arquivos iOS em seu iPhone e remover dados e aplicativos indesejados, você pode usar o Libere espaço função.

Parte 4. Perguntas frequentes sobre como limpar o histórico do teclado no iPhone e iPad
Pergunta 1. Como desativar permanentemente o histórico do teclado no iPhone?
Se você não deseja excluir o histórico do teclado iOS em seu iPhone de vez em quando, você pode optar por desabilitar o histórico do teclado. Você pode abrir o Configurações app, toque em Geral, escolha Teclado, encontre o Texto Preditivo opção e mude para o OFF posição.
Pergunta 2. Posso desligar o recurso de correção automática do teclado no iPhone?
Sim, você pode desativar o recurso de correção automática no teclado para evitar que ele corrija automaticamente as palavras digitadas. Vou ao Configurações app, escolha Geral, e depois Teclado. Localize o Correção Auto- recurso e desligue-o lá.
Pergunta 3. Posso verificar o histórico do teclado no meu iPhone?
Não. Não há nenhuma maneira oferecida para você verificar o histórico do teclado do seu iPhone. Este recurso de dicionário do teclado iOS pode aprender e armazenar palavras posteriormente como texto preditivo ou para correções automáticas. Você pode 'ver a lista dessas palavras.
Conclusão
Você pode contar com os três métodos acima para limpe o histórico do teclado no seu iPhone e redefina o dicionário para o padrão. Seja usando um iPhone ou iPad executando o iOS 16 mais recente ou uma versão anterior, você pode encontrar um guia útil para excluir o histórico do teclado do iPhone.



 iPhone Data Recovery
iPhone Data Recovery Recuperação do Sistema iOS
Recuperação do Sistema iOS Backup e restauração de dados do iOS
Backup e restauração de dados do iOS gravador de tela iOS
gravador de tela iOS MobieTrans
MobieTrans transferência do iPhone
transferência do iPhone Borracha do iPhone
Borracha do iPhone Transferência do WhatsApp
Transferência do WhatsApp Desbloqueador iOS
Desbloqueador iOS Conversor HEIC gratuito
Conversor HEIC gratuito Trocador de localização do iPhone
Trocador de localização do iPhone Data Recovery Android
Data Recovery Android Extração de dados quebrados do Android
Extração de dados quebrados do Android Backup e restauração de dados do Android
Backup e restauração de dados do Android Transferência telefônica
Transferência telefônica Recuperação de dados
Recuperação de dados Blu-ray
Blu-ray Mac limpador
Mac limpador Criador de DVD
Criador de DVD PDF Converter Ultimate
PDF Converter Ultimate Windows Password Reset
Windows Password Reset Espelho do telefone
Espelho do telefone Video Converter Ultimate
Video Converter Ultimate editor de vídeo
editor de vídeo Screen Recorder
Screen Recorder PPT to Video Converter
PPT to Video Converter Slideshow Maker
Slideshow Maker Free Video Converter
Free Video Converter Gravador de tela grátis
Gravador de tela grátis Conversor HEIC gratuito
Conversor HEIC gratuito Compressor de vídeo grátis
Compressor de vídeo grátis Compressor de PDF grátis
Compressor de PDF grátis Free Audio Converter
Free Audio Converter Gravador de Áudio Gratuito
Gravador de Áudio Gratuito Free Video Joiner
Free Video Joiner Compressor de imagem grátis
Compressor de imagem grátis Apagador de fundo grátis
Apagador de fundo grátis Upscaler de imagem gratuito
Upscaler de imagem gratuito Removedor de marca d'água grátis
Removedor de marca d'água grátis Bloqueio de tela do iPhone
Bloqueio de tela do iPhone Puzzle Game Cube
Puzzle Game Cube