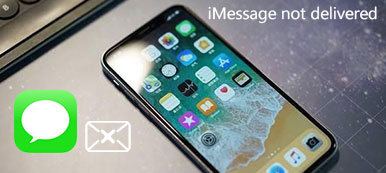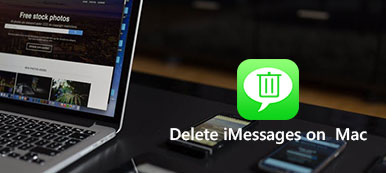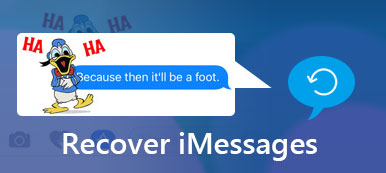O iMessage é pré-instalado em todos os computadores Apple por padrão. Você pode enviar não apenas mensagens de texto, mas também fotos, vídeos, adesivos, links da web, contatos, informações de localização e muito mais por Wi-Fi. Assim, muitas pessoas usam o iMessage no Mac e iPhone para conversar com amigos, famílias e colegas de trabalho. O aplicativo iMessage funciona com o iOS 5.0 e posterior e com o Mac OS X Mountain Lion e posterior.

Se você é novo no iMessage, este é o guia do usuário básico que você está procurando. Você pode iniciar ou parar de usar o iMessage no Mac com facilidade. Além do mais, você pode gerenciar e transferir mensagens entre telefones, tablets e computadores da Apple livremente.
Parte 1: Como usar o iMessage no Mac
Aqui estão as perguntas freqüentes ao usar o iMessage no Mac. Basta ler e verificar se você encontrar o mesmo problema. A propósito, você pode obter as soluções para alguns problemas do iMessage no Mac que não estão funcionando nos parágrafos seguintes.
Como desativar o iMessage no Mac
Se não quiser ser incomodado por mensagens pop-up, você pode desativar as notificações do iMessage no Mac. Bem, pode ser considerado como o recurso "Não perturbe". Você ainda pode enviar e receber mensagens via iMessage no Mac. A única diferença é que você não será incomodado por novos alertas.
Passo 1Abra o menu "Apple". Selecione "Preferências do Sistema" na lista.
Passo 2Role para baixo e clique em "Mensagens" no painel esquerdo.
Passo 3Escolha "Nenhum" em "Estilos de alerta de mensagens".
Passo 4Desmarque todas as opções abaixo para desativar o iMessage no Mac.

Como configurar o iMessage no Mac
Na primeira vez em que você usa o iMessages no Mac, é necessário ativar a conta de usuário do iMessage com seu ID Apple. É suportado para receber mensagens de várias contas simultaneamente. Você pode até enviar mensagens para outras pessoas por números de telefone no iMessage no Mac.
Passo 1Execute o aplicativo "Mensagens". Faça login no iMessage com ID e senha Apple.
Passo 2Selecione "Preferências" na lista suspensa "Mensagens" na parte superior.
Passo 3Localize a seção "Contas". Navegue e selecione o número de telefone e endereço de e-mail que podem ser contatados para mensagens em.
Passo 4Marque antes de "Habilitar esta conta" para habilitar mensagens no iCloud. Você pode especificar outros detalhes para ativar o iMessage no Mac.

Se o número de telefone não aparecer no problema do iMessage no Mac, é necessário verificar se você ativou o iMessage no iPhone ou não. Você pode ativar o iMessage no iPhone no aplicativo Configurações. Mais tarde, você pode adicionar um número de telefone ao iMessage no Mac sincronizando.
Como sair do iMessage no Mac
Se você sair do iMessages no Mac, não poderá enviar ou receber mais mensagens. Você também pode sair da sua conta do iCloud no iMessages ao mesmo tempo. Sua conta do iCloud não será influenciada. De um modo geral, você simplesmente cancela o registro do iMessage da sua conta do iCloud manualmente.
Passo 1Execute o aplicativo "Mensagens". No menu "Mensagens", selecione "Preferências" para obter uma nova janela.
Passo 2Clique em "Contas" na parte superior. Selecione qual conta do iMessage você deseja desativar.
Passo 3Desmarque a opção "Habilitar esta conta". Clique em "Sair" ao lado do seu ID Apple.
Passo 4Quando for perguntado "Deseja sair do 'iMessage'?", Clique em "Sair" para confirmar. Agora, você pode desconectar o iMessage do Mac com sucesso.

Como excluir o iMessages no Mac
Você pode excluir uma conversão do iMessage no Mac sem ferramentas extras, além dos anexos do iMessage. Todo o seu histórico do iMessage estará no painel esquerdo. Você pode excluir iMessages no Mac completamente e rapidamente.
Passo 1Abra o aplicativo Mensagens para obter todas as conversões do iMessage.
Passo 2Escolha a conversão do iMessage que você deseja excluir.
Passo 3Clique em "Excluir conversão" no menu do botão direito ou na lista suspensa "Arquivo".
Passo 4Digite "~ / Library / Messages / Attachments /" na caixa de diálogo "Go to Folder". Posteriormente, você pode excluir anexos do iMessage no Mac.

Parte 2: Como transferir mensagens entre iPhone e Mac
Na verdade, você pode transferir conversões e anexos do iMessage do iPhone para o Mac ou do Mac para o iPhone sem esforço. Transferência iPhone Apeaksoft simplificou todo o processo. Você pode transferir todos os tipos de arquivos entre o iPhone e o Mac em um clique, sem perda de dados. Além disso, o assistente de contato e a janela de visualização podem ajudá-lo a gerenciar o iMessage no Mac e iPhone.
Principais recursos do iPhone Transfer for Mac Software
transferência do iPhone para Mac
- Transfira dados com segurança e rapidez do iPhone para Mac / PC / iPhone / iTunes.
- Transfira e gerencie mensagens, contatos, fotos, vídeos, músicas e muito mais.
- Suporta totalmente os dispositivos iOS 17 mais recentes, incluindo iPhone 15/14/13/12/11/XS/XR/8/7/6, etc.
- Ofereça uma interface segura, limpa e intuitiva.
- Não cause perda de dados durante a transferência de arquivos.
Como transferir mensagens do iPhone para Mac
Passo 1Baixe, instale e inicie o transferência do iPhone para Mac .

Passo 2Conecte o iPhone ao computador Mac com um cabo USB relâmpago. Você precisa tocar em "Confiar" no seu iPhone para continuar o processo.

Passo 3Clique no tipo de arquivo específico no painel esquerdo, como "SMS" ou qualquer outra coisa. Em seguida, clique em "Adicionar" seguido de "Adicionar arquivo(s)" para adicionar mensagens do Mac ao iPhone.

Passo 4Se você quiser mover algumas mensagens do iPhone para o Mac para backup, você pode clicar em "Exportar para" seguido de "Exportar para Mac". Mais cedo, você pode transferir as mensagens e anexos selecionados para o seu computador Mac sem perder qualidade.

Agora você pode configurar, desativar, desativar e até excluir o iMessages no Mac. O software iPhone Transfer for Mac super rápido pode ajudá-lo a gerenciar e transferir mensagens e outros arquivos anexados em uma parada. A propósito, você pode encontrar o mensagens desaparecidas do iPhone através deste programa também. Seja como for, se você tiver outras dúvidas sobre como usar o iMessage no Mac, entre em contato conosco. Estamos felizes em ajudá-lo sempre que precisar.



 iPhone Data Recovery
iPhone Data Recovery Recuperação do Sistema iOS
Recuperação do Sistema iOS Backup e restauração de dados do iOS
Backup e restauração de dados do iOS gravador de tela iOS
gravador de tela iOS MobieTrans
MobieTrans transferência do iPhone
transferência do iPhone Borracha do iPhone
Borracha do iPhone Transferência do WhatsApp
Transferência do WhatsApp Desbloqueador iOS
Desbloqueador iOS Conversor HEIC gratuito
Conversor HEIC gratuito Trocador de localização do iPhone
Trocador de localização do iPhone Data Recovery Android
Data Recovery Android Extração de dados quebrados do Android
Extração de dados quebrados do Android Backup e restauração de dados do Android
Backup e restauração de dados do Android Transferência telefônica
Transferência telefônica Recuperação de dados
Recuperação de dados Blu-ray
Blu-ray Mac limpador
Mac limpador Criador de DVD
Criador de DVD PDF Converter Ultimate
PDF Converter Ultimate Windows Password Reset
Windows Password Reset Espelho do telefone
Espelho do telefone Video Converter Ultimate
Video Converter Ultimate editor de vídeo
editor de vídeo Screen Recorder
Screen Recorder PPT to Video Converter
PPT to Video Converter Slideshow Maker
Slideshow Maker Free Video Converter
Free Video Converter Gravador de tela grátis
Gravador de tela grátis Conversor HEIC gratuito
Conversor HEIC gratuito Compressor de vídeo grátis
Compressor de vídeo grátis Compressor de PDF grátis
Compressor de PDF grátis Free Audio Converter
Free Audio Converter Gravador de Áudio Gratuito
Gravador de Áudio Gratuito Free Video Joiner
Free Video Joiner Compressor de imagem grátis
Compressor de imagem grátis Apagador de fundo grátis
Apagador de fundo grátis Upscaler de imagem gratuito
Upscaler de imagem gratuito Removedor de marca d'água grátis
Removedor de marca d'água grátis Bloqueio de tela do iPhone
Bloqueio de tela do iPhone Puzzle Game Cube
Puzzle Game Cube