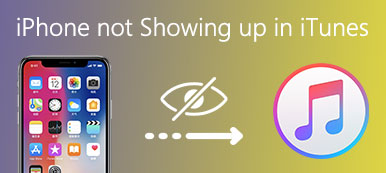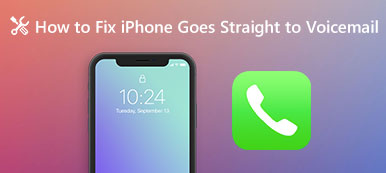Normalmente, quando você conecta o iPhone ao MacBook e abre o iPhoto, todas as fotos atualmente no Rolo da Câmera do iPhone devem aparecer. Então você pode selecionar qualquer um para importá-los do iPhone para o computador. Mas as coisas nem sempre acontecem como nossos desejos. Algumas pessoas reclamaram que Fotos do iPhone não aparecem no iPhoto em mídias sociais e fóruns.
Não se preocupe! Apresentaremos várias maneiras comuns de corrigir esse problema facilmente. Se você encontrar esse problema, basta seguir o guia passo a passo para permitir que seu iPhone, Mac e iPhoto funcionem normalmente.

- Parte 1: Ferramenta recomendada para corrigir as fotos do iPhone que não aparecem no Mac
- Parte 2: Soluções comuns para fotos do iPhone que não aparecem no iPhoto / Fotos no Mac
Parte 1: Ferramenta recomendada para corrigir fotos do iPhone que não aparecem no Mac
Para resolver o problema com eficiência, você pode tentar uma solução definitiva, transferência do iPhone para Mac. É o melhor software de transferência para transferir dados com segurança e sem perdas do iPhone / iPad / iPad. Suas principais características incluem:
transferência do iPhone para Mac
- Transferir fotos do iPhone e outros dados para Mac ou iTunes em um clique.
- Importe vários dados do Mac para o iPhone no Mac OS X / 11 e versões anteriores facilmente.
- Suporta uma ampla gama de tipos de dados, incluindo fotos, músicas, contatos, mensagens e muito mais.
- Compatível com todos os dispositivos iOS, incluindo iPhone 15/14/13/12/11/X/8/7/6/6s/SE/5/5s/4.
Em uma palavra, é a melhor maneira de transferir fotos do iPhone para o MacBook.
Como transferir fotos do iPhone para o Mac
Passo 1. Instale a ferramenta de transferência iOS mais fácil para Mac
Baixe e instale o iPhone Transfer for Mac para o seu MacBook. Existe uma versão dedicada para o Windows. Conecte seu iPhone ao seu computador usando o cabo Lightning.

Passo 2. Visualizar fotos do iPhone para transferência
Inicie o programa e clique no nome do seu dispositivo na lista suspensa superior da interface inicial após o iPhone ser detectado. Em seguida, você pode visualizar as fotos do iPhone na janela de detalhes clicando na opção "Fotos" na barra lateral esquerda.

Passo 3. Transferir fotos do iPhone para o Mac em um clique
Selecione todas as fotos que deseja importar para o MacBook, clique no menu "Exportar para" no topo da janela. Após selecionar, clique com o botão direito para selecionar "Exportar para Mac" para iniciar a transferência de fotos do iPhone para o iPhoto.
Parte 2: Soluções comuns para fotos do iPhone que não aparecem no iPhoto / Photos no Mac
Nesta parte, você pode obter várias maneiras comuns de se livrar do problema de Fotos do iPhone não aparecem no iPhoto.
Caminho 1: Atualizar o Mac e o iPhoto
Quando as fotos do iPhone não estão aparecendo no iPhoto, a primeira coisa que você deve considerar é atualizar o seu Mac e o iPhoto. O software desatualizado traz muitos problemas, incluindo problemas de compatibilidade.
Atualize o Mac:
Passo 1. Conecte seu MacBook a uma rede Wi-Fi segura. Abra o menu "Apple" no canto superior esquerdo da tela e selecione "Atualização de software" para abrir a Mac App Store.
Passo 2. Se for apresentada uma atualização disponível para o seu MacBook, leia a licença de usuário da Apple e "Concorde" para iniciar o processo de atualização do Mac.

Atualizar o iPhoto:
O iPhoto notará você automaticamente quando houver uma atualização disponível por padrão. E você pode instalar a atualização do iPhoto manualmente. Se você comprou o iPhoto na Mac App Store, clique na opção "App Store" no menu "Apple", e então você pode verificar e instalar a atualização do iPhoto na guia "Atualizar". Para iPhoto instalado a partir do disco iLife, você pode obter a atualização na notificação do iPhoto.

Atualização de software no iPhone:
Passo 1. Verifique se o seu iPhone está online. Vá em "Ajustes"> "Geral"> "Atualização de Software" e verifique a atualização para iOS.
Passo 2. Toque em "Baixar e instalar" se houver uma atualização disponível. Siga as instruções na tela para concluir o processo.

Quando o seu Mac, iPhone e iPhoto são atualizados, as fotos do seu iPhone devem aparecer no iPhoto agora. Aqui você pode aprender como transferir fotos do iPhone para o Mac.
Caminho 2: Verifique a conexão USB do iPhone
Se você estiver usando um cabo USB de terceiros e encontrar fotos do iPhone que não aparecem no iPhoto, considere usar o cabo Lightning original.
Para verificar se o cabo está bem, você pode conectá-lo a outro dispositivo. Se a conexão falhar também, isso significa que o cabo pode estar quebrado e você precisa substituir um novo.

Caminho 3: Reinicie o iPhone e o Mac
Forçar o reinício do iPhone é sempre uma maneira eficaz de corrigir vários problemas, como as fotos do iPhone que não aparecem no iPhoto, embora seja muito simples.
Passo 1. Desconecte o iPhone do MacBook. No seu iPhone, pressione o botão "Lateral" até ver a tela de desligamento. Mova o controle deslizante para desligar o iPhone. Esperando pelo menos 20 segundos, pressione o botão "Lateral" para ligá-lo novamente.
Passo 2. Vire para o seu MacBook, abra o menu "Apple" e clique em "Reiniciar" e depois em "Reiniciar" novamente para reiniciar o MacBook.
Passo 3. Conecte seu iPhone ao MacBook usando o cabo Lightning. Quando o prompt aparecer na tela do iPhone, toque em "Confiar" para confirmar a conexão. Agora, as fotos do iPhone devem aparecer no iPhoto.

Caminho 4: Feche os conflitos de software para o iPhoto
Algumas pessoas preferem usar o armazenamento de fotos de terceiros no Mac, como o Dropbox. Pode entrar em conflito com o iPhoto. A melhor solução é removê-lo do seu computador.
Além disso, se você usa um software de segurança de terceiros em seu MacBook, é melhor desinstalá-lo ou suspendê-lo quando as fotos não forem exibidas no iPhoto.
Caminho 5: Verifique se você ativou a iCloud Photo Library no seu Mac
Se você ativou as configurações do iCloud para Fotos no seu MacBook e iPhone, isso significa que as fotos no seu Rolo da Câmera foram transferidas para o seu computador, e as fotos do iPhone não estão sendo exibidas no iPhoto, é claro.
Para verificar a Fototeca do iCloud no seu MacBook, abra o iPhoto e desdobre o menu "Preferências", vá para "Geral"> "iCloud".
No seu iPhone, navegue até "Configurações"> [Seu Nam]> "iCloud"> "Fotos". Aqui você pode definir as opções da Biblioteca de fotos do iCloud.

Dica: se o seu iPhone executa o iOS 10.2 ou anterior, as configurações da Biblioteca de fotos do iCloud estão em "Ajustes"> "iCloud"> "Fotos".
Para confirmar se suas fotos do iPhone foram importadas para o iPhoto, vá para "iPhoto"> "Preferências"> "Geral"> "Mostrar" no Finder e, a seguir, clique com o botão direito nas fotos e escolha a opção "Mostrar conteúdo do pacote" para exibir o detalhes.
Em suma, se as fotos atualmente no Rolo da Câmera do iPhone foram importadas da pasta do álbum, é desnecessário sincronizar com o iPhoto novamente. Clique aqui se você quiser rapidamente excluir fotos duplicadas da biblioteca do iPhoto.
Conclusão
Com base no tutorial acima, você deve saber o que fazer quando Fotos do iPhone não aparecem no iPhoto. Embora os fatores que causam esse problema sejam complicados, você pode seguir as formas comuns de deixar o iPhoto funcionar corretamente. E também compartilhamos uma maneira alternativa, o iPhone Transfer for Mac, de transferir fotos do iPhone para o computador Mac facilmente. Faça o download gratuito e experimente.



 iPhone Data Recovery
iPhone Data Recovery Recuperação do Sistema iOS
Recuperação do Sistema iOS Backup e restauração de dados do iOS
Backup e restauração de dados do iOS gravador de tela iOS
gravador de tela iOS MobieTrans
MobieTrans transferência do iPhone
transferência do iPhone Borracha do iPhone
Borracha do iPhone Transferência do WhatsApp
Transferência do WhatsApp Desbloqueador iOS
Desbloqueador iOS Conversor HEIC gratuito
Conversor HEIC gratuito Trocador de localização do iPhone
Trocador de localização do iPhone Data Recovery Android
Data Recovery Android Extração de dados quebrados do Android
Extração de dados quebrados do Android Backup e restauração de dados do Android
Backup e restauração de dados do Android Transferência telefônica
Transferência telefônica Recuperação de dados
Recuperação de dados Blu-ray
Blu-ray Mac limpador
Mac limpador Criador de DVD
Criador de DVD PDF Converter Ultimate
PDF Converter Ultimate Windows Password Reset
Windows Password Reset Espelho do telefone
Espelho do telefone Video Converter Ultimate
Video Converter Ultimate editor de vídeo
editor de vídeo Screen Recorder
Screen Recorder PPT to Video Converter
PPT to Video Converter Slideshow Maker
Slideshow Maker Free Video Converter
Free Video Converter Gravador de tela grátis
Gravador de tela grátis Conversor HEIC gratuito
Conversor HEIC gratuito Compressor de vídeo grátis
Compressor de vídeo grátis Compressor de PDF grátis
Compressor de PDF grátis Free Audio Converter
Free Audio Converter Gravador de Áudio Gratuito
Gravador de Áudio Gratuito Free Video Joiner
Free Video Joiner Compressor de imagem grátis
Compressor de imagem grátis Apagador de fundo grátis
Apagador de fundo grátis Upscaler de imagem gratuito
Upscaler de imagem gratuito Removedor de marca d'água grátis
Removedor de marca d'água grátis Bloqueio de tela do iPhone
Bloqueio de tela do iPhone Puzzle Game Cube
Puzzle Game Cube