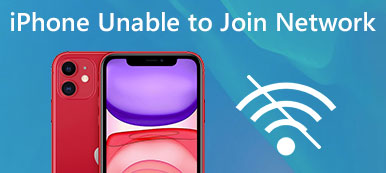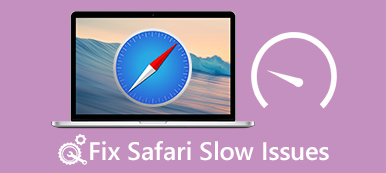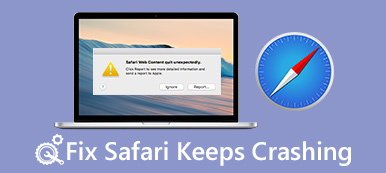O Safari é o navegador da Web pré-instalado para Mac, iPhone, iPad e outros dispositivos da Apple. É popular, em parte porque este navegador é mais rápido e seguro; no entanto, isso não significa que o Safari funcione bem sempre. Recentemente, algumas pessoas afirmaram que o Safari não funcionava nos dispositivos.
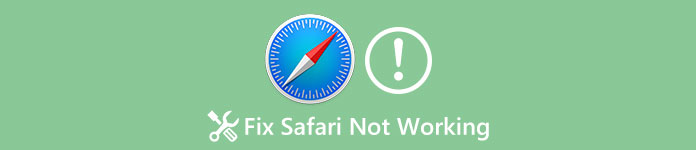
Por exemplo, "O Safari parou de funcionar logo depois que atualizei o software, agora ele não abre, como posso corrigir isso?" De acordo com nossa pesquisa, esse problema ocorre tanto em computadores Mac quanto em iPhones por diversos motivos. Neste tutorial, mostraremos a solução de problemas gerais sobre o Safari não funcionar no iPhone e no Mac.
- Parte 1: Como corrigir o Safari não está funcionando no iPhone
- Parte 2: Como corrigir o Safari que não funciona no Mac
Parte 1: Como corrigir o Safari não está funcionando no iPhone
Nesta parte, estamos nos concentrando na solução de problemas do Safari que não funciona no iPhone. Verifique se o seu iPhone está conectado a uma boa conexão à Internet e se as configurações de rede estão corretas.
Dica 1: Reinicie o iPhone
Apesar de simples, reiniciar o iPhone é sempre o ponto de partida para solucionar problemas no iPhone.
Passo 1. Quando o iPhone Safari não está funcionando ou respondendo, pressione o botão "Lateral" por um tempo para ativar a tela de desligamento.
Passo 2. Mova a chave para desligar o iPhone. Aguarde alguns segundos e pressione o botão "Lateral" para ligá-lo novamente. Agora, abra o Safari novamente, ele pode funcionar bem.
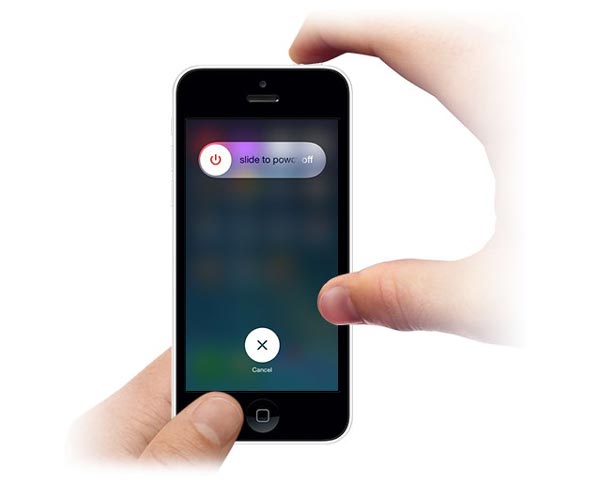
Dica 2: atualização de software
Se o problema do Safari não funcionar acontecer em um iOS antigo, tente atualizar o software para o seu iPhone.
Passo 1. Vá para "Configurações"> [seu nome]> "Geral"> "Atualização de software" para verificar se há uma nova atualização.
Passo 2. Toque em "Baixar e instalar", insira sua senha para verificar se você é o proprietário e comece a atualizar o software.

Dica 3: Limpar o histórico do Safari, cookies e cache
Se o problema do Safari não funcionar persistir após a atualização do software, você pode tentar limpar o cache e o histórico do Safari.
Passo 1. Abra o aplicativo Configurações do iPhone e vá para [seu nome]> "Safari".
Passo 2. Toque em "Limpar histórico e dados do site" e, em seguida, clique em "Limpar histórico e dados" novamente na mensagem de aviso.
Passo 3. Pressione a opção "Avançado" na tela de configurações do Safari, clique em "Remover todos os dados do site" e confirme.
Agora, abra o aplicativo Safari novamente para ver se funciona normalmente.

Dica 4: desativar o preenchimento automático, a sincronização de favoritos do iCloud e o JavaScript
Passo 1. Vá para "Configurações"> [Seu nome]> "Safari"> "Preenchimento automático" e desative todas as opções na tela. Em seguida, desative a opção "JavaScript" na tela de configurações do Safari também.
Passo 2. Vá para Configurações-> [Seu nome] -> iCloud e desative os recursos de sincronização "Safari" e "Favoritos".
Certifique-se de ter permitido o Safari na lista "Configurações"> "Restrições".
Agora o Safari não está funcionando problema não deve acontecer novamente.
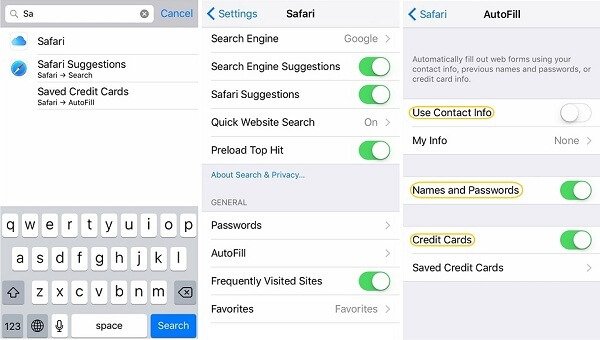
Dica 5: Corrigir Safari não está funcionando no modo DFU
O modo de atualização de firmware do dispositivo ou DFU é uma solução de solução de problemas poderosa para corrigir vários problemas do iPhone. Para corrigir o Safari que não funciona no modo DFU, recomendamos a Apeaksoft Recuperação do Sistema iOS. Suas principais características incluem:
- Descubra o que causa o Safari não está respondendo.
- Corrigir uma ampla gama de erros de software e erros em um clique.
- Capaz de corrigir o iPhone Safari não responsivo no modo de recuperação e no modo DFU.
- Mantenha os dados existentes no seu iPhone durante a solução de problemas.
- Suporta todos os modelos de iPhone, incluindo iPhone 15/14/13/12 e anteriores.
- Disponível para Windows 11 / 10 / 8 / 7 / XP e Mac OS.
Em suma, é a maneira mais fácil de se livrar dos problemas do Safari para pessoas comuns.
Como corrigir o Safari não está funcionando no iPhone rapidamente
Passo 1. Conecte seu iPhone ao iOS System Recovery
Baixe e instale a versão correta do iOS System Recovery para o seu computador com base no sistema operacional. Conecte seu iPhone ao seu computador usando um cabo Lightning.

Passo 2. Diagnosticar o iPhone no modo DFU
Inicie o software e clique no botão “Iniciar” para começar a corrigir os problemas do Safari. Pressione o botão "Pergunta" na faixa superior e siga o guia para inicializar seu iPhone no modo DFU.

Passo 3. Corrigir o Safari não funciona em um clique
Escolha o modelo do seu iPhone na janela de informações e clique no botão "Download" para obter o firmware necessário. O software consertará o Safari automaticamente após o download. Você também pode confiar nele para consertar o iPhone não pode restaurar o backup.

Parte 2: Como corrigir o Safari não está funcionando no Mac
Ao enfrentar o problema do Safari não funciona no Mac, você encontrará as dicas abaixo são úteis para consertá-lo simplesmente.
Dica 1: saia do Safari e reinicie-o
Passo 1. Navegue até "Finder"> "Aplicativos"> "Utilitários" e abra o "Utilitário Activity Monitor".
Passo 2. Clique em "Exibir" e clique em "Meus processos".
Passo 3. Na lista de processos, encontre “Safari” e clique no botão de cruz para encerrar o processo.
Passo 4. Reinicie o seu computador Mac e tente o Safari novamente. Pode responder-lhe como de costume.
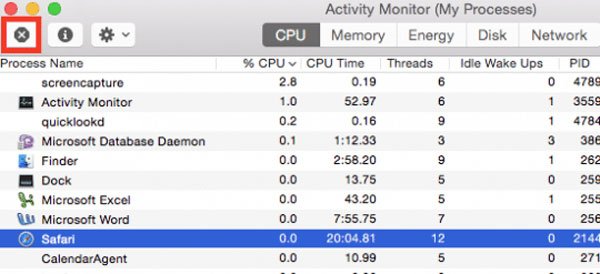
Dica 2: Verifique os arquivos do usuário
Se o problema do Safari não funcionar novamente após a reinicialização, você deverá verificar se os arquivos de recursos específicos do usuário estão corretos. Arquivos de usuários corrompidos podem gerar o Safari e outros problemas no Mac.
Passo 1. Localize em "Apple"> "Preferências do sistema"> "Usuários e grupos".
Passo 2. Crie um novo usuário seguindo as instruções na tela e reinicie o computador Mac. Agora, tente o Safari novamente.
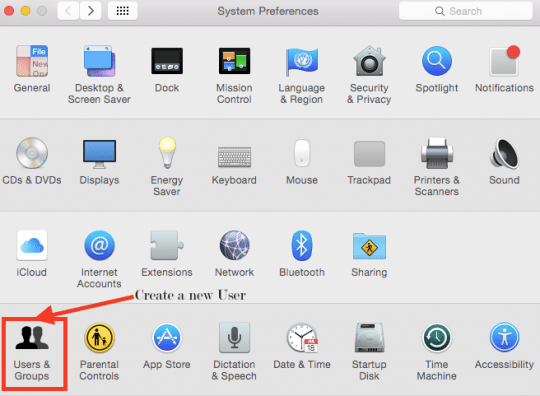
Dica 3: Excluir cache do Safari
Passo 1. Limpe os dados do cache quando o Safari não estiver funcionando, você precisa abrir seu aplicativo "Finder" e navegar até "Ir"> "Ir para a pasta".
Passo 2. Insira "~ Library / Caches / com.apple.Safari" na caixa e clique em "GO" para abrir a pasta correspondente.
Passo 3. Encontre o arquivo "db" e mova-o para a lixeira. Depois de excluir o cache do Safari, reabra-o para ver se o problema foi corrigido.
Se não for necessário, você pode excluir os favoritos do Safari no Mac e abra novamente o Safari para ver se está funcionando bem.
O caminho para excluir o histórico do Safari é "~ / Library / Safari"; em seguida, exclua todos os arquivos que começam com Histórico.
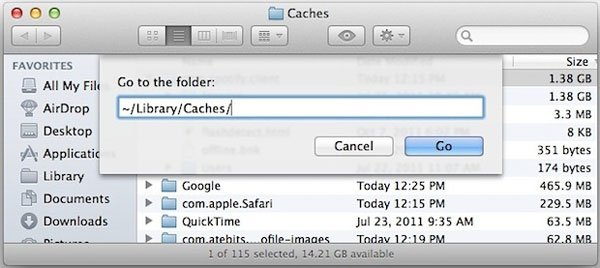
Dica 4: extensões de desinstalação
Quando o Safari não funciona devido a extensões danificadas, existe alguma maneira de desinstalá-las? Os passos abaixo são a resposta que você está procurando.
Passo 1. Você também pode acessar "Finder"> "Go"> "Go To Folder" e digitar "~ Library / Safari / Extensions" na caixa.
Passo 2. Exclua a pasta do seu computador Mac. Isso forçará a desinstalação de todas as extensões do Safari.
Passo 3. Agora, vá em frente e experimente o Safari no Mac.
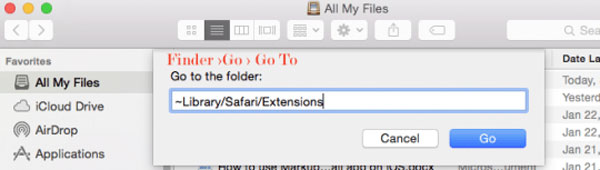
Conclusão
Muitos clientes da Apple têm apenas um navegador da web, o Safari, em seus dispositivos. Depois que o Safari não estiver funcionando, você não poderá mais visitar as fontes da web. Felizmente, esse problema poderia ser resolvido simplesmente, se você seguir nossos guias neste tutorial. Se o Safari não funcionar no seu iPhone, sugerimos que você experimente o Apeaksoft iOS System Recovery. Ele pode ajudá-lo a se livrar dos problemas do Safar rapidamente. Se você ainda tiver dúvidas sobre o Safari, sinta-se à vontade para deixar uma mensagem abaixo.



 iPhone Data Recovery
iPhone Data Recovery Recuperação do Sistema iOS
Recuperação do Sistema iOS Backup e restauração de dados do iOS
Backup e restauração de dados do iOS gravador de tela iOS
gravador de tela iOS MobieTrans
MobieTrans transferência do iPhone
transferência do iPhone Borracha do iPhone
Borracha do iPhone Transferência do WhatsApp
Transferência do WhatsApp Desbloqueador iOS
Desbloqueador iOS Conversor HEIC gratuito
Conversor HEIC gratuito Trocador de localização do iPhone
Trocador de localização do iPhone Data Recovery Android
Data Recovery Android Extração de dados quebrados do Android
Extração de dados quebrados do Android Backup e restauração de dados do Android
Backup e restauração de dados do Android Transferência telefônica
Transferência telefônica Recuperação de dados
Recuperação de dados Blu-ray
Blu-ray Mac limpador
Mac limpador Criador de DVD
Criador de DVD PDF Converter Ultimate
PDF Converter Ultimate Windows Password Reset
Windows Password Reset Espelho do telefone
Espelho do telefone Video Converter Ultimate
Video Converter Ultimate editor de vídeo
editor de vídeo Screen Recorder
Screen Recorder PPT to Video Converter
PPT to Video Converter Slideshow Maker
Slideshow Maker Free Video Converter
Free Video Converter Gravador de tela grátis
Gravador de tela grátis Conversor HEIC gratuito
Conversor HEIC gratuito Compressor de vídeo grátis
Compressor de vídeo grátis Compressor de PDF grátis
Compressor de PDF grátis Free Audio Converter
Free Audio Converter Gravador de Áudio Gratuito
Gravador de Áudio Gratuito Free Video Joiner
Free Video Joiner Compressor de imagem grátis
Compressor de imagem grátis Apagador de fundo grátis
Apagador de fundo grátis Upscaler de imagem gratuito
Upscaler de imagem gratuito Removedor de marca d'água grátis
Removedor de marca d'água grátis Bloqueio de tela do iPhone
Bloqueio de tela do iPhone Puzzle Game Cube
Puzzle Game Cube