50% Desconto
Download grátisXNUMX% Limpo
Compre Agora50% Desconto
Download grátisXNUMX% Limpo
Bem-vindo à página de guia de uso do Apeaksoft iPhone Data Recovery.
Seguindo os detalhes nesta página, você pode recuperar arquivos iOS excluídos ou perdidos, incluindo fotos, mensagens, contatos, notas, histórico de chamadas, vídeos, calendário, vídeos, etc. e os registros de bate-papo, até mesmo um emoticon que você enviou, em APPs incluindo WhatsApp , Facebook e Kik, etc. em seus dispositivos.
Como líder em recuperação de dados iOS, Apeaksoft iPhone Data Recovery pode ajudá-lo a selecionar o backup de ponto de tempo desejado e baixá-lo no iTunes ou iCloud para recuperar os dados dos quais você fez backup. Além disso, também é possível selecionar com flexibilidade os dados a serem recuperados ou recuperar todos os dados com um clique.

Passo 1. Antes de instalar o iPhone Data Recovery, aqui está o link de download para baixá-lo para o seu PC:
Passo 2. Clique duas vezes no arquivo baixado. Em seguida, ele o conduzirá ao processo de instalação do Apeaksoft iPhone Data Recovery.
Primeiro, você precisa definir o idioma usado no software. E clique OK.
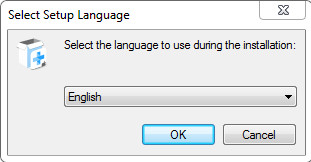
Passo 3. Leia o Contrato de Licença com atenção e clique em Próximo.
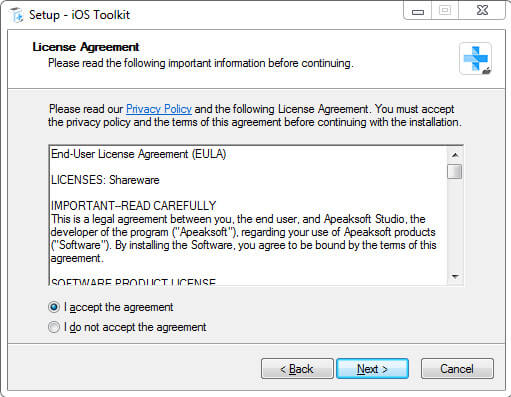
Passo 4. Então você precisa selecionar o caminho para salvar os arquivos sobre o Apeaksoft iPhone Data Recovery.
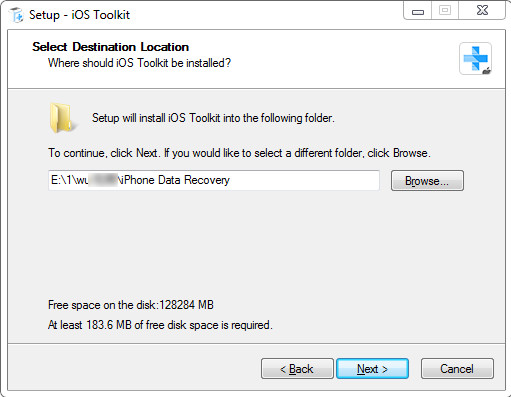
Passo 5. A janela a seguir perguntará as configurações sobre usuários e atalhos aplicáveis.
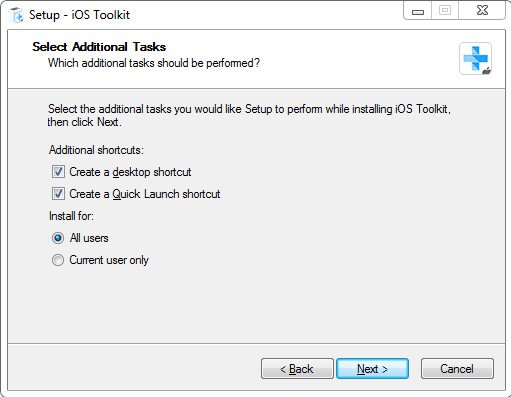
Passo 6. Depois disso, serão mostradas as configurações que você fez. Certifique-se de que eles estão certos e clique Instale.
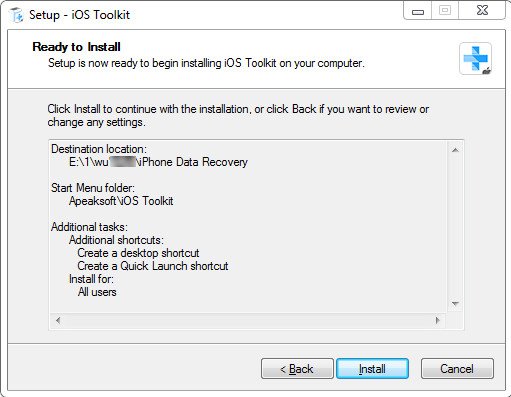
Após alguns segundos, você pode ver a janela de acabamento. Você também pode clicar Acabamento para lançá-lo.
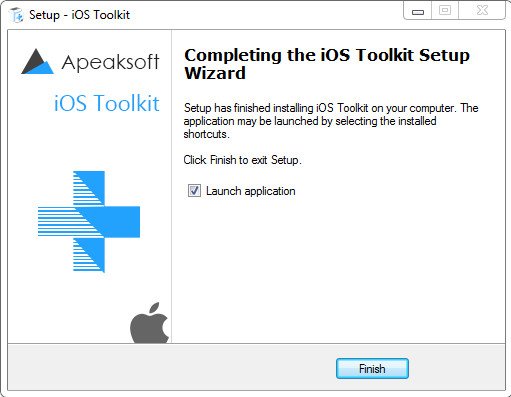
Ao iniciar este software pela primeira vez, a janela de registro aparecerá para você. Insira seu endereço de e-mail e o código de registro.

E você também pode clicar no ícone de chave no canto superior direito da interface para abrir a janela de registro.
É o mesmo que clicar no ícone do menu para encontrar Inscrições opção.

Observação: Depois de comprá-lo com sucesso, o código de registro será enviado para o endereço de e-mail que você preencheu no formulário de pedido.
Endereço de e-mail: O endereço de e-mail que você preenche o formulário de pedido.
Código de Registo: Uma sequência de caracteres marcados como chave de ativação, código de licença ou KEYCODE(S) na carta de confirmação do pedido que você recebeu após a compra bem-sucedida.
Antes de recuperar seus dados, você precisará definir o caminho para salvar os dados recuperados e o backup.
Clique Preferencias na lista de menus.

Você verá a janela de preferências. Nesta janela, você pode definir o caminho, o caminho de saída e o caminho de backup.

Clique duas vezes no ícone do software para abrir o programa e escolha o iPhone Data Recovery papel. Você precisa conectar seus dispositivos iOS via USB.

Ele irá lembrá-lo de desbloquear o dispositivo e perguntar se você confia no computador ou não. Aqui você precisa marcar Confiança. Então clique Próximo botão. Se o seu dispositivo for iPhone 4/3GS, iPad 1 ou iPod touch 4, você precisará baixar um plug-in e entrar no modo de digitalização seguindo os passos da interface.

Em seguida, clique no botão Iniciar digitalização botão e ele verificará todos os dados do seu iPhone.

Como você pode ver na imagem a seguir, ela mostrará os dados digitalizados no seu dispositivo na barra esquerda. O que quer que você tenha ou não, existem todos os tipos de dados que podem ser recuperados nesta barra.
Na parte superior, você pode selecionar o resultado mostrado - Todos os Destaques or Mostrar apenas excluídos. Você também pode visualizar esses dados na barra direita, como informações de contatos.
Selecione os dados que você deseja recuperar.

Depois de decidir os dados que deseja recuperar, clique em Recuperar botão no canto inferior direito para começar. Em seguida, aparecerá uma janela como a próxima imagem. Isso salvará os dados de destino no seu PC. A única coisa que você precisa fazer por último é definir o caminho de salvamento de seus dados para salvá-los como backup.

Em alguns segundos, isso será feito.

E se você precisar transferir os dados recuperados para o seu iPhone ou outro iDevice do PC, você pode precisar do iPhone Transfer para fazer isso. Clique aqui para encontrar a melhor solução.
Observação: Se você tiver a senha do iTunes para arquivos de backup, o software abrirá uma janela para você inserir a senha do iTunes. Você precisa inserir a senha para que o programa possa continuar a verificar seus dados.

Se você não tiver a senha do iTunes, este software definirá uma senha simples para você.

Para usuários do iOS 13 ou superior, você precisa confirmar se deseja verificar os dados do histórico de chamadas, FaceTime e Safari com criptografia ou não. Se quiser, clique Verificação Criptografada. Caso contrário, clique Cancelar e você não verá os dados do histórico de chamadas, FaceTime e Safari nos resultados verificados.

Para prestar atenção, quando você deseja recuperar dados no backup do iTunes, certifique-se de que existe o aplicativo iTunes no seu PC. Para que você possa usá-lo para verificar o backup.
Execute o programa e conecte o dispositivo iOS. Entrar iPhone Data Recovery e selecione a segunda parte na barra esquerda.

No gráfico à direita, você pode ver cada nome de backup e a hora.
Comparado ao fato de que o iTunes só pode salvar o backup mais recente, o Apeaksoft iPhone Data Recovery pode mostrar todos os backups em diferentes momentos que você fez.
Selecione o alvo e clique em Início.

Em seguida, este software analisará o backup do iTunes rapidamente para você.

Após a digitalização, ele mostrará todos os dados do backup que você fez no iTunes. Selecione os dados que deseja recuperar.

Então clique Recuperar botão no canto inferior direito para começar a recuperação. Antes disso, há uma janela pop-up como na próxima imagem. Ele salvará os dados de destino em seu PC de acordo com o caminho que você definiu.

Clique Recuperar botão depois de certificar-se do caminho para salvar. E em poucos segundos, isso estará feito.

Antes de recuperar dados do backup do iCloud, você deve verificar o backup. Embora você tenha uma conta iCloud, isso não significa que você tenha backup no iCloud. Então, verifique o backup primeiro.
Inicie o programa e conecte o dispositivo iOS. Entrar Recuperação de dados do iPhone e selecione a terceira parte - Recuperar do backup do iCloud Arquivo no bar esquerdo.
Insira seu ID Apple e a senha.

Observação: Se você habilitou a autenticação de dois fatores, deve tocar Confiança botão no iPhone e a Apple enviará o código de verificação para o seu iPhone. Insira o código de verificação recebido neste software.

Aqui estão 2 maneiras de verificar e recuperar dados excluídos do iCloud.
Uma maneira é clicar no iCloud backup para recuperar dados de backup do iCloud.

Então, você pode ver todos os backups do iCloud que você já fez. Selecione um para baixar ..

Depois de clicar Baixar à direita, você será direcionado a uma janela para selecionar os tipos de dados para download. Escolha os dados e marque Próximo.

Quando o processo de digitalização estiver concluído. Clique no tipo de dados no painel esquerdo e visualize-os em detalhes à direita. Selecione os arquivos excluídos que deseja restaurar e clique no botão Recuperar para exportar os dados excluídos do backup do iCloud para o seu computador.

Você também pode selecionar o tipo de dados que deseja recuperar do iCloud, como Contatos, Notas, Lembretes, Fotos, etc. Início botão para verificar os dados do iCloud.

Em poucos segundos, você poderá ver os dados que o programa baixou para você. Toque nos dados que deseja restaurar e clique em Recuperar no canto inferior direito.
E, como mostra na próxima foto, há um botão chamado Restaurar para dispositivo. Isso só é mostrado quando você escolhe os contatos para restaurar.
Ao clicar neste botão, você pode restaurar seus contatos diretamente no seu iDevice.

Em seguida, aparecerá uma janela para registrar o caminho de salvamento que você definiu. Ele salvará os dados de destino no seu PC de acordo com este caminho.

Para suas diferentes necessidades de recuperação, listamos apenas algumas soluções específicas abaixo. Clique naquele que você precisa para verificar. Espero que seja útil para você!
Bem-vindo à página de guia de uso do Apeaksoft iPhone Data Recovery for Mac.
Seguindo os detalhes nesta página, você pode recuperar arquivos iOS excluídos ou perdidos, incluindo fotos, mensagens, contatos, notas, histórico de chamadas, vídeos, calendário, vídeos, etc. e os registros de bate-papo, até mesmo um emoticon que você enviou, em APPs incluindo WhatsApp , Facebook e Kik, etc.
Com alta taxa de recuperação, Apeaksoft iPhone Data Recovery for Mac pode ajudá-lo a selecionar o backup de ponto de tempo desejado e baixá-lo no iTunes ou iCloud para recuperar os dados dos quais você fez backup. Além disso, também é aceitável selecionar com flexibilidade os dados a serem recuperados ou recuperar todos os dados com um clique.

Passo 1. Antes de instalar o iPhone Data Recovery for Mac, aqui está o link de download para baixá-lo para o seu PC:
Passo 2. Clique duas vezes no arquivo baixado. Em seguida, ele instalará o Apeaksoft iPhone Data Recovery for Mac automaticamente para você.

Ao iniciar este software pela primeira vez no Mac, a janela de registro aparecerá para você. Insira seu endereço de e-mail e o código de registro.

E você também pode clicar no ícone de chave no canto superior direito da interface para abrir a janela de registro.
É o mesmo que clicar no ícone do menu para encontrar Inscrições opção.

Observação: Depois de comprá-lo com sucesso, o código de registro será enviado para o endereço de e-mail que você preencheu no formulário de pedido.
Endereço de e-mail: O endereço de e-mail que você preenche o formulário de pedido.
Código de Registo: Uma sequência de caracteres marcados como chave de ativação, código de licença ou KEYCODE(S) na carta de confirmação do pedido que você recebeu após a compra bem-sucedida.
Clique duas vezes no ícone do software para executar o programa e selecione o iPhone Data Recovery papel. Enquanto isso, você precisa conectar seus dispositivos iOS via USB.
Não se esqueça de desbloquear seus dispositivos iOS e clicar Confiança e insira a senha da tela novamente para confirmar a confiança.

Clique Iniciar digitalização, e este software irá verificar automaticamente o seu dispositivo e mostrar o resultado para você em alguns segundos.

Quando o processo de digitalização estiver concluído, observe a imagem a seguir. Existem os dados digitalizados no seu dispositivo na barra esquerda. O que quer que você tenha ou não, existem todos os tipos de dados que podem ser recuperados nesta barra.
Na parte superior, você pode selecionar o resultado mostrado - Todos os Destaques or Mostrar apenas excluídos. Você também pode visualizar esses dados na barra direita, como informações de contatos.

Depois de decidir os dados que deseja recuperar, clique em Recuperar botão no canto inferior direito para começar. Em seguida, aparecerá uma janela como a próxima imagem. Insira o caminho para salvar e os dados de destino no seu Mac serão salvos pelo caminho. Isso será feito em poucos segundos,

E se você precisar transferir os dados recuperados para o seu iPhone ou outro iDevice do Mac, você pode precisar do iPhone Transfer for Mac para fazer isso. Clique aqui para encontrar a melhor solução.
Observação: Se você tiver a senha do iTunes para arquivos de backup, o software abrirá uma janela para você inserir a senha do iTunes. Você precisa inserir a senha para que o programa possa continuar a verificar seus dados.

Para usuários do iOS 13 ou superior, você precisa confirmar se deseja verificar os dados do histórico de chamadas, FaceTime e Safari com criptografia ou não. Se desejar, clique no Verificação Criptografada botão. Caso contrário, clique no Cancelar botão e você não verá o histórico de chamadas,

Para prestar atenção, quando quiser recuperar dados no backup do iTunes, você deve certificar-se de que existe o aplicativo iTunes no seu Mac. Para que você possa usá-lo para verificar o backup.
Execute o programa e conecte o dispositivo iOS. Entrar iPhone Data Recovery e selecione a segunda parte - Recuperar do arquivo de backup do iTunes na barra esquerda.

No gráfico à direita, você pode ver o nome de cada backup e a hora dele. É por isso que o Apeaksoft iPhone Data Recovery é melhor que o iTunes. Ele pode mostrar todos os backups em diferentes momentos que você fez.
Selecione o alvo e clique em Início.

Em seguida, ele examinará o backup de destino do iTunes rapidamente para você.

Após a digitalização, ele mostrará todos os dados do backup que você fez no iTunes. Selecione os dados que deseja recuperar.

Então clique Recuperar botão no canto inferior direito para começar a recuperação. Antes disso, há uma janela pop-up como na próxima imagem. Ele salvará os dados de destino em seu PC de acordo com o caminho que você definiu.
Depois de definir o caminho, clique em Recuperar botão depois de certificar-se do caminho para salvar. E em poucos segundos, isso estará feito.

Antes de recuperar dados do backup do iCloud, você deve verificar o backup. Embora você tenha uma conta iCloud, isso não significa que você tenha bakcup no iCloud. Então, verifique o backup primeiro.
Inicie o programa e conecte o dispositivo iOS. Entrar Recuperação de dados do iPhone e selecione a terceira parte - Recuperar do iCloud no bar esquerdo.
Insira seu ID Apple e a senha.

Observação: Se você habilitou a autenticação de dois fatores, deve tocar Confiança botão no iPhone e a Apple enviará o código de verificação para o seu iPhone. Insira o código de verificação recebido neste software.

Aqui estão 2 maneiras de verificar e recuperar dados excluídos do iCloud.
Uma maneira é clicar iCloud backupbotão para recuperar dados do backup do iCloud.

Então, você pode ver todos os backups do iCloud que você já fez. Selecione um para baixar ..

Depois de clicar Baixar à direita, será exibida uma janela para selecionar os tipos de dados a serem baixados. Escolha os dados e marque Próximo.

Quando o processo de digitalização estiver concluído. Clique no tipo de dados no painel esquerdo e visualize-os em detalhes à direita. Selecione os arquivos excluídos que deseja restaurar e clique em Recuperar botão para exportar os dados excluídos do backup do iCloud para o seu computador.

Você também pode selecionar o tipo de dados que deseja recuperar do iCloud, como Contatos, Notas, Lembretes, Fotos, etc. Início botão para verificar os dados do iCloud.

Em poucos segundos, você poderá ver os dados que o programa baixou para você. Toque nos dados que deseja restaurar e clique em Recuperar no canto inferior direito.
E, como mostra na próxima foto, há um botão chamado Restaurar para dispositivo. Isso só é mostrado quando você escolhe os contatos para restaurar.
Ao clicar neste botão, você pode restaurar seus contatos diretamente no seu iDevice.

Em seguida, aparecerá uma janela para registrar o caminho de salvamento que você definiu. Ele salvará os dados de destino no seu Mac de acordo com este caminho.

Para suas diferentes necessidades de recuperação, listamos apenas algumas soluções específicas abaixo. Clique naquele que você precisa para verificar. Espero que seja útil para você!
Software confiável de recuperação de dados iOS com alta taxa de recuperação de dados