É possível alterar o local de backup do iTunes? Deve ser uma pergunta difícil de responder. A Apple não permite que você edite, realoque, renomeie ou extraia conteúdo do backup do iTunes. Porque o processo pode arruinar alguns arquivos importantes. Ainda assim, não é uma solução inteligente definir o local de backup do iTunes como a unidade principal, especialmente para usuários do Windows. Em comparação com outras unidades, a unidade principal tem maior probabilidade de ficar sem espaço ou afetar o vírus. Para proteger o backup do iTunes, você pode aprender mais detalhes sobre como alterar o local de backup do iTunes deste artigo.
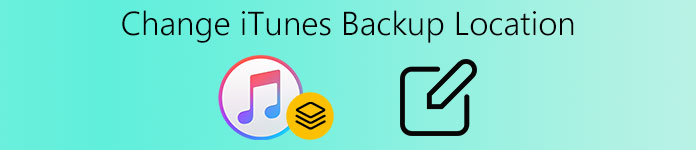
Parte 1: Como encontrar o local de backup do iTunes no Windows e Mac
Onde o iTunes armazena o arquivo de backup no computador? Se você precisar alterar o local de backup do iTunes, deverá primeiro localizar os arquivos de backup do iTunes. Para o local de backup do iTunes é um pouco diferente se você usar diferentes sistemas operacionais, você pode aprender mais detalhes sobre a localização de cada sistema operacional como abaixo.
Para usuários do Windows 11/10/8/7/Vista/XP:
Windows 11, Windows 10, Windows 8, Windows 7 e Windows Vista:
\Usuários\ (nome de usuário)\AppData\Roaming\Apple Computer\MobileSync\Backup\
Para acessar rapidamente a pasta AppData, clique em Iniciar. Na barra de pesquisa, digite% appdata% e pressione Retornar.
Windows XP:
\Documentos e configurações\ (nome de usuário)\Dados de aplicativos\Apple Computer\MobileSync\Backup\
Para acessar rapidamente a pasta Application Data, clique em Start e escolha Run. Digite% appdata% e clique em OK.
Para usuários de Mac:
Os usuários de Mac podem encontrar o local de backup do iTunes nos seguintes locais. Certifique-se de que a pasta de backup esteja incluída na sua rotina de backup de dados.
Mac: ~ / Library / Application Support / MobileSync / Backup /
Observação: o "~ q" representa sua pasta pessoal. Se você não vir a Biblioteca na sua pasta pessoal, segure Opção e clique no menu Ir.
Parte 2: Como alterar o local de backup do iTunes
Basta seguir as instruções para encontrar o local de backup do iTunes. Agora chegamos ao ponto, como alterar o local de backup do iTunes? Se você quiser alterar a unidade principal padrão para a unidade D ou a unidade E, siga as etapas a seguir.
Passo 1. Criar um novo diretório de backup do iTunes
Primeiro, você precisa criar uma nova pasta de backup do iTunes na unidade D, unidade E ou qualquer unidade que tenha mais espaço de armazenamento livre. Você pode nomear a pasta como "Novo backup do iTunes".
Passo 2. Renomeie a antiga pasta de backup do iTunes na unidade do sistema
Siga as etapas acima para encontrar o local padrão do iTunes e renomeie o nome da pasta de "Backup" para "Old iTunes Backup" ou outros nomes.
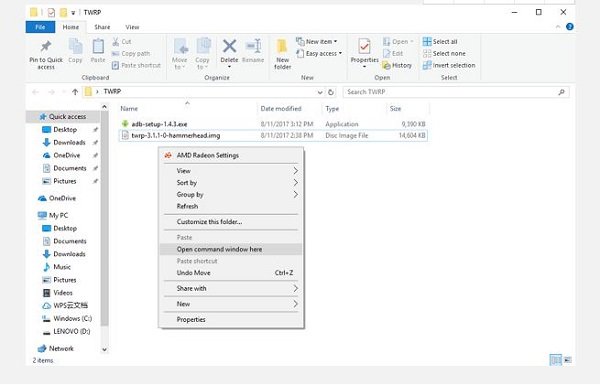
Passo 3. Abra um prompt de comando
Depois de renomear a pasta de backup original do iTunes, pressione a tecla SHIFT e clique com o botão direito no local do arquivo de backup do iTunes antigo. Você receberá um menu pop-up para alterar o local de backup do iTunes. Selecione "Abrir janela de comando aqui".
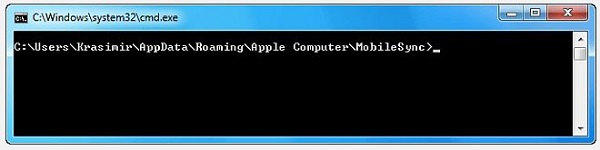
Passo 4. Crie o link simbólico
Na janela de prompt, digite manualmente o seguinte comando, onde D: \ é o novo local da unidade (a letra da unidade pode variar) e "Backup" é o nome da pasta de backup do iOS que você acabou de mover:
mklink / J "% APPDATA% \ Computador Apple \ MobileSync \ Backup" "D: \ Backup"
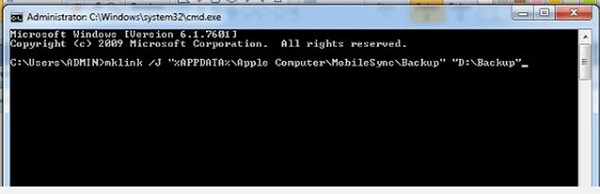
Passo 5. Alterar o local de backup do iTunes
Agora você verá a janela do prompt de comando retornar um sucesso na criação de uma junção. E um novo atalho de pasta chamado "Backup" aparecerá no local original.
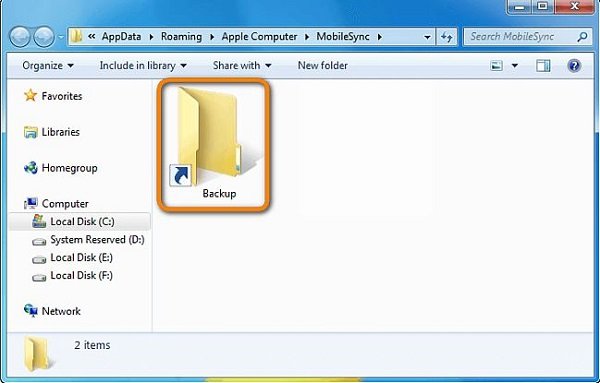
Conecte seu iPhone ao PC e faça backup de vários dados nele com o iTunes. Você descobrirá que já alterou o local dos backups do iTunes como E: \ Backup (ou onde quer que tenha criado a nova pasta de backup). Então você pode fazer outro teste. Por exemplo, você pode faça o backup do iPhone para o iTunes para descobrir se funciona. Por fim, copie os arquivos do iTunes antigo para a nova pasta. Agora, exclua os arquivos antigos de backup do iTunes existentes na pasta MobileSync.
Parte 3: Melhor maneira de acessar e visualizar backups do iTunes
Você pode saber pouco sobre a linha de comando ou ter dificuldade em alterar o local de backup do iTunes. Existe algum método simples para acessar e visualizar o backup do iTunes, ou até mesmo salvar alguns arquivos importantes para a unidade E? iPhone Data Recovery deve ser o programa mais recomendado para pegar os arquivos mais importantes do backup do iTunes sem alterar o local de backup do iTunes. Apenas aprenda mais detalhes sobre os principais recursos do programa primeiro.
- Visualize e gerencie os arquivos de backup do iTunes diretamente no programa.
- Suporta visualizar e recuperar mais de 20 File Formats para todos os tipos de dispositivos iOS.
- Ótima ferramenta de recuperação de dados do iTunes para ajudá-lo a visualizar, gerenciar e restaurar dados perdidos do backup do iTunes para o seu computador.
- Compatível com todos os tipos de dispositivos iOS, incluindo iPhone 15/14/13/12/11/X e mais.
- Situações de perda de dados suportadas, você pode recuperar os arquivos excluídos do programa.
Como acessar e visualizar arquivos de backup do iTunes
Passo 1. Conecte o iPhone ao computador
Baixe e instale a última versão do iPhone Data Recovery. Então você deve conectar seu iPhone ou outros dispositivos iOS ao computador. O programa detectará seu iPhone automaticamente.

Passo 2. Digitalizar conteúdo do iPhone
Depois que o software detectar seu telefone, você pode escolher "Recuperar do iTunes Backup" para escanear os arquivos do iTunes Backup. Demora alguns segundos para verificar todos os dados do seu iPhone.

Passo 3. Visualizar e recuperar
Visualize os dados perdidos e selecione os arquivos que você deseja recuperar. Você também pode extrair os arquivos do backup do iTunes para o seu computador. Em seguida, você pode fazer o backup deles para um novo driver sem alterar o local de backup do iTunes. Na verdade, também permite que você iPhone de backup sem o iTunes.

Você pode salvar os contatos recuperados em formato VCF, CSV, HTML para PC ou voltar para os dispositivos. Você também tem permissão para salvar o conteúdo da mídia recuperada, como fotos, vídeos e muito mais, no computador, exportar conteúdo de texto, como mensagens de texto, notas, iMessages e muito mais para o PC ou para os dispositivos.
Salte para este post para aprender Como você recupera iMessages excluídos do iTunes.
Conclusão
O que você deve fazer para alterar o local de backup do iTunes? Você deve saber a localização dos arquivos de backup do iTunes primeiro. E então você pode alterar o local do backup do iTunes com a linha de comando. O artigo também oferece uma solução alternativa para copiar os arquivos de backup do iTunes seletivamente para outra unidade. Com esse método, você não precisa alterar o local de backup do iTunes.



 iPhone Data Recovery
iPhone Data Recovery Recuperação do Sistema iOS
Recuperação do Sistema iOS Backup e restauração de dados do iOS
Backup e restauração de dados do iOS gravador de tela iOS
gravador de tela iOS MobieTrans
MobieTrans transferência do iPhone
transferência do iPhone Borracha do iPhone
Borracha do iPhone Transferência do WhatsApp
Transferência do WhatsApp Desbloqueador iOS
Desbloqueador iOS Conversor HEIC gratuito
Conversor HEIC gratuito Trocador de localização do iPhone
Trocador de localização do iPhone Data Recovery Android
Data Recovery Android Extração de dados quebrados do Android
Extração de dados quebrados do Android Backup e restauração de dados do Android
Backup e restauração de dados do Android Transferência telefônica
Transferência telefônica Recuperação de dados
Recuperação de dados Blu-ray
Blu-ray Mac limpador
Mac limpador Criador de DVD
Criador de DVD PDF Converter Ultimate
PDF Converter Ultimate Windows Password Reset
Windows Password Reset Espelho do telefone
Espelho do telefone Video Converter Ultimate
Video Converter Ultimate editor de vídeo
editor de vídeo Screen Recorder
Screen Recorder PPT to Video Converter
PPT to Video Converter Slideshow Maker
Slideshow Maker Free Video Converter
Free Video Converter Gravador de tela grátis
Gravador de tela grátis Conversor HEIC gratuito
Conversor HEIC gratuito Compressor de vídeo grátis
Compressor de vídeo grátis Compressor de PDF grátis
Compressor de PDF grátis Free Audio Converter
Free Audio Converter Gravador de Áudio Gratuito
Gravador de Áudio Gratuito Free Video Joiner
Free Video Joiner Compressor de imagem grátis
Compressor de imagem grátis Apagador de fundo grátis
Apagador de fundo grátis Upscaler de imagem gratuito
Upscaler de imagem gratuito Removedor de marca d'água grátis
Removedor de marca d'água grátis Bloqueio de tela do iPhone
Bloqueio de tela do iPhone Puzzle Game Cube
Puzzle Game Cube





