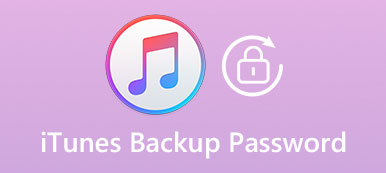Quando você tem medo de perder alguns dados preciosos no iPhone, ou precisa transferir alguns arquivos importantes, vídeos, dados, imagens, aplicativos, etc, você pode fazer backup deles com o iTunes. No entanto, após o backup, você pode não encontrar local de backup do iTunes, e muito menos alterar ou excluir os arquivos de backup. Deseja acessar o local de backup do iTunes e gerenciar os arquivos de backup do iTunes? O artigo compila um conjunto completo de maneiras de mostrar e localizar os backups do iTunes. Você pode encontrar os backups do iTunes a partir de dispositivos diferentes e, em seguida, alterar ou excluir arquivos de backup com facilidade.

- Parte 1: Onde está o local de backup do iTunes?
- Parte 2: Como alterar o local de backup do iTunes
- Parte 3: Como excluir um backup do iTunes do local
- Parte 4: Melhor maneira de acessar os backups do iTunes
Parte 1: Onde está o local de backup do iTunes?
Para localizar os arquivos de backup do iTunes, você deve saber que os locais de backup do iTunes são diferentes de acordo com diferentes dispositivos. Basta verificar as listas e você pode encontrar e localizar os arquivos de backup do iTunes com facilidade.
local de backup do iTunes para Windows
Windows 7, Windows Vista, Windows 8, Windows 10 e Windows 11:
\Usuários\ (nome de usuário)\AppData\Roaming\Apple Computer\MobileSync\Backup\
Você pode acessar a pasta AppData rapidamente: clique em Iniciar. Na barra de pesquisa, digite% appdata% e pressione Retornar. E então você pode seguir o caminho para localizar o backup do iTunes também.
Windows XP:
\Documentos e configurações\ (nome de usuário)\Dados de aplicativos\Apple Computer\MobileSync\Backup\
Você pode acessar a pasta Dados de aplicativos rapidamente: clique em Iniciar. Escolha Executar e digite% appdata%, clique em OK. Vá para o mesmo caminho para localizar o backup do iTunes no Windows XP.
Local de backup do iTunes no Mac
~ / Library / Application Support / MobileSync / Backup /
Você deve prestar atenção para que o ~ é sua pasta Home.

Parte 2: Como alterar o local de backup do iTunes
Na situação comum, o iTunes não permite que os usuários alterar o local de backup do iTunes. Então você tem que encontrar novas maneiras de alterar o local de backup do iTunes. Sim, por que não mudar as ideias? Siga os passos abaixo, você pode alterar o local de backup do iTunes no Windows e iPhone facilmente.
Como alterar o local de backup do iTunes no Windows
Passo 1. Crie uma nova pasta de backup do iTunes na unidade D e localize o backup atual do iTunes e renomeie-o.
Passo 2. Abra um prompt de comando, que é apenas manter pressionada a tecla SHIFT e clique com o botão direito do mouse dentro do painel do explorador da pasta atual.
Passo 3. Você pode selecionar Abrir janela de comando aqui, criar um link simbólico. No prompt de comando, digite o comando abaixo.
Passo 4. A janela criará uma junção e uma nova pasta chamada "backup" será construída no mesmo local de backup do iTunes.
Passo 5. Em seguida, exclua os arquivos antigos de backup do iTunes. Use o novo backup como de costume.

Como alterar o local de backup do iTunes com o 3rd Party Tools
Passo 1. Baixar e instalar CopyTrans Shelbee
Baixe CopyTrans Shelbee do site oficial. Feche o iTunes e inicie o CopyTrans Shelbee. Toque em "Caixa de ferramentas" para iniciar o programa.
Passo 2. Escolha um novo local para o backup do iTunes
Escolha um novo local para a pasta de backup do iTunes, selecione a pasta e clique em "OK".
Passo 3. Alterar o local de backup do iTunes
Clique em "Iniciar" e aguarde até que o CopyTrans Shelbee mude a pasta de backup do iTunes para o novo local. Depois disso, você pode descobrir que o local de backup do iTunes já foi alterado.

Parte 3: Como excluir um backup do iTunes do local
Quando você tiver usado o iPhone ou outros iDevices por um longo período de tempo e criar muitos arquivos de backup do iTunes no seu computador, você perceberá que tem que suportar o seguinte problema.
1. Alguns arquivos inúteis de backup do iTunes ocupam muito espaço no seu computador.
2. O grande backup do iTunes custa mais tempo para você carregar o iTunes, o que leva a um iTunes lento.
Como resultado, você deve excluí-los. Existem maneiras eficientes de excluir os backups inúteis do iTunes no iPhone e no Windows.
Como excluir um backup do iTunes no iPhone
Passo 1. Abra o iTunes. No "Menu", encontre a "Preferência".
Passo 2. Em "Preferências", navegue até o Dispositivo. Em seguida, você verá uma lista de arquivos de backup.
Passo 3. Selecione os arquivos de backup que são inúteis para você. Clique em "Excluir backup".

Como excluir um backup do iTunes no Windows
Passo 1. Acesso ao local de backup do iTunes. Contanto que você possa encontrar a localização dos arquivos de backup em seu PC, você pode excluir qualquer backup do iTunes que você deseja excluir.
Passo 2. Selecione e exclua o arquivo indesejado. E então você pode selecionar e excluir os arquivos indesejados do iTunes agora.
Verifique este post para obter 5 melhores visualizadores de backup do iPhone para verificar os arquivos de backup do iCloud.
Parte 4: Melhor maneira de acessar e visualizar backups do iTunes
Antes de excluir os arquivos de backup do iTunes do seu computador, você pode se perguntar se há uma solução para acessar e visualizar os arquivos de backup do iTunes. Como você acessa e visualiza os backups do iTunes com facilidade? Como podemos gerenciar os backups do iTunes de maneira mais conveniente? iPhone Data Recovery fornece uma excelente solução para verificar e visualizar os arquivos de backup sem acesso ao local de backup do iTunes.
- O iPhone Data Recovery suporta todos os tipos de dispositivos iOS e possui três modos.
- Ele tem acesso a várias fotos, vídeos, mensagens, memorandos, contatos, registros de chamadas e assim por diante.
- É capaz de visualizar, exportar e restaurar qualquer arquivo que você quiser dos arquivos de backup do iTunes.
- É uma ferramenta que ajuda você a visualizar os dados em seus backups do iTunes ou iCloud sem restaurar ou recuperar o backup para seus dispositivos iOS.
- Ele pode gerenciar o download, recuperar arquivos e dados dos arquivos de backup do iCloud como um software de recuperação.
Como acessar e visualizar backups do iTunes
Passo 1. Baixe e instale o iPhone Data Recovery
Baixe o iPhone Data Recovery no seu computador e, em seguida, inicie o programa no seu computador.

Passo 2. Conecte o iDevice ao computador com USB
E então você pode conectar o iPhone ou outro iDevice ao computador com USB. O programa detectará o dispositivo automaticamente.

Passo 3. Acesse e visualize backups do iTunes
Clique na Recuperar do arquivo de backup do iTunes para obter acesso ao iTunes para backups. E então você pode verificar os arquivos de backup sem acesso ao local de backup do iTunes.

Passo 4. Recupere o backup do iTunes para o computador
Se precisar salvar alguns arquivos importantes, você também pode clicar no botão "Recuperar" para extrair os arquivos do iTunes para o seu computador.