 Tive problemas com o Optimize Mac Storage recentemente. Meu MBP tem 500 GB SSD, mas tenho cerca de 3 vezes mais dados no iCloud Drive devido ao recurso Optimize Mac Storage. Não tenho espaço suficiente para baixar meu iCloud drive para uma unidade externa. Não sei como consertar isso e agradeceria qualquer sugestão.
Tive problemas com o Optimize Mac Storage recentemente. Meu MBP tem 500 GB SSD, mas tenho cerca de 3 vezes mais dados no iCloud Drive devido ao recurso Optimize Mac Storage. Não tenho espaço suficiente para baixar meu iCloud drive para uma unidade externa. Não sei como consertar isso e agradeceria qualquer sugestão.Você pode achar que o seu Mac está lento, pois existem muitos arquivos ou caches arrastando o seu Mac. A otimização do seu Mac é uma necessidade, pois você deseja obter alta eficiência na vida e no trabalho. No entanto, mostraremos as 10 últimas dicas para otimize o desempenho do seu Mac.
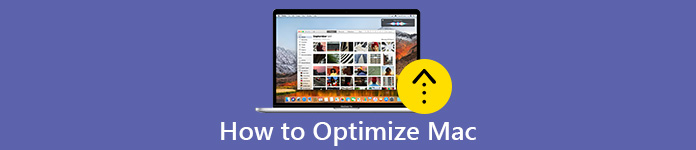
- Dica 1. Feche todos os aplicativos executados no seu Mac
- Dica 2. Limpe os itens de inicialização no seu Mac
- Dica3. Desinstalar aplicativos não utilizados com o Mac Cleaner
- Dica 4. Acesse o Monitor de Atividade no Mac
- Dica 5. Reinicie seu Mac lento
- Dica 6. Remova os itens do disco rígido
- Dica 7. Atualize o software no Mac
- Dica 8. Substitua o disco rígido do seu Mac por SSD
- Dica 9. Adicione mais RAM no Mac
- Dica 10. Limpe sua área de trabalho
Dica 1. Feche todos os aplicativos executados no seu Mac
Se houver muitos aplicativos abertos em seu macOS, seu Mac pode ficar cada vez mais lento. Neste momento, você deve fechar todos os aplicativos que não usa para otimizar seu Mac. Você pode ter dúvidas de que eu o fechei e por que eles ainda estão funcionando.
Em primeiro lugar, você deve verificar o dock. É claro que alguns ícones têm pontos abaixo deles. Sim, estes são os aplicativos em execução. Você pode segurar a tecla “Alt” ou “Opção” no teclado. Em seguida, selecione “Forçar Encerrar” para fechar os aplicativos.

Dica 2. Limpe os itens de inicialização no seu Mac
Existem aplicativos e serviços que serão iniciados sempre que você inicializar o seu Mac. Mas alguns aplicativos entram secretamente na linha de inicialização sem aviso prévio, o que pode desacelerar o seu Mac. Para diminuir o tempo de inicialização e otimizar o desempenho do Mac, limpe os itens de inicialização.
Basta navegar para Preferências do sistema> Usuários e grupos. Em seguida, clique em “Itens de login”. Você pode marcar os itens que deseja remover e pressionar “-” para remover os itens de inicialização. (Veja como consertar Seu disco de inicialização está quase cheio)
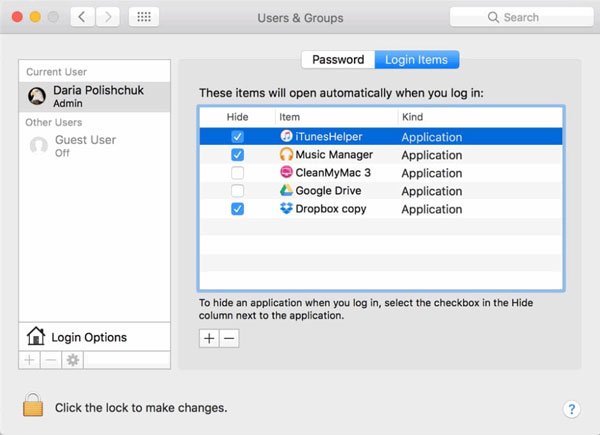
Dica3. Desinstalar aplicativos não utilizados com o Mac Cleaner
O armazenamento do Mac pode afetar o desempenho do Mac. Depois de fazer o download da Apple Store, existem alguns aplicativos e nunca os utiliza novamente. Para melhorar o seu Mac, você pode verificar se o armazenamento do Mac está cheio e limpar os aplicativos não utilizados regularmente.
Desinstalar aplicativos inúteis parece fácil arrastando o ícone do aplicativo para a lixeira. Mas ainda há caches no disco rígido. Para alguns aplicativos pegajosos ou relacionados a malware, você precisa removê-los completamente do seu Mac. Se você está procurando uma ferramenta de desinstalação, você deve dar uma olhada neste software de otimização para Mac – Apeaksoft Mac Cleaner. Como uma ferramenta profissional de limpeza e gerenciamento de Mac, o Mac Cleaner ajuda a desinstalar aplicativos não utilizados, excluir arquivos indesejados / grandes / antigos e manter seu Mac em bom desempenho.

4,000,000+ Transferências
Desinstale o aplicativo indesejado e exclua os arquivos associados no Mac.
Limpe arquivos indesejados, lixo, arquivos grandes ou antigos, arquivos duplicados, etc.
Monitore o desempenho do Mac como disco / bateria / memória / status da CPU.
Altamente compatível com iMac, MacBook Pro/Air.
1º PassoApós fazer o download gratuito do Mac Cleaning, instale e execute-o em seu Mac. Se você deseja monitorar o status do seu Mac, você pode clicar em “Status” para ver o uso da CPU, memória e disco.

2º PassoSelecione “Toolkit” e você poderá ver todas as ferramentas úteis exibidas. Em seguida, clique em “Desinstalar”> “Verificar” para verificar todos os aplicativos não utilizados e arquivos associados em seu Mac.

3º PassoApós a digitalização, você pode clicar em “Exibir” para verificar os aplicativos e detalhes em seu Mac. Marque os aplicativos que você raramente usa e clique em “Limpar” para retirá-los do seu Mac.

Dica 4. Acesse o Monitor de Atividade no Mac
Para otimizar o seu Mac, você pode contar com o Activity Monitor para monitorar programas em execução no Mac em tempo real. Ao mostrar o uso da CPU, o uso da memória virtual e os requisitos de RAM, fica claro o programa que está ocupando uma grande quantidade de RAM do seu Mac.
Basta abrir “Finder”> “Aplicativos”> “Utilitários”, localizar e abrir o “Monitor de Atividade”. Ou você pode digitar “Monitor de atividade” no Spotlight para verificar o status da CPU, memória, energia, disco e rede.

Dica 5. Reinicie seu Mac lento
Se o seu Mac travar ou ficar lento de repente, é melhor inicializá-lo ocasionalmente e mantê-lo atualizado. Basta clicar no ícone da Apple e selecionar “Reiniciar” para reiniciar e acelerar o seu Mac.
Dica 6. Remova os itens do disco rígido
Documentos, músicas e fotos estão consumindo uma grande quantidade de armazenamento no disco rígido do seu Mac. Para tornar o Mac mais rápido e otimizar o seu Mac, você pode remover as fotos duplicadas, arquivos ou pastas permanentemente. Você pode apenas clicar com o botão direito no arquivo e selecionar a opção “Mover para a Lixeira”. Outra maneira de limpá-los permanentemente é usar o Mac Cleaner para remover fotos duplicadas, documentos e arquivos grandes e antigos do seu Mac.

Dica 7. Atualize o software no Mac
Depois que a Apple lança uma nova atualização para o macOS, isso pode incluir a melhoria da estabilidade, segurança e desempenho no Mac. A atualização também inclui Safari, iTunes e outras atualizações de aplicativos.
Para atualizar o macOS, você pode clicar em “Preferências do sistema” no ícone da Apple e clicar em “Atualizações de software” para verificar se há atualizações. Se houver uma nova atualização disponível para o seu Mac, você pode clicar em “Atualizar agora” para mantê-la atualizada.
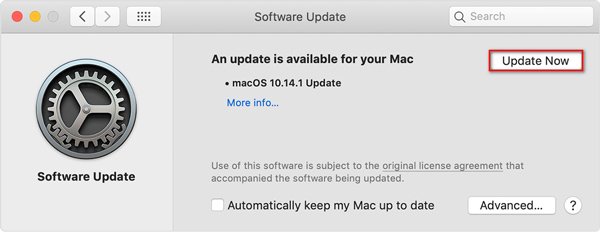
Dica 8. Substitua o disco rígido do seu Mac por SSD
Na verdade, a atualização da sua antiga unidade de disco rígido (HDD) do Mac para um SSD moderno obterá um desempenho 5X melhor do que nunca. Também ajuda com a inicialização lenta, baixa velocidade de transferência de dados e desempenho lento do seu Mac. Ao escolher o SSD, você precisa lembrar que quanto maior a velocidade, melhor o desempenho.

Dica 9. Adicione mais RAM no Mac
Adicionar mais memória de acesso aleatório (RAM) é de fato uma maneira eficiente e econômica de otimizar o desempenho do seu Mac e prolongar sua vida útil. Você pode verificar o status da memória por meio da guia Memória em Monitor de atividades. Observando o status do Activity Monitor do Mac, você pode verificar se é necessário atualizar mais RAM. Depois disso, você pode clicar no ícone da Apple> “Sobre este Mac” e clicar em “Memória” para ver algumas instruções.
Dica 10. Limpe sua área de trabalho
Às vezes, você está cansado de arrumar arquivos na área de trabalho. Esses documentos casuais, músicas, vídeos e ícones na área de trabalho do Mac podem diminuir a velocidade do seu Mac. Para otimizar o desempenho do seu Mac e torná-lo mais rápido, você deve limpar regularmente a bagunça do seu MacBook. Você pode simplesmente arrastar esses ícones, documentos e arquivos inúteis para a lixeira ou movê-los para outra área do disco rígido do seu Mac.
Mas haverá sobras restantes no seu Mac. Se você deseja removê-los completamente, use o Apeaksoft Mac Cleaner para obter a desordem, os aplicativos inúteis e os arquivos duplicados, longe do iMac, MacBook Pro e MacBook Air.
Conclusão
Você pode seguir as 10 dicas acima para otimize seu Mac. Se você deseja monitorar e acelerar seu Mac de maneira profunda, tente o Apeaksoft Mac Cleaner para desinstalar aplicativos inúteis, caches, desordem, arquivos antigos e grandes no seu Mac. Outras dicas melhores para limpar e otimizar o desempenho do Mac, você pode compartilhar e deixar um comentário.




