 "O Mac tem uma ferramenta de Recorte? Como faço para recortar e colar em um Mac?"
"O Mac tem uma ferramenta de Recorte? Como faço para recortar e colar em um Mac?"A Ferramenta de recorte é o utilitário de captura de tela embutido no Windows Vista, 7, 8, 8.1 e 10. É capturada uma captura de tela através de snip de forma livre, snip retangular, snip do windows e snip de tela cheia. Com canetas coloridas diferentes, borracha e marcador, você pode tirar uma imagem PNG, JPEG ou GIF com os desenhos simples.
O Snipping Tool funciona no Mac?
Não.
A Ferramenta de recorte é compatível apenas com o computador Windows.
Para tirar uma captura de tela no Mac, você precisa das alternativas da Snipping Tool no Mac.
Esta página mostra os principais 5 Alternativas da Ferramenta de recorte para Mac para que você possa capturar a captura de tela do Mac tão facilmente quanto o Windows.
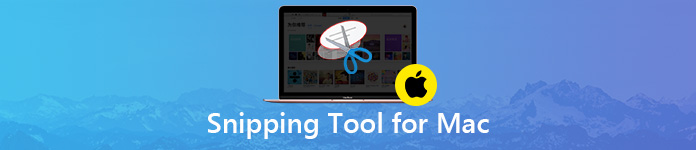
- Captura de tela grátis da Apeaksoft
- Agarrar
- Atalhos de teclado
- Controle de captura de tela (apenas macOS Mojave e superior)
- Skitch
Captura de tela gratuita da Apeaksoft - Ferramenta de captura de tela com editor
Formato de imagem de saída: PNG, JPEG, BMP, TIFF, GIF

O Apeaksoft Free Screen Capture é um dos recursos do Gravador de Tela Apeaksoft, que consiste em gravador de vídeo, gravador de áudio, gravador de webcam etc.
O software de captura de tela gratuito é uma alternativa melhor ao Snipping Tool for Mac. Ele captura a captura de tela na forma de região livre e recorte de janela. Além dos recursos básicos da captura de tela, ele também fornece o painel de edição para adicionar texto, usar a caneta, adicionar texto explicativo, desenhar uma linha ou retângulo, adicionar uma seta etc. Depois que a captura de tela estiver concluída, você poderá salvá-la ou copiar para a área de transferência ou para fixar na tela.
- PRÓS
- Faça uma captura de tela com um recorte de parte livre e um recorte de janela.
- Edite a captura de tela como desenhar uma linha, adicionar seta, texto, texto explicativo etc.
- Salve a imagem no disco rígido, fixe na tela e copie na área de transferência.
- CONTRAS
- Nenhuma opção de menu para selecionar a parte da captura de tela, mas apenas mova ou arraste sobre a parte da captura de tela.
1º PassoFaça o download gratuito desta alternativa da Snipping Tool para o seu Mac, instale e execute-a.
Na interface principal, selecione "Screen Capture".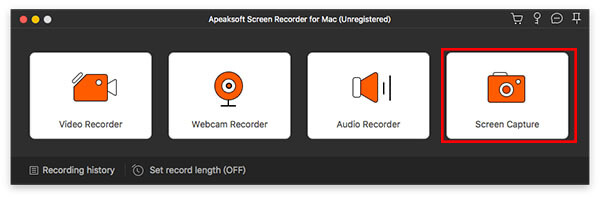
2º PassoFaça um screenshot
Depois de clicar na opção de "Screen Capture", você verá que uma borda de quadro aparecerá no Mac. Mova o mouse para a janela onde deseja fazer uma captura de tela.
Como alternativa, você pode arrastar o mouse e clicar nele para obter um recorte da região livre.
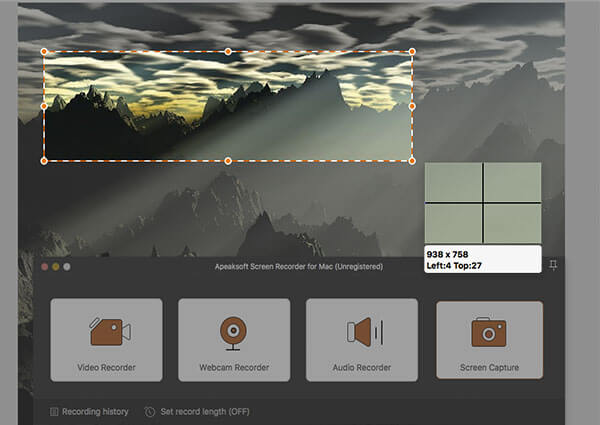
3º PassoEdite (opcional) e salve a captura de tela
Quando você solta o mouse, a captura de tela entra no painel de edição.
Aqui você pode adicionar um retângulo, círculo, linha, seta, texto, texto explicativo, pincel, desfoque, etc.
Em seguida, você pode copiar a captura de tela, fixá-la na tela e salvá-la no seu Mac diretamente.
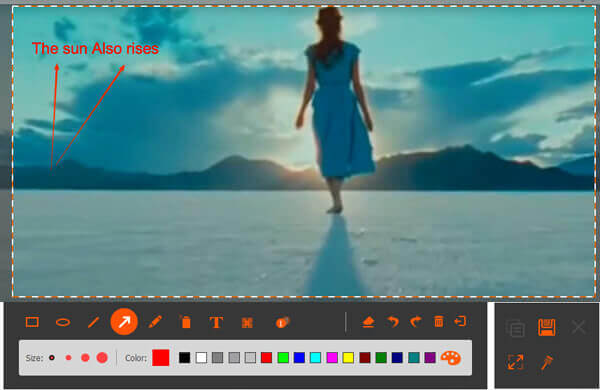
1. Para selecionar o formato de saída da captura de tela, você deve clicar em "Preferencias"no menu suspenso de"Gravador de tela para Mac"e navegue no"saída"guia para encontrar"Formato de captura de tela".
2. Mais recursos para gravar jogo ou vídeo com este software de captura de tela, basta verificar aqui.
Agarrar
Formato de imagem de saída: PNG, JPEG, TIFF
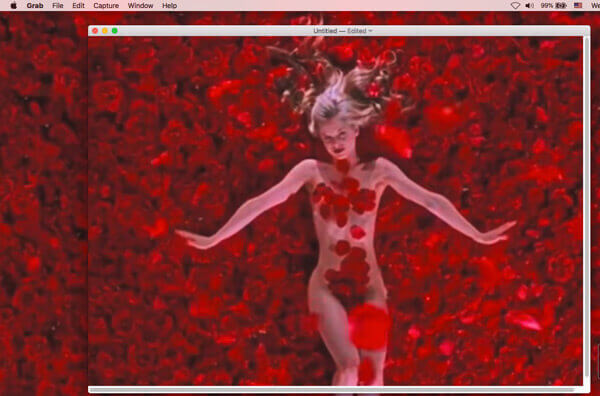
Grab é uma ferramenta de captura de tela gratuita no macOS Big Sur, macOS High Sierra. Ele permite que você capture a tela do Mac com seleção, janela, tela e tela cronometrada. Com os recursos fáceis, ainda menos do que a Ferramenta de Recorte no Windows, ela apenas permite capturar a tela do Mac.
- PRÓS
- Fácil de tirar uma captura de tela com o tutorial simples.
- Suporte a captura de tela programada no Mac.
- CONTRAS
- Falta de recursos de edição.
- Funciona apenas no macOS Big Sur, macOS High Sierra.
Atalhos de teclado
Formato de imagem de saída: PNG

Além dos aplicativos no Mac, você pode usar os atalhos do teclado para tirar as capturas de tela no Mac sem baixar nenhum aplicativo. Todas as capturas de tela serão salvas como PNG na área de trabalho do Mac. Melhor que Recorte no Windows, você pode usar as teclas de atalho para tirar uma captura de tela.
Vamos verificar os seguintes atalhos de captura de tela:
Se o teclado não encontrar a tecla Shift, use a tecla de seta para cima no lado esquerdo do teclado.
Cortar a tela inteira: Comando + Shift + 3
Capturar uma parte selecionada: Shift + Command + 4 e arraste para selecionar a área da tela a ser capturada.
Tire uma captura de tela de uma janela: Shift + Command + 4 e pressione a barra de espaço.
Recorte um menu: Shift + Command + 4, pressione a barra de espaço para alterar o ponteiro para uma câmera e clique no menu para capturá-lo.
Para salvar a captura de tela na área de transferência, você precisa imprimir tela no seu Mac. Apenas segure o Controlar tecla enquanto pressiona as combinações de teclas acima.
- PRÓS
- Tire uma captura de tela no Mac sem baixar nenhum software.
- Rápido para tirar uma captura de tela e salvá-la na área de trabalho no Mac.
- CONTRAS
- Falta de recursos de edição.
- Somente produza formatos PNG.
Controle de captura de tela (apenas macOS Mojave e superior)
Formato de imagem de saída: PNG
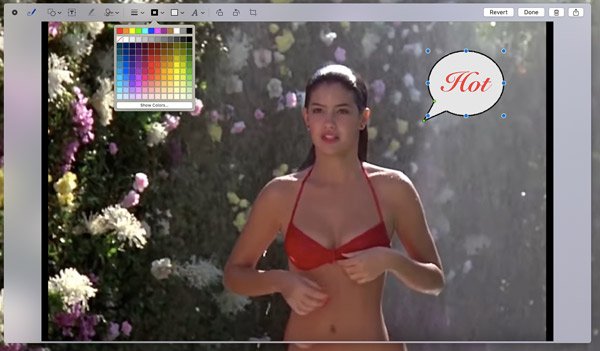
O controle de captura é a ferramenta de captura de tela integrada no macOS Mojave e superior, como a ferramenta de captura no Mac. Comparado com os atalhos de teclado, esta ferramenta de recorte torna-se mais viável. Ele faz a captura de tela clicando nos botões do controle. Além disso, oferece mais recursos de edição após tirando uma captura de tela no Mac.
No macOS Mojave e superior, basta pressionar Shift + Comando + 5, e você verá os controles de captura de tela, onde poderá capturar a tela inteira, a janela selecionada e a parte selecionada. Após a captura de tela, basta clicar na miniatura da captura de tela que aparece no canto da tela para começar a editá-la.
- PRÓS
- Salve a captura de tela na área de trabalho, documento, área de transferência, mensagens etc.
- Suporte a captura de tela do temporizador em segundos 5 ou segundos 10.
- Edite a captura de tela como adicionar forma, assinatura, desenhar uma linha, girar, cortar, etc.
- CONTRAS
- Funciona apenas no macOS Mojave e superior, não em outro Mac OS.
Skitch
Formato de imagem de saída: PNG, JPG, Skitch HEIC, TIFF, GIF, BMP, PDF

O Skitch é outro software de snippets gratuito no Mac. Essa ferramenta gratuita permite capturar tela cheia, parte selecionada, instantâneo cronometrado, etc. Ele também pode capturar uma imagem ou PDF e editar o instantâneo com texto, retângulo, pixel, seta etc.
- PRÓS
- Recorte uma captura de tela através de vários modos.
- Crie uma imagem em branco e adicione os efeitos das notas.
- Vários recursos de edição da captura de tela.
- CONTRAS
- É um pouco difícil usar a ferramenta de recorte para um novo usuário.
- Não há opção de reversão no menu, mas somente reverta-a clicando na opção Editar.
Conclusão
Snipping Tool é a ferramenta de captura de tela incorporada no computador com Windows. Quanto ao Mac, ele não funciona. No entanto, o Mac também oferece maneiras de recortar a captura de tela via teclas de atalho do teclado ou controle de tela. Além disso, você também pode encontrar as ferramentas de recorte gratuitas 3 para o Mac para capturar a tela facilmente.
Qual é a sua ferramenta de recorte favorita para Mac?
Deixe-me saber deixando seus comentários abaixo.




