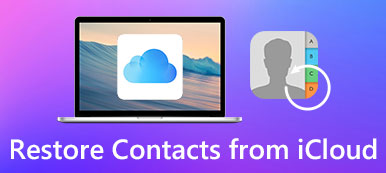“Abri um PDF do meu e-mail e esqueci de baixar para o meu computador antes de excluir a mensagem, meu colega disse que eu poderia recuperá-lo da pasta Downloads, mas como encontrar a pasta Downloads do Windows 10”.

Para ajudar os usuários a gerenciar seus arquivos baixados, o recurso Downloads foi introduzido no Windows 10 / 8 / 8.1 / 7 e no Mac. Quando você baixar uma imagem, PDF ou outro arquivo, eles irão para o Downloads. Às vezes, os arquivos são baixados automaticamente quando você abre anexos em seus e-mails. Neste tutorial, compartilharemos alguns conhecimentos úteis sobre esse recurso no Windows 10 / 8 / 8.1 / 7 e no Mac.
- Parte 1: Onde encontrar a pasta de downloads
- Parte 2: Como alterar o local da pasta de downloads
- Parte 3: Como recuperar dados da pasta de downloads excluídos / perdidos
Parte 1: Onde encontrar a pasta de downloads
No Windows 10 / 8 / 8.1 / 7
Por padrão, a pasta Downloads está em C: \ Users \ [nome de usuário] \. Além disso, você pode acessar seus downloads com vários métodos:
1. Expanda o menu "Iniciar", abra uma janela do Explorador de Arquivos e você pode encontrar os "Downloads" em "Este PC".
2. Segure Win + R para iniciar a caixa de diálogo Executar, insira "% userprofile% / downloads" e clique na tecla "Enter".

No Mac
Se você estiver usando um computador Mac, abra o aplicativo Finder e vá para [disco rígido] -> Usuários-> [nome do usuário], então você pode encontrar Downloads na barra de navegação esquerda.

Parte 2: Como alterar o local da pasta de downloads
Se você quiser personalizar sua pasta Downloads, você encontrará vários métodos nesta parte.
Situação 1: Alterar a pasta de downloads do IE
Passo 1: execute o Internet Explorer, clique no botão de engrenagem no canto superior direito e escolha Exibir downloads.
Passo 2: Na caixa de diálogo pop-up, selecione "Opções" e clique no botão "Procurar" para selecionar um novo local para a pasta Downloads. Clique em “Ok” para confirmar.

Situação 2: Alterar a pasta de downloads do Safari
Passo 1: Inicie o aplicativo Safari, abra o menu "Safari" no topo da tela, você pode ir em "Preferências"> "Geral".
Passo 2: Abra o menu suspenso ao lado de "Local de download do arquivo", clique em "Outro" e altere a pasta padrão de Downloads.

Situação 3: alterar a pasta de downloads do Chrome
Passo 1: Insira "chrome: // settings" na barra de endereço do Chrome, role para baixo e clique em "Show advanced settings".
Passo 2: Em seguida, clique no botão "Alterar" na área "Downloads" e selecione a nova pasta Downloads na caixa de diálogo do Explorer.
Passo 3: Uma vez que você pode clicar no botão OK, ele foi alterado.

Situação 4: Alterar a pasta de downloads do Firefox
Passo 1: Coloque "sobre: preferências" na barra de endereço do Firefox e pressione a tecla Enter para abrir a página Configurações.
Passo 2: Localize a área "Arquivos e aplicativos", clique no botão "Procurar" e escolha o local da pasta Downloads favorita.
Passo 3: Clique no botão "Selecionar pasta" para confirmar a alteração.

Situação 5: Alterar a pasta de downloads do Microsoft Edge
Passo 1: Para alterar a pasta de Downloads do Windows 10, abra seu Microsoft Edge, clique no menu "Mais" e vá para "Configurações"> "Exibir configurações avançadas".
Passo 2: Escolha "Alterar" em "Downloads"> "Salvar arquivos baixados em".
Passo 3: Em seguida, selecione o novo local no qual você deseja salvar os arquivos baixados.

Parte 3: Como recuperar dados da pasta de downloads excluídos / perdidos
Como você pode ver, é simples encontrar e alterar a pasta Downloads; no entanto, baixado recuperação de arquivos ainda é uma tarefa difícil. É por isso que recomendamos Apeaksoft Data Recovery, que é a melhor maneira de recuperar downloads excluídos. Suas principais características incluem:
- Fácil de usar, recuperar arquivos perdidos na pasta Downloads em um clique.
- Recuperação de pasta de downloads em várias situações, incluindo exclusão acidental, ataque de vírus, software corrompido e muito mais.
- Suporta uma ampla gama de tipos e formatos de dados, todos os formatos de imagem, vídeo, áudio, documentos, email, arquivo, etc.
- Recuperação sem perdas, restaure arquivos baixados no status original, formato e qualidade.
- Pré-visualização para recuperação seletiva, os usuários podem examinar todos os arquivos perdidos na pasta Downloads, organizados por tipos e formatos, e decidir recuperar todos eles ou vários itens específicos.
- Mais rápido, leve e seguro.
- Além disso, o Data Recovery está disponível para o Windows 10 / 8.1 / 8 / Vista / XP, e o sistema de arquivos NTFS, FAT16, FAT32, exFAT, EXT, etc.
Como recuperar dados da pasta de downloads excluídos / perdidos
Passo 1: Verificar toda a pasta Downloads para procurar por dados excluídos
Obtenha o melhor software de recuperação de pasta de downloads instalado no seu computador. Lance-o quando descobrir que arquivos importantes baixados desaparecem.
Existem duas partes na tela principal, tipo de dados e localização. Em primeiro lugar, vá para a área de tipo de dados e selecione o tipo de dados que deseja recuperar, como imagem, áudio, vídeo e muito mais. Em seguida, vá para a área de localização e escolha o disco rígido em que a pasta Downloads salvou. Depois de clicar no botão “Scan”, a recuperação de dados funcionará automaticamente.

Passo 2: Visualizar antes da recuperação da pasta Downloads
Após a digitalização, a tela de resultado aparecerá e você pode ver os arquivos baixados perdidos. Por exemplo, vá para a pasta “Documentos”, você verá várias pastas chamadas DOC, DOCS, PDF, PPT e mais.
Abra cada pasta para ver seus arquivos perdidos. Ou você pode usar a função "Filtro" na parte superior da janela para localizar rapidamente um arquivo específico. Se o resultado da verificação padrão não contiver os arquivos baixados que você deseja recuperar, clique no botão "Análise profunda" para procurar mais arquivos.

Passo 3: Recupere a pasta de downloads excluídos / perdidos em um clique
Certifique-se de selecionar todos os arquivos desejados e clique no botão "Recuperar". Na caixa de diálogo pop-up, escolha um destino adequado e inicie a recuperação da pasta de downloads perdida. Quando terminar, vá para o destino e você pode navegar ou editar seus arquivos baixados normalmente.
Recuperação de dados não tem limitações sobre quantos arquivos baixados para recuperar de uma só vez.

Conclusão
Neste tutorial, compartilhamos alguns conhecimentos sobre a pasta Downloads no Windows 10 / 8 / 8.1 / 7 e no Mac OS. Esta pasta é usada para salvar e manter todos os arquivos e dados baixados online. Então é muito importante.
Se você excluir arquivos baixados da sua pasta de downloads por acidente, Apeaksoft Data Recovery é capaz de recuperá-los em poucos segundos. Também compartilhamos onde sua pasta de downloads é e como alterá-la. Se você tiver mais perguntas relacionadas a esse recurso, sinta-se à vontade para deixar uma mensagem abaixo desta postagem.



 iPhone Data Recovery
iPhone Data Recovery Recuperação do Sistema iOS
Recuperação do Sistema iOS Backup e restauração de dados do iOS
Backup e restauração de dados do iOS gravador de tela iOS
gravador de tela iOS MobieTrans
MobieTrans transferência do iPhone
transferência do iPhone Borracha do iPhone
Borracha do iPhone Transferência do WhatsApp
Transferência do WhatsApp Desbloqueador iOS
Desbloqueador iOS Conversor HEIC gratuito
Conversor HEIC gratuito Trocador de localização do iPhone
Trocador de localização do iPhone Data Recovery Android
Data Recovery Android Extração de dados quebrados do Android
Extração de dados quebrados do Android Backup e restauração de dados do Android
Backup e restauração de dados do Android Transferência telefônica
Transferência telefônica Recuperação de dados
Recuperação de dados Blu-ray
Blu-ray Mac limpador
Mac limpador Criador de DVD
Criador de DVD PDF Converter Ultimate
PDF Converter Ultimate Windows Password Reset
Windows Password Reset Espelho do telefone
Espelho do telefone Video Converter Ultimate
Video Converter Ultimate editor de vídeo
editor de vídeo Screen Recorder
Screen Recorder PPT to Video Converter
PPT to Video Converter Slideshow Maker
Slideshow Maker Free Video Converter
Free Video Converter Gravador de tela grátis
Gravador de tela grátis Conversor HEIC gratuito
Conversor HEIC gratuito Compressor de vídeo grátis
Compressor de vídeo grátis Compressor de PDF grátis
Compressor de PDF grátis Free Audio Converter
Free Audio Converter Gravador de Áudio Gratuito
Gravador de Áudio Gratuito Free Video Joiner
Free Video Joiner Compressor de imagem grátis
Compressor de imagem grátis Apagador de fundo grátis
Apagador de fundo grátis Upscaler de imagem gratuito
Upscaler de imagem gratuito Removedor de marca d'água grátis
Removedor de marca d'água grátis Bloqueio de tela do iPhone
Bloqueio de tela do iPhone Puzzle Game Cube
Puzzle Game Cube