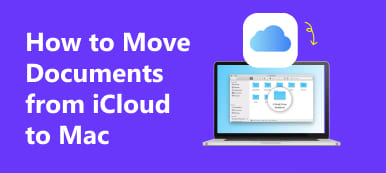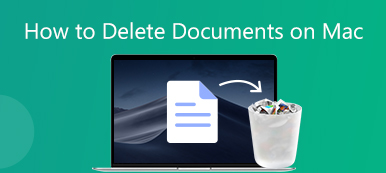Por diferentes razões, você precisa recuperar um documento do WordPad. Você pode perder um documento do WordPad não salvo devido a uma falha repentina do programa ou do computador. Ou você excluiu por engano um arquivo do WordPad. A questão é, você sabe como recuperar um documento WordPad?
Microsoft WordPad é um programa básico de processamento e edição de texto que permite criar e editar documentos. É um software integrado instalado em quase todas as versões do Microsoft Windows, incluindo Windows 7, Windows 8 e Windows 10. Comparado com o Bloco de Notas, o WordPad oferece mais efeitos de texto como itálico, negrito, sublinhado e gráficos. Além disso, você pode ajustar as fontes e cores, inserir imagens e adicionar links.

Você já se deparou com a situação de perder um documento do WordPad que não foi salvo? Aqui nesta postagem, gostamos de compartilhar 2 maneiras simples e eficazes de ajudá-lo recuperar arquivos de documentos do WordPad, incluindo documentos do WordPad não salvos e excluídos.
- Parte 1. Recuperar um documento do WordPad que não foi salvo
- Parte 2. Como recuperar documentos do WordPad excluídos ou corrompidos
- Parte 3. FAQs do WordPad Document Recovery
Parte 1. Como recuperar um documento do WordPad que não foi salvo
É muito chato você perder documentos do WordPad que não foram salvos, pois o programa ou computador do WordPad trava repentinamente. Felizmente, o recurso de salvamento automático do Windows pode ajudá-lo a recuperar seus documentos não salvos do WordPad por meio de arquivos temporários. Você pode seguir o seguinte guia para recuperar um documento do WordPad que não foi salvo com facilidade.
Passo 1Primeiro, você pode reiniciar o WordPad para verificar se pode acessar diretamente o documento do WordPad não salvo. Se você não conseguir fazer isso, basta abrir o Início menu no seu computador.
Passo 2Entrar %Dados do aplicativo% na barra de pesquisa e pressione Enter para entrar no C: \ Users \ USERNAME \ AppData \ Roaming.

Passo 3Quando você estiver na pasta Roaming, digite .asd or .tmp na barra de pesquisa no canto superior direito.

Passo 4Agora você pode localizar o documento WordPad não salvo que deseja com base na data de modificação. Copie o arquivo do documento para a área de trabalho e altere a extensão do nome do arquivo de .asd ou .tmp para .odt.

Siga o caminho semelhante e você pode recuperar documento do Word não salvo no computador.
Parte 2. Como recuperar documentos do WordPad excluídos ou corrompidos
Com o método acima, você tem uma grande chance de recuperar documentos do WordPad não salvos. E se você quiser recuperar alguns arquivos do WordPad excluídos ou corrompidos? Para fazer isso, você pode contar com o poderoso Recuperação de dados. É especialmente projetado para resgatar todos os tipos de dados, incluindo vários documentos, imagens, vídeos, áudios, e-mails e muito mais.

4,000,000+ Transferências
Encontre e recupere facilmente documentos do WordPad excluídos ou corrompidos.
Suporta vários tipos de dados, incluindo documentos, fotos, vídeos e muito mais.
Restaure documentos perdidos de PC, Mac, lixeira, disco rígido, unidade flash, cartão de memória, etc.
Oferece suporte a qualquer situação de perda de dados, como exclusão por engano, danos ao disco rígido e ataque de vírus.
Passo 1 Para recuperar seus documentos do WordPad excluídos ou perdidos, você deve instalar gratuitamente este Data Recovery em seu computador primeiro. É compatível com qualquer versão popular do Windows, incluindo Windows 10, Windows 8 e Windows 7.
Passo 2 Quando você chegar à interface principal deste software de recuperação de documentos WordPad, escolha o ISO opção. Em seguida, selecione o disco rígido específico que pode conter seus documentos WordPad perdidos.

Passo 3 Clique na Escanear botão no canto inferior direito para iniciar um Quick Scan no disco rígido selecionado. Ele também fornece um recurso de digitalização profunda.

Passo 4 Após a digitalização, você pode clicar no ISO à esquerda e, em seguida, visualize todos os seus arquivos de documentos à direita. Este software de recuperação de documentos WordPad está equipado com um filtros recurso para localizar rapidamente o arquivo de documento desejado.

Passo 5 Escolha todos os documentos do WordPad que deseja recuperar e clique no botão Recuperar para colocá-los de volta no computador.
Não apenas documentar, mas este software também pode ajudá-lo recuperar outros arquivos como o Excel, PowerPoint, vídeos, fotos e muito mais.
Parte 3. FAQs do WordPad Document Recovery
Pergunta 1. Como instalo o WordPad?
Para instalar o WordPad, você pode ir ao menu Iniciar. Escolha Configurações e, em seguida, Aplicativos, clique em Recursos opcionais e selecione Adicionar um recurso. Agora você pode rolar para baixo para localizar o WordPad e clicar em Instalar para instalá-lo em seu computador.
Pergunta 2. Como encontrar e abrir o WordPad?
Você pode ir ao menu Iniciar e digitar Wordpad na barra de pesquisa. Você pode localizar facilmente o programa WordPad nos resultados da pesquisa. Basta clicar duas vezes no botão para abrir diretamente o WordPad.
Pergunta 3. O WordPad é gratuito no Windows 10?
O WordPad é totalmente gratuito com o Windows 10. Na verdade, esse aplicativo foi introduzido no Windows 95 e agora ainda existe no Windows 10.
Conclusão
Como recuperar um documento do WordPad que não foi salvo? Depois de ler esta postagem, você poderá obter duas maneiras fáceis de recuperar seus documentos do WordPad, incluindo arquivos do WordPad não salvos e excluídos. Se você tiver as mesmas dúvidas sobre arquivos Excel, você pode recuperar arquivos do Excel com vários métodos também.