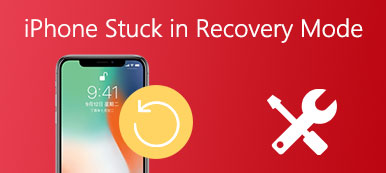Como todos sabemos, o AirPlay é uma tecnologia incrível que permite aos usuários da Apple espelhar músicas, fotos, podcasts e vídeos de dispositivos iOS ou Mac a qualquer outro dispositivo compatível com AirPlay, como Apple TV, em casa ou no escritório, desde que estejam usando o mesmo WiFi. No entanto, essa ótima tecnologia é restrita apenas aos usuários da Apple, o que é muito hostil aos usuários do Windows. Bem, calma, agora podemos usar o AirPlay no Windows também. Basta verificar os detalhes abaixo.
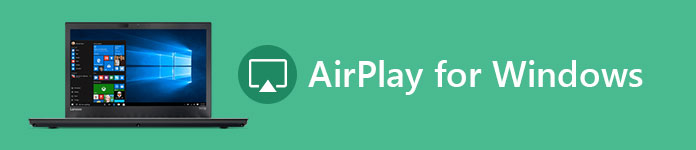
- Parte 1. Como transmitir como o Airplay no Windows
- Parte 2. Software Airplay Streaming para Windows
- Parte 3. Software de Espelhamento AirPlay para Windows
Parte 1. Como transmitir como o Airplay no Windows
Streaming e Espelhamento são as duas principais características do AirPlay. O recurso de streaming permite que você envie música sem fio do seu computador ou dispositivo iOS para qualquer outro dispositivo conectado ao mesmo WiFi. Quanto ao recurso de espelhamento, ele permite que você compartilhe a tela do seu iPhone ou do computador para outro dispositivo (TV, por exemplo) conectado ao mesmo WiFi.
Então, se você quiser usar o recurso AirPlay básico para compartilhar músicas entre dispositivos compatíveis com o AirPlay, tudo o que você precisa fazer é Descarregar iTunes da versão do Windows no seu computador, em seguida, conecte seu computador e outro dispositivo de áudio que você deseja transmitir música para o mesmo WiFi. Desta forma, pode partilhar música sem fios entre diferentes dispositivos compatíveis com o AirPlay de forma fácil e rápida.
Outro método para compartilhar música entre o dispositivo iOS e o computador é usar o Apeaksoft transferência do iPhone - uma alternativa ao iTunes, mas é superior a ele. este transferência do iPhone não só pode transferir ficheiros de música dos seus dispositivos iOS para o seu computador Windows / Mac, como também suporta a transferência de dados de mensagens de texto, contactos, imagens, vídeos, livros, PDF e muito mais.
transferência do iPhone
- Transfira dados para iPhone / iPad / iPod com segurança, sem perda de dados.
- Sincronizar arquivos do dispositivo iOS para o computador / iTunes / outro dispositivo iOS em um clique
- Transfira os arquivos exatos que você deseja diretamente e com flexibilidade.
- Quebre os limites do iTunes, como transferência unidirecional limitada, falha no gerenciamento de dados, chances de perda de dados, perda de dados durante a sincronização, etc. Todas essas limitações podem ser resolvidas pela Apeaksoft transferência do iPhone . Faça o download para ter uma chance.
Para transmitir qualquer mídia ou tela espelhada usando seu PC com Windows como um Receptor AirPlay, algum software de terceiros pode fazer um favor a você.
Passo 1. Instale o melhor aplicativo de transferência do iPhone para o seu computador
Obtenha o iPhone Transfer transferido no seu computador. Existe uma versão dedicada para o computador Mac. Clique duas vezes no arquivo do instalador e siga as instruções na tela para instalá-lo no seu PC Windows. Conecte seu iPhone ao seu computador usando um cabo USB.
Dica: Sugerimos que você use o cabo USB original ou os produtos autenticados pela Apple. Cabos de terceiros podem causar perda de dados ou danos ao dispositivo.

Passo 2. Visualizar música do iPhone antes da transferência
Quanto maior a qualidade da música, maior será o arquivo. Se você deseja adicionar muitas músicas ao seu iPhone, certifique-se de que haja espaço suficiente no seu iPhone. Para excluir músicas indesejadas do iPhone e liberar espaço, clique no nome do seu iPhone, vá até a aba “Música”. Aqui você pode selecionar músicas indesejadas e clicar no botão "Excluir" com um botão de lixeira.
Observação: Para evitar perda de dados, é melhor fazer backup das músicas do iPhone para o computador antes de excluir e transferir. Selecione todas as músicas na guia Música, clique com o botão direito e selecione "Exportar para PC". Na caixa de diálogo pop-up, escolha um destino para salvar as músicas no iPhone. Em seguida, eles serão armazenados em seu computador no formato e qualidade originais.

Passo 3. Transferir música do computador para o iPhone
Em seguida, clique no botão "Adicionar" e localize o destino que armazena a música que você deseja ouvir no iPhone, selecione-a e adicione-a ao iPhone. Aguarde a conclusão do processo, feche a transferência do iPhone e remova o iPhone 7 do computador. Agora você pode curtir suas músicas favoritas no iPhone a qualquer momento.
Observação: Ao contrário do iTunes, o iPhone Transfer não cobrirá as músicas existentes no iPhone se você não excluí-las manualmente. Outro benefício é que o iPhone Transfer suporta sincronização bidirecional. Isso significa que você pode transferir músicas do computador para o iPhone e fazer backup das músicas do iPhone para o computador com um aplicativo. Além disso, você não precisa colocar as músicas na biblioteca do iTunes antes de transferi-las para o iPhone. Isso é mais conveniente. Você pode encontrar a resposta sobre o que aconteceria se eu não conseguisse adicionar música ao iPhone aqui.
Parte 2. Software Airplay Streaming para Windows
1: aerofólio
Com o Aerofólio, qualquer áudio do seu PC pode ser ouvido em toda a sua casa. O aerofólio para Windows possibilita transmitir qualquer mídia do seu computador em toda a sua rede. Por exemplo, você pode enviar músicas ou qualquer áudio para a Apple TV, HomePod, Google Chromecast, alto-falantes Bluetooth e até dispositivos Android ou iOS, bem como outros computadores. É possível usar a versão de avaliação gratuita para experimentar suas funções e comprar a versão completa com $ 29.
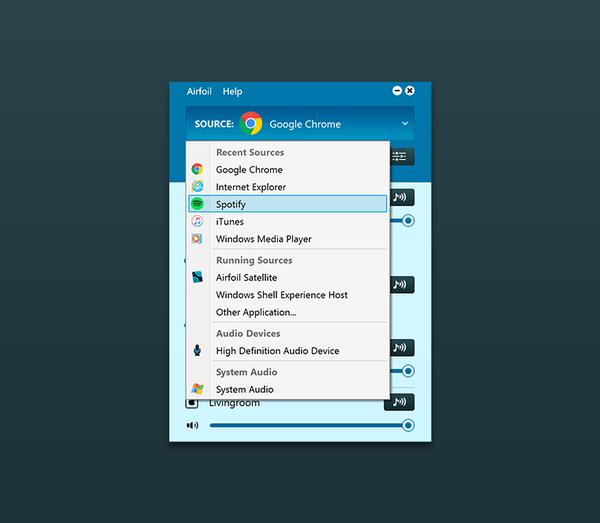
2. TuneBlade
TuneBlade é outra boa alternativa do AirPlay, que pode transmitir áudio de todo o sistema do Windows para receptores AirPlay. Ele permite que você transmita o áudio do sistema Windows para AirPort Express, Apple TV, alto-falantes habilitados para AirPlay e receptores HiFi, e para aplicativos de recepção de áudio AirPlay. É possível transmitir áudio para vários receptores AirPlay simultaneamente para desfrutar de áudio em várias salas em perfeita sincronia. Além disso, a qualidade do áudio não será comprimida.
Existe uma versão gratuita desta alternativa do AirPlay para Windows disponível. Mas se você quiser aproveitar os recursos completos, atualize para a versão completa com apenas $ 9.99.
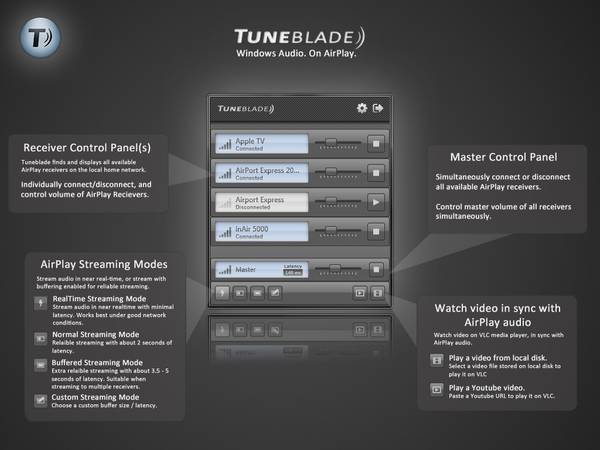
Parte 3. Software de Espelhamento AirPlay para Windows
1: aerofólio
AirServer é um receptor de espelhamento de tela tudo-em-um. É o primeiro serviço de espelhamento 4K UHD do mundo que pode receber AirPlay + Google Cast + Miracast ao mesmo tempo. Você pode espelhar ou transmitir sua tela de qualquer dispositivo compatível com AirPlay, Google Cast ou Miracast, como um iPhone, iPad, Mac, computador Windows, Android ou Chromebook. Esta alternativa AirPlay é mais adequada para uso em salas de aula ou salas de reuniões. Além do mais, o recurso mais exclusivo deste AirServer reside no fato de ser capaz de transmitir mais de um dispositivo para o seu receptor. Na verdade, ele pode receber mais de 8 conexões simultâneas de espelhamento na tela em 1080p. Os jogadores definitivamente vão adorar esta ferramenta porque eles podem transmitir imagens do jogo do dispositivo móvel para a tela do Windows e usar o AirServer para registrar todos os momentos incríveis do jogo.

2. AirParrot 2
AirParrot traz recurso de espelhamento de alta qualidade para o seu PC com Windows. Você pode espelhar a tela do Windows para receptores como Apple TV, Chromecast e Reflector 2. O AirParrot permite que você use o AirPaly para transferir mídia do Windows para uma tela maior. Basta instalar e executar o AirParror no seu PC com Windows, selecionar o arquivo de mídia e começar a assistir na sua TV. Você pode até controlar a reprodução remotamente. É capaz de transmitir arquivos de mídia no som surround 5.1 sem qualquer perda de qualidade. AirParrot permite que você espelhe sua tela do Windows para a sua TV enquanto você ainda pode fazer outra coisa no seu PC Windows. Esta característica única torna o AirParrot diferente de outros softwares AirPlay para Windows. Você pode possuir este AirPlay for Windows ao menor custo de $ 12.99.
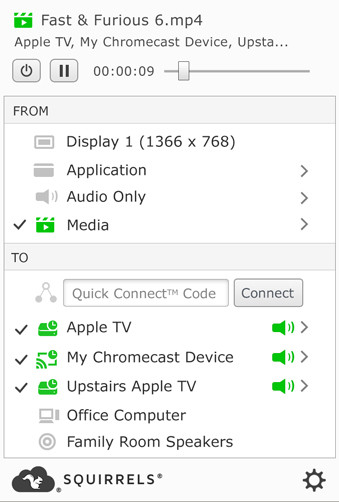
Além do mais, você também pode controlar remotamente o AirParrot 2 com seu iPhone ou iPad instalando um novo aplicativo AirParrot Remote em seus dispositivos iOS. Com o qual você pode controlar facilmente o que está sendo espelhado ou transmitido do seu computador Windows para a Apple TV ou outros dispositivos. Ou seja, você pode controlar seu computador e mais dispositivos de qualquer lugar da sala.
o software apresentado acima, os usuários do Windows podem facilmente aproveitar os recursos completos do AirPlay (ainda melhor) em seu PC com Windows facilmente. Se você deseja transmitir mídia ou espelhar a tela com o AirPaly for Windows, você pode alcançar sua finalidade com as ferramentas mencionadas acima. Escolha um para tentar!