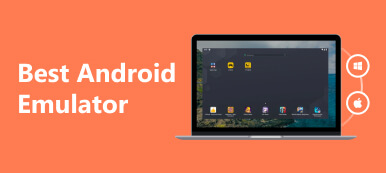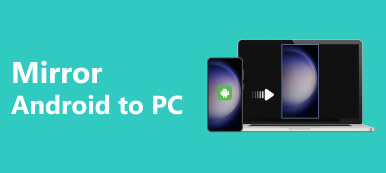Quer controlar remotamente seu telefone Android a partir do PC, mas não sabe como?
Se você deseja acessar arquivos, gerenciar notificações ou até mesmo jogar, controlar remotamente seu dispositivo Android a partir de seu computador oferece uma experiência perfeita. Se você quiser aprender como controlar o Android a partir de um PC, explore três métodos e ferramentas eficazes disponíveis nesta página.
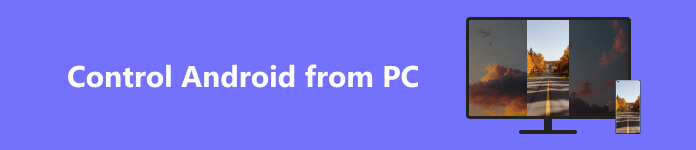
Parte 1. Maneira fácil de controlar remotamente o telefone Android pelo PC
Espelho de telefone Apeaksoft é um software poderoso que permite controlar remotamente seu telefone Android e iPhone a partir do seu PC. Você pode seguir as etapas abaixo para controlar o Android a partir de um PC com facilidade.

4,000,000+ Transferências
Controle seu dispositivo Android a partir de um PC com Windows 11/10/8/7.
Espelhe a tela do iPhone, iPad e Android no PC sem problemas.
Capture jogos, aplicativos e diversas atividades em seu telefone.
Suporta todos os dispositivos e computadores Android comumente usados.
Passo 1 Clique na Baixar botão para instalar o Phone Mirror no seu PC. Inicie-o e selecione o Espelho Android recurso.

Passo 2 Conecte seu telefone Android por meio de uma conexão WiFi ou USB de acordo com sua necessidade. Instale o Espelho do FoneLab aplicativo em seu telefone Android. Abra-o e toque no ícone Pesquisar para procurar o seu PC. Quando o dispositivo do seu computador aparecer, toque em Conecte-se e depois Permitir.

Passo 3 Agora, você pode fazer a conexão através do Código PIN ou QR Code. Depois de estabelecer uma conexão entre o seu telefone Android e o PC, você verá a tela do seu telefone Android no PC. Você pode controlar seu telefone Android usando o mouse e o teclado do PC. Phone Mirror também oferece recursos adicionais como gravação de tela, fazendo capturas de tela e até mesmo transferindo arquivos entre dois dispositivos.

Parte 2. Como controlar o Android pelo PC com TeamViewer
TeamViewer é um software de controle remoto popular que permite acessar e controlar seu telefone Android a partir do seu PC. Com sua interface concisa e recursos avançados, oferece uma experiência perfeita para controlar remotamente seu dispositivo Android. Esta parte orientará você no processo de uso do TeamViewer para controlar seu telefone Android a partir do PC.
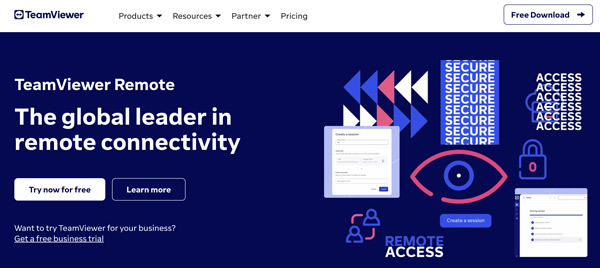
Passo 1 Abra um navegador da web em seu PC e visite o site oficial do TeamViewer. Baixe e instale-o. Se o seu telefone roda Android, acesse a Google Play Store para procurar o aplicativo TeamViewer e instale-o.
Passo 2 Inicie o TeamViewer no seu PC e crie uma nova conta. Abra o aplicativo TeamViewer e toque em Entrar para fazer login em sua conta.
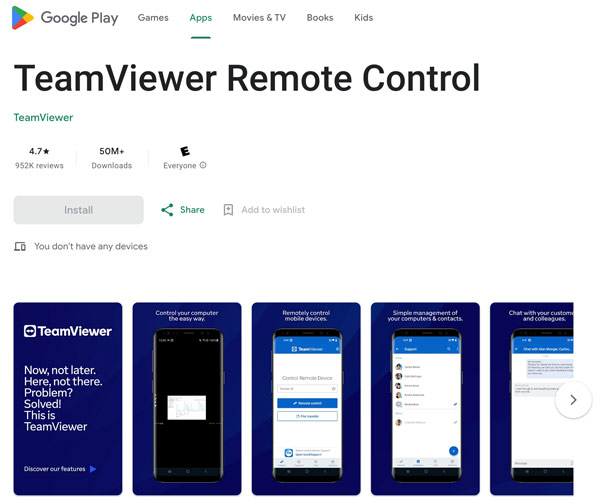
Passo 3 Anote o ID exibido na tela principal do aplicativo. Volte ao seu PC e insira o ID do seu dispositivo Android no campo Partner ID do seu PC. Então clique Conecte-se para iniciar a conexão.
Passo 4 Um prompt será exibido solicitando permissão para permitir o controle remoto em seu dispositivo. Tocar Permitir para conceder as permissões necessárias. Assim que a conexão for estabelecida, você verá a tela do seu dispositivo Android no PC. Você pode controlar remotamente seu telefone Android usando o mouse e o teclado do seu PC. Se você quiser desinstalar o TeamViewer do seu Mac, este post pode te ajudar.
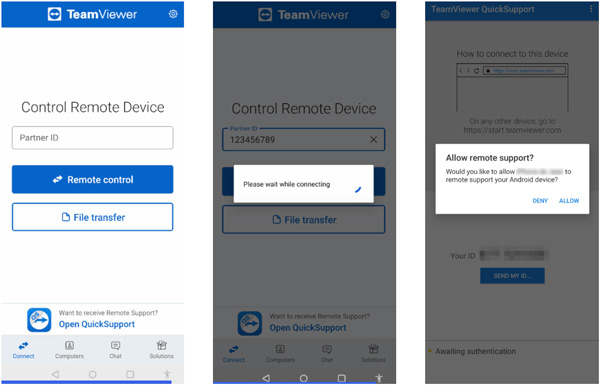
Parte 3. Controle remoto do telefone Android do PC usando AirDroid
AirDroid pode ajudá-lo a acessar e controlar remotamente seu telefone Android a partir de seu computador. Esta parte explica como usá-lo para controlar remotamente seu Android a partir de um PC.
Passo 1 Abra a Google Play Store, procure o aplicativo AirDroid e instale-o no seu dispositivo Android. Abra e toque Inscreva-se para criar uma nova conta AirDroid.
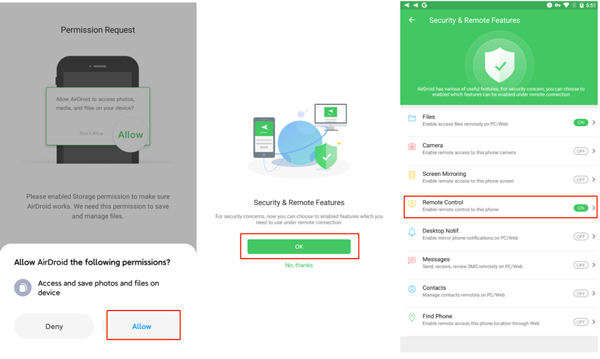
Passo 2 Abra seu navegador em seu PC e navegue até o site oficial do AirDroid. Clique Entrar no canto superior direito e insira sua conta AirDroid.
Passo 3 O AirDroid detectará automaticamente o seu telefone Android e estabelecerá uma conexão. Assim que a conexão for estabelecida, você verá a interface do seu telefone Android no seu PC.
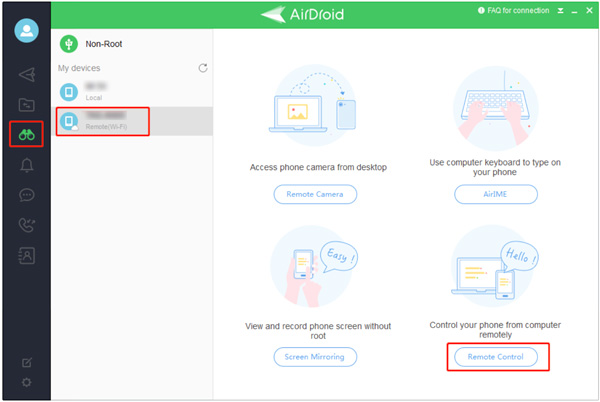
AirDroid permite transferir facilmente arquivos entre seu telefone Android e PC. Você pode receber e gerenciar notificações do seu telefone Android no PC. Ele pode acessar a câmera do seu telefone remotamente para tirar fotos do seu computador.
Parte 4. Perguntas frequentes sobre como controlar remotamente o Android a partir de um PC
Como controlar seu telefone Android a partir do PC usando USB?
Para controlar seu telefone Android a partir de seu PC usando uma conexão USB, você pode contar com o recomendado Espelho do telefone acima. Após conectar seu telefone Android, abra seu aplicativo Android e escolha a opção USB.
O TeamViewer pode controlar o iPhone a partir de um PC?
Sim, o TeamViewer pode ser usado para controlar um iPhone a partir de um PC, mas com algumas limitações. O TeamViewer possui um recurso de controle remoto para iOS para acessar e controlar remotamente um iPhone a partir de um computador.
Posso ligar remotamente meu iPhone a partir do meu PC?
Não, não é possível ligar remotamente um iPhone a partir de um PC. O botão liga / desliga de um iPhone é um botão de hardware que só pode ser pressionado fisicamente. O controle remoto do estado de energia de um iPhone não é compatível com o sistema operacional do dispositivo ou qualquer software oficial.
Conclusão
Controlando seu dispositivo Android a partir do seu PC abre um mundo de possibilidades, tornando sua vida mais conveniente e eficiente. Quer você escolha Espelho do telefone, TeamViewer ou AirDroid, cada método oferece seu próprio conjunto exclusivo de recursos e benefícios. Experimente essas ferramentas para encontrar aquela que melhor atende às suas necessidades. Com a capacidade de acessar arquivos, gerenciar notificações e controlar remotamente seu dispositivo Android, você experimentará uma integração perfeita entre seu PC e seu dispositivo Android.



 iPhone Data Recovery
iPhone Data Recovery Recuperação do Sistema iOS
Recuperação do Sistema iOS Backup e restauração de dados do iOS
Backup e restauração de dados do iOS gravador de tela iOS
gravador de tela iOS MobieTrans
MobieTrans transferência do iPhone
transferência do iPhone Borracha do iPhone
Borracha do iPhone Transferência do WhatsApp
Transferência do WhatsApp Desbloqueador iOS
Desbloqueador iOS Conversor HEIC gratuito
Conversor HEIC gratuito Trocador de localização do iPhone
Trocador de localização do iPhone Data Recovery Android
Data Recovery Android Extração de dados quebrados do Android
Extração de dados quebrados do Android Backup e restauração de dados do Android
Backup e restauração de dados do Android Transferência telefônica
Transferência telefônica Recuperação de dados
Recuperação de dados Blu-ray
Blu-ray Mac limpador
Mac limpador Criador de DVD
Criador de DVD PDF Converter Ultimate
PDF Converter Ultimate Windows Password Reset
Windows Password Reset Espelho do telefone
Espelho do telefone Video Converter Ultimate
Video Converter Ultimate editor de vídeo
editor de vídeo Screen Recorder
Screen Recorder PPT to Video Converter
PPT to Video Converter Slideshow Maker
Slideshow Maker Free Video Converter
Free Video Converter Gravador de tela grátis
Gravador de tela grátis Conversor HEIC gratuito
Conversor HEIC gratuito Compressor de vídeo grátis
Compressor de vídeo grátis Compressor de PDF grátis
Compressor de PDF grátis Free Audio Converter
Free Audio Converter Gravador de Áudio Gratuito
Gravador de Áudio Gratuito Free Video Joiner
Free Video Joiner Compressor de imagem grátis
Compressor de imagem grátis Apagador de fundo grátis
Apagador de fundo grátis Upscaler de imagem gratuito
Upscaler de imagem gratuito Removedor de marca d'água grátis
Removedor de marca d'água grátis Bloqueio de tela do iPhone
Bloqueio de tela do iPhone Puzzle Game Cube
Puzzle Game Cube