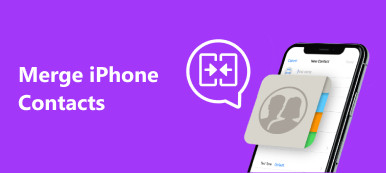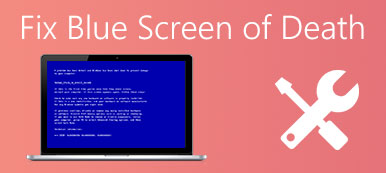Às vezes, deve ser de grande necessidade dar um tutorial sobre o iPhone, ou demonstrar um recurso específico, configurações do iPhone para um grupo. Em tal situação, a capacidade de espelhar o iPhone para Mac irá manter o equilíbrio. O que você deve fazer para espelhar o iPhone para o Mac?

Se você não sabe como espelhar o dispositivo iOS no seu Mac, você nunca perderá esta passagem! Neste tutorial, mostraremos os dois melhores métodos para fazer esse espelhamento. Além de apresentar como espelhar o iPhone ao Mac, listamos os prós e contras dessas duas soluções sozinhas. Por favor, leia e aprenda.
- Parte 1: Espelhe iPhone para Mac com o QuickTime
- Parte 2: Espelhe iPhone para Mac com Refletor
- Parte 3: Espelhe o iPhone no Computador com o Gravador de Ecrã do iOS
Parte 1: Espelhar iPhone para Mac com o QuickTime
A maneira mais fácil de espelhar o iPhone para o Mac é usar o QuickTime. O QuickTime, desenvolvido pela Apple, é classificado como um dos mais gravador de tela poderoso com construído no tipo media player, especialmente quando o OS X Yosemite foi publicado. Você pode ver um grande número de formatos de arquivo usando esta ferramenta de software. A avançada tecnologia de gravação de vídeo resulta em uma saída de alta qualidade com melhor combinação de áudio.
Prós:
- Comece a gravar com um clique
- QuickTime built-in Mac não custa nada extra
- A capacidade de resposta do QuickTime é realmente instantânea
- Os recursos de gravação incorporados tornam a criação de screencasts baseados em iPhone um
Contras:
- Uma conexão com fio entre o dispositivo Mac e o dispositivo iOS deve ser necessária
Basta seguir as instruções abaixo para aprender a usar o QuickTime para espelhar a tela do iPhone no Mac:
Passo 1. Conecte o iPhone ao Mac
Para espelhar seu iPhone no Mac, ligue o Mac primeiro e use um cabo USB para conectar o iPhone ao Mac.
Nota: Esta etapa pode fazer com que o iTunes e o Image Capture sejam iniciados automaticamente, o que tentará detectar seu dispositivo iOS e atrasar o atraso. Para evitar essa situação, certifique-se de ter fechado esses programas antecipadamente.
Passo 2. Ativar o QuickTime
Após a conexão, inicie o QuickTime no seu Mac para abrir um menu seletor de arquivos e navegue até "Arquivo" no canto superior esquerdo, escolha a opção "Nova Gravação de Filme" para espelhar o iPhone no Mac.

Passo 3. Selecione seu iPhone
Mova o mouse para a seta perto do botão de gravação e escolha o seu iPhone na lista de câmeras. Se você não fizer nada, o dispositivo de entrada padrão será definido para a câmera iSight.

Passo 4. Comece a gravar
Agora você pode ver a tela do iPhone é espelhada no Mac. E começará a gravar assim que você clicar no botão de gravação. É isso!

Parte 2: Espelhar iPhone para Mac com Refletor
Refletor é outro receptor popular de streaming e espelhamento para ajudá-lo a espelhar o iPhone no Mac. Diferente do QuickTime, o Reflector é um gravador de tela sem fio, mas permanece conectado a qualquer dispositivo externo. Seu recurso de espelhamento permanece funcionando para todos os dispositivos conectados em tempo real. Além do mais, o Reflector é capaz de organizar e apresentar facilmente uma abundância de dispositivos de diferentes especificações. Além de espelhar o iPhone para o Mac, você também pode espelhar o iPhone, iPad, iPod Touch, assim como o Mac para a Apple TV.
Prós:
- Existe um recurso de espelhamento em tempo real disponível no Refletor
- É possível transmitir mídia com refletor
- Melhora muito mais recursos avançados de segurança
- Fornece gerenciamento fácil e eficiente de todos os dispositivos conectados
- Telas de gravação com voice over são muito mais fáceis e mais convenientes
Contras:
- A falta se um fio de raio pode levar a um pouco mais de atraso
- Isso exige que tanto o seu dispositivo iOS quanto o Mac estejam conectados à mesma rede Wi-Fi
- Também é necessário que você instale um aplicativo pago no Mac para garantir o espelhamento, embora haja uma avaliação gratuita de sete dias fornecida
Agora, seguindo os passos detalhados para aprender a espelhar o iPhone para Mac com o Reflector:
Passo 1. Download Refletor para Mac
Faça o download do Reflecor no Mac e instale-o de acordo com as instruções. Você pode encontrar este aplicativo na App Store ou acessando seu site oficial e escolhendo a visão de teste para fazer o download.
Passo 2. Ativar o arquivo .dmg
Baixe o arquivo .dmg no seu Mac também e, em seguida, inicie-o. Você nunca pode perder este passo, que é importante para espelhar o seu iPhone para Mac.
Passo 3. Lançar Refletor
Mova o mouse para arrastar o aplicativo Refletor para a pasta Aplicativo. Agora você já instalou o Reflector e inicie-o clicando duas vezes em seu ícone.

Passo 4. Volte para o seu iPhone
Abra a parte inferior do seu dispositivo iOS para ativar o Centro de Controle e toque no botão AirPlay. Selecione o Mac ao qual você deseja espelhar das listas de câmeras.

Passo 5. Espelho iPhone para Mac
Agora você pode ver o iPhone é espelhado para a tela do Mac com sucesso. E você pode usar o Reflector para capturar, gravar a tela de espelhamento ou fazer o que quiser!

Parte 3: Espelhar o iPhone para o computador com o gravador de tela do iOS
O que você deve fazer se quiser espelhar o iPhone para o PC? Apeaksoft iOS Screen Recorder fornece o método mais fácil para espelhar o iPhone para o computador, ou até mesmo gravar o iPhone no computador. Ele também funciona com o mais recente iOS 12 e iPhone XS / XR / X. Basta seguir os passos para aprender o processo detalhado.
Passo 1. Baixar o gravador de tela do iOS
Baixe e instale a versão mais recente do Apeaksoft iOS Screen Recorder no site oficial. Inicie o programa depois de instalar o programa como a instrução.
Passo 2. Conecte-se com a mesma rede
Deve ser importante conectar o iPhone e o computador à mesma rede. Deve ser um passo importante para espelhar o iPhone para o computador.

Passo 3. Espelhe o iPhone no computador
Depois de conectar dispositivos com a mesma rede, você pode usar o AirPlay para espelhar o iPhone para o computador. Existem algumas diferenças para diferentes versões do iOS.
Quanto ao iOS 7/8/9, você pode deslizar para cima o Control Center e escolher "AirPlay". Você pode encontrar a opção "Apeaksoft iOS Screen Record" para espelhar o conteúdo do iPhone.

Quanto ao iOS 10, você pode escolher o "Espelhamento AirPlay" no centro de controle deslizando para cima, que você pode espelho iPhone para PC com "Apeaksoft iOS Screen Recorder".

No iOS 11/12, abra o centro de controle e toque em "Screen Mirroring". Em seguida, selecione "Apeaksoft iOS Screen Recorder" para iniciar o espelhamento.

Passo 4. Grave o iPhone no computador
Quando você encontrar a tela do iPhone no computador, você pode clicar no botão do círculo direito para começar a gravar seu iPhone ou outro dispositivo iOS no computador agora.
Aplicativos semelhantes que podem espelhar o iPhone para Mac são Gerenciador de telefone da Apowersoft, X-Mirage, etc., que também pode ajudá-lo a concluir a tarefa facilmente.
Conclusão:
Acima estão todos os conteúdos sobre como espelhar o iPhone para o Mac. Neste artigo, apresentamos duas soluções diferentes para você resolver este problema. Uma é espelhar com o QuickTime, o software integrado da Apple. O QuickTime é fácil de usar e está disponível gratuitamente, mas requer um raio. A outra solução é espelhar seu iPhone para Mac com o Reflector, um receptor de espelhamento sem fio, mas pago. Este software lhe dará uma nova experiência de usuário, que vale um download de $ 14.99. Ambos os dois aplicativos de espelhamento apresentam vantagens e desvantagens. Você pode escolher o que você está mais interessado em ajudá-lo a criar um incrível tutorial de espelhamento.
Se você tiver outras ideias sobre o espelhamento do iPhone para o Mac, compartilhe-as nos comentários abaixo. Não se esqueça de compartilhar esta passagem para seus amigos, se isso o ajudar em algumas extensões!



 iPhone Data Recovery
iPhone Data Recovery Recuperação do Sistema iOS
Recuperação do Sistema iOS Backup e restauração de dados do iOS
Backup e restauração de dados do iOS gravador de tela iOS
gravador de tela iOS MobieTrans
MobieTrans transferência do iPhone
transferência do iPhone Borracha do iPhone
Borracha do iPhone Transferência do WhatsApp
Transferência do WhatsApp Desbloqueador iOS
Desbloqueador iOS Conversor HEIC gratuito
Conversor HEIC gratuito Trocador de localização do iPhone
Trocador de localização do iPhone Data Recovery Android
Data Recovery Android Extração de dados quebrados do Android
Extração de dados quebrados do Android Backup e restauração de dados do Android
Backup e restauração de dados do Android Transferência telefônica
Transferência telefônica Recuperação de dados
Recuperação de dados Blu-ray
Blu-ray Mac limpador
Mac limpador Criador de DVD
Criador de DVD PDF Converter Ultimate
PDF Converter Ultimate Windows Password Reset
Windows Password Reset Espelho do telefone
Espelho do telefone Video Converter Ultimate
Video Converter Ultimate editor de vídeo
editor de vídeo Screen Recorder
Screen Recorder PPT to Video Converter
PPT to Video Converter Slideshow Maker
Slideshow Maker Free Video Converter
Free Video Converter Gravador de tela grátis
Gravador de tela grátis Conversor HEIC gratuito
Conversor HEIC gratuito Compressor de vídeo grátis
Compressor de vídeo grátis Compressor de PDF grátis
Compressor de PDF grátis Free Audio Converter
Free Audio Converter Gravador de Áudio Gratuito
Gravador de Áudio Gratuito Free Video Joiner
Free Video Joiner Compressor de imagem grátis
Compressor de imagem grátis Apagador de fundo grátis
Apagador de fundo grátis Upscaler de imagem gratuito
Upscaler de imagem gratuito Removedor de marca d'água grátis
Removedor de marca d'água grátis Bloqueio de tela do iPhone
Bloqueio de tela do iPhone Puzzle Game Cube
Puzzle Game Cube