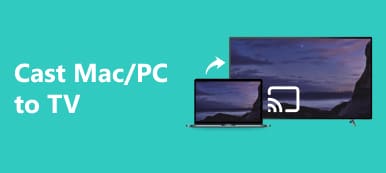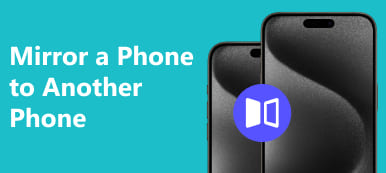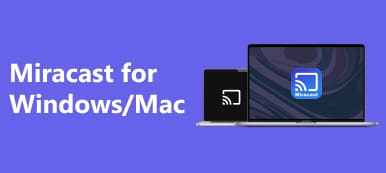Como espelhar o Mac para monitorar é desmistificado neste guia completo, abrangendo métodos com e sem fio. Aprenda instruções passo a passo para conexões de cabo HDMI e configurações sem fio AirPlay, garantindo perfeitamente uma exibição estendida ou espelhada. Explore perguntas frequentes adicionais, incluindo informações sobre preferências de TV e compatibilidade com AirPlay.
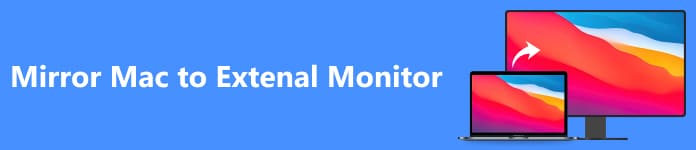
- Parte 1. Como espelhar o Mac em um monitor externo via cabo HDMI
- Parte 2. Como espelhar o Mac em um monitor externo sem fio
- Parte 3. Perguntas frequentes sobre espelhamento do Mac para monitor externo
Parte 1. Como espelhar o Mac em um monitor externo via cabo HDMI
Você pode usar um cabo HDMI para espelhar perfeitamente a tela do seu Mac em um monitor externo, incluindo usando um iMac como monitor. Este processo simples garante que ambos os monitores apresentem conteúdo idêntico. Conecte o cabo, defina as configurações através das Preferências do Sistema e desfrute de uma experiência de exibição estendida e espelhada com facilidade.

Passo 1 Conecte uma extremidade do cabo HDMI à porta HDMI do seu Mac ou use o adaptador apropriado. Conecte a outra extremidade à porta HDMI do seu monitor externo.
Passo 2 Em seguida, certifique-se de que seu monitor externo esteja ligado e configurado para a entrada/fonte correta. Clique no logotipo da Apple, vá para Preferências do sistemae selecione Displays.
Passo 3 Em seguida, clique em Detectar Monitores se necessário. Debaixo de Arranjo guia, cheque Espelhos para ativar o espelhamento.
Passo 4 Finalmente, clique em Aplicar para salvar as configurações. Confirme o espelhamento bem-sucedido verificando se ambas as telas exibem o mesmo conteúdo.
Parte 2. Como espelhar o Mac em um monitor externo sem fio
O espelhamento de monitor externo no Mac é conveniente com opções de conectividade sem fio. O AirPlay garante uma comunicação perfeita entre o seu MacBook e o monitor externo, fornecendo sem esforço uma tela estendida ou espelhada. Como alternativa, explore soluções de terceiros, como Reflector ou AirServer, para uma experiência sem fio fácil de usar, expandindo suas possibilidades de exibição para maior produtividade e entretenimento.
Através do AirPlay:
Passo 1 Antes de iniciar a conexão sem fio, certifique-se de que o seu MacBook e o monitor externo estejam ligados. Confirme se eles estão conectados à mesma rede Wi-Fi para uma comunicação perfeita. Em seguida, abra o seu Mac Configurações de sistema clicando no menu Apple no canto superior esquerdo.
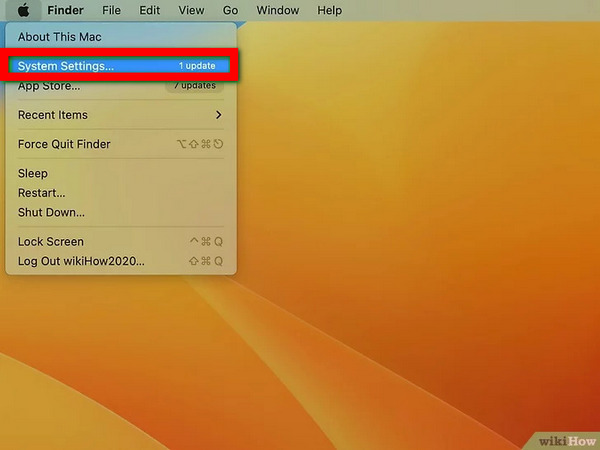
Passo 2 A seguir, para macOS Ventura ou posterior, localize Displays no menu esquerdo; em versões anteriores, clique no ícone do monitor.
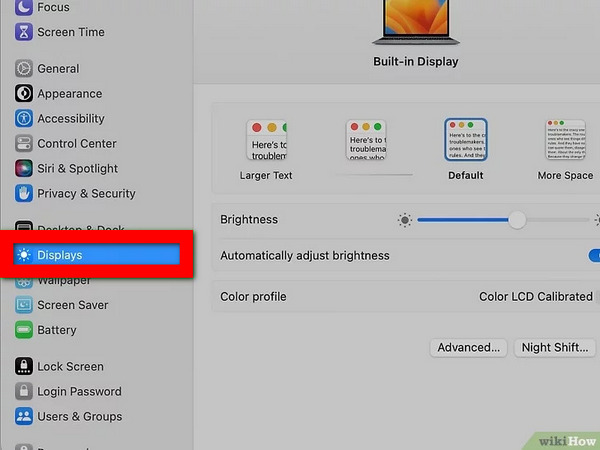
Passo 3 Na janela Display, marque Mostrar opções de espelhamento para revelar o botão AirPlay na barra de menu para configuração.
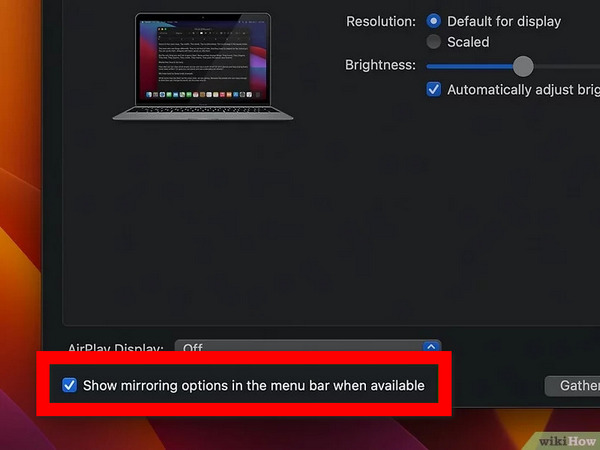
Passo 4 Em seguida, clique no botão AirPlay na barra de menu, que se assemelha a um monitor com um triângulo. Escolha o monitor desejado entre os dispositivos disponíveis. Na janela pop-up, selecione Visor embutido em espelho or Use como tela separada como necessário.
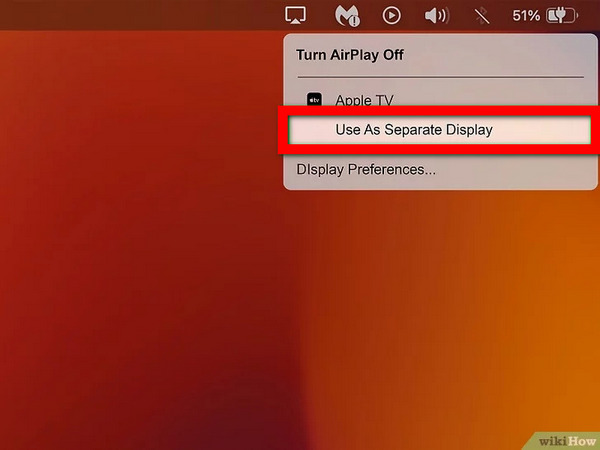
Passo 5 Por último, se solicitado, insira a senha no seu Mac. Certas TVs ou monitores podem exibir uma senha durante o processo de conexão do AirPlay para autenticação e emparelhamento seguro.
Usando uma solução de terceiros:
Passo 1 Baixe e instale um aplicativo de exibição sem fio, como Reflector ou AirServer, em seu Mac.
Passo 2 Em seguida, siga as instruções de configuração do aplicativo para configurar seu Mac para exibição sem fio.
Passo 3 Use o aplicativo para conectar seu Mac ao monitor externo sem fio. Inicie o processo de espelhamento dentro do aplicativo para duplicar a exibição do seu Mac no monitor externo.
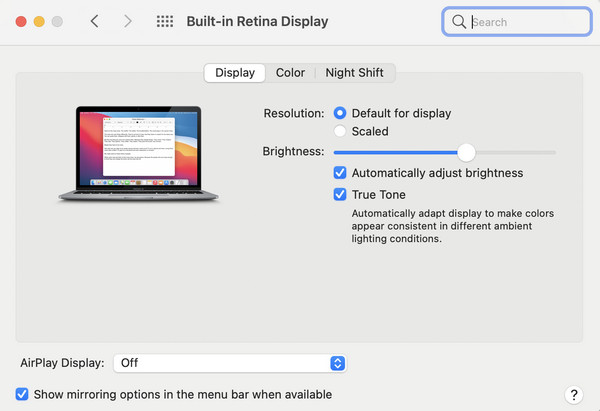
Passo 4 Em seguida, ajuste as configurações do aplicativo para uma exibição ideal no monitor externo. Confirme se o monitor externo espelha a tela do seu Mac com sucesso. Sua configuração sem fio agora está pronta para uso.
Dica bônus: melhor maneira de espelhar o telefone no PC

Espelho de telefone Apeaksoft oferece uma solução avançada para espelhar perfeitamente o seu telefone para o seu PC. Experimente espelhamento em tempo real, conectividade sem fio, resolução de alta qualidade, controle de toque e muito mais, garantindo uma interação versátil e eficiente entre seu dispositivo móvel e o computador.
Parte 3. Perguntas frequentes sobre espelhamento do Mac para monitor externo
A TV Samsung ou a TV LG são melhores?
A escolha entre TVs Samsung e LG geralmente depende das preferências e necessidades individuais. Ambas as marcas oferecem displays de alta qualidade, recursos inteligentes e tecnologias inovadoras. A Samsung se destaca em brilho e cores vibrantes, enquanto a LG é conhecida por sua tecnologia OLED, que oferece pretos profundos e excelentes ângulos de visão.
O Mac tem AirPlay?
Sim, os dispositivos Mac suportam AirPlay, permitindo espelhamento de tela conveniente para Apple TV, smart TVs com AirPlay ou outros dispositivos compatíveis, melhorando a experiência multimídia ao estender ou espelhamento de tela Macexibição de.
Como posso saber se meu dispositivo tem AirPlay?
Para verificar se o seu dispositivo suporta AirPlay, procure o ícone AirPlay no Centro de Controle ou no menu de configurações. Além disso, revise as especificações do seu dispositivo no site do fabricante. Os recursos do AirPlay incluem produtos Apple como iPhones, iPads, Macs e smart TVs.
Por que meu Mac não está sendo exibido via HDMI?
Se o seu Mac não estiver exibindo através de HDMI, verifique as conexões dos cabos e certifique-se de que estejam seguras. Verifique se o monitor externo está ligado e configurado para a entrada/fonte correta. Ajuste as configurações de vídeo nas Preferências do Sistema e, se estiver usando um adaptador, confirme se ele é compatível com o modelo do seu Mac e sistema operacional.
O Mac suporta dois monitores externos?
Sim, muitos modelos de Mac suportam a conexão de dois monitores externos. No entanto, depende do modelo específico do Mac e de suas capacidades. Os modelos MacBook Air e MacBook Pro com portas Thunderbolt 3 ou USB-C geralmente podem ser conectados a dois monitores externos com os adaptadores ou soluções de acoplamento apropriados.
Conclusão
Resumindo, dominar a arte de espelhando Mac para monitorar nunca foi tão acessível. Seja via cabo HDMI ou AirPlay, este guia permite que os usuários ampliem ou dupliquem sua tela para aumentar a produtividade sem esforço. Explore insights adicionais, solucione problemas comuns e eleve sua experiência multimídia por meio de um espelhamento de tela eficaz.



 iPhone Data Recovery
iPhone Data Recovery Recuperação do Sistema iOS
Recuperação do Sistema iOS Backup e restauração de dados do iOS
Backup e restauração de dados do iOS gravador de tela iOS
gravador de tela iOS MobieTrans
MobieTrans transferência do iPhone
transferência do iPhone Borracha do iPhone
Borracha do iPhone Transferência do WhatsApp
Transferência do WhatsApp Desbloqueador iOS
Desbloqueador iOS Conversor HEIC gratuito
Conversor HEIC gratuito Trocador de localização do iPhone
Trocador de localização do iPhone Data Recovery Android
Data Recovery Android Extração de dados quebrados do Android
Extração de dados quebrados do Android Backup e restauração de dados do Android
Backup e restauração de dados do Android Transferência telefônica
Transferência telefônica Recuperação de dados
Recuperação de dados Blu-ray
Blu-ray Mac limpador
Mac limpador Criador de DVD
Criador de DVD PDF Converter Ultimate
PDF Converter Ultimate Windows Password Reset
Windows Password Reset Espelho do telefone
Espelho do telefone Video Converter Ultimate
Video Converter Ultimate editor de vídeo
editor de vídeo Screen Recorder
Screen Recorder PPT to Video Converter
PPT to Video Converter Slideshow Maker
Slideshow Maker Free Video Converter
Free Video Converter Gravador de tela grátis
Gravador de tela grátis Conversor HEIC gratuito
Conversor HEIC gratuito Compressor de vídeo grátis
Compressor de vídeo grátis Compressor de PDF grátis
Compressor de PDF grátis Free Audio Converter
Free Audio Converter Gravador de Áudio Gratuito
Gravador de Áudio Gratuito Free Video Joiner
Free Video Joiner Compressor de imagem grátis
Compressor de imagem grátis Apagador de fundo grátis
Apagador de fundo grátis Upscaler de imagem gratuito
Upscaler de imagem gratuito Removedor de marca d'água grátis
Removedor de marca d'água grátis Bloqueio de tela do iPhone
Bloqueio de tela do iPhone Puzzle Game Cube
Puzzle Game Cube