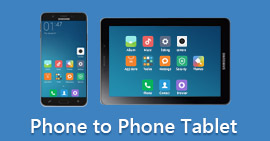Espelhamento de tela de TV Hisense Roku libera o potencial de projetar telas de Android, iPhone e PC perfeitamente. Mergulhe em guias passo a passo e perguntas frequentes para dominar a conexão de diversos dispositivos.
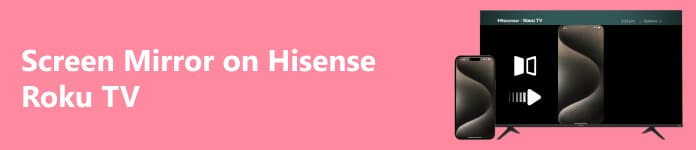
- Parte 1. Como espelhar Hisense Roku TV do Android
- Parte 2. Como espelhar uma TV Hisense Roku com um iPhone
- Parte 3. Como espelhar seu PC na Hisense Roku TV
- Parte 4. Bônus: espelhe seu telefone no computador
- Parte 5. Perguntas frequentes sobre espelhamento de tela na Hisense Roku TV
Parte 1. Como espelhar Hisense Roku TV do Android
Usando o recurso de espelhamento de tela integrado em um celular Android, você pode espelhar sua tela em um Hisense Roku TV Android, conhecido como Cast Screen ou Screen Mirroring. Aqui estão as etapas gerais para espelhar seu dispositivo Android em uma TV Hisense Roku:
Passo 1 Abra as configurações do seu dispositivo Android e selecione Smart View, Screen Mirroring ou um termo equivalente. Toque para abrir a opção escolhida, iniciando o espelhamento de sua tela.
Passo 2 Em seguida, enquanto estiver no seu dispositivo Android Smart view or tela Mirroring menu, encontre e toque no seu TV Hisense Roku na lista de dispositivos exibidos. Isso inicia a conexão, permitindo espelhar sua tela.
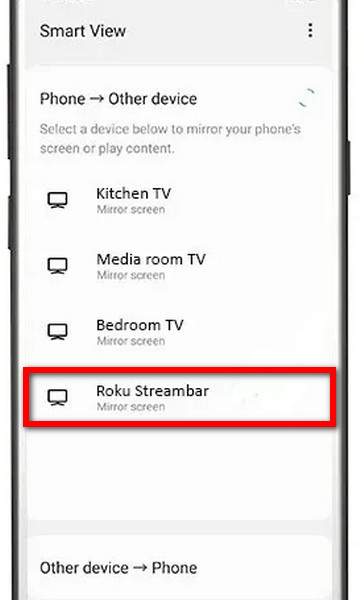
Passo 3 Se solicitado, verifique a conexão entre o seu dispositivo Android e a TV. Siga as instruções na tela para confirmar o processo de espelhamento. Isso garante uma conexão bem-sucedida entre o seu dispositivo Android e a Hisense Roku TV.
Parte 2. Como espelhar uma TV Hisense Roku com um iPhone
Para espelhar o conteúdo do iPhone em uma TV Hisense Roku, estabeleça uma conexão usando AirPlay. Melhore a sua experiência de visualização projetando perfeitamente a tela do seu iPhone na tela maior da Hisense Roku TV. Siga as etapas abaixo para começar.
Passo 1 Certifique-se de que seu iPhone e Hisense Roku TV estejam conectados à mesma rede WiFi. Este é um pré-requisito para um espelhamento de tela bem-sucedido usando o AirPlay entre o iPhone e a TV.
Passo 2 Abra o Centro de Controle do seu iPhone para iniciar o espelhamento de tela. Se tela Mirroring não está visível, navegue até Configurações, Em seguida Control Center. Personalize e inclua Screen Mirroring para acesso rápido no Centro de Controle, facilitando conexões perfeitas, como com sua TV Hisense Roku.
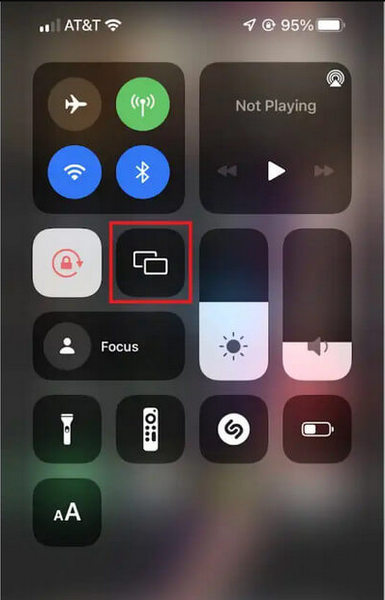
Passo 3 Aguarde um momento para que seu iPhone procure dispositivos disponíveis. Assim que a verificação for concluída, toque no nome do seu TV Hisense Roku or Roku Express da lista para estabelecer a conexão.
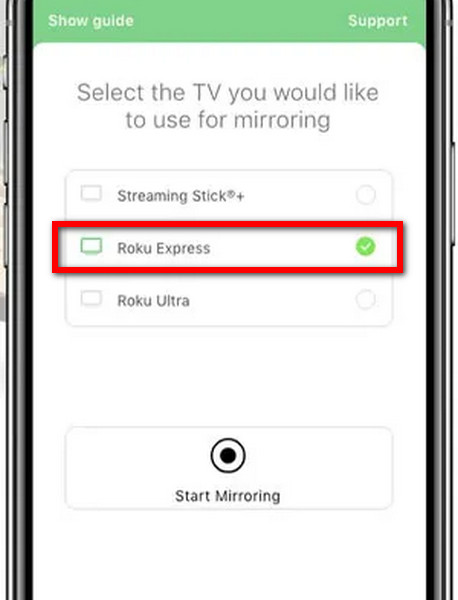
Passo 3 Ao selecionar sua TV Hisense Roku, a tela do seu iPhone irá espelhar perfeitamente a TV, proporcionando uma maneira conveniente de desfrutar de conteúdo e aplicativos em uma tela maior.
Parte 3. Como espelhar seu PC na Hisense Roku TV
Neste próximo guia, descubra como espelhar seu PC com Windows em uma TV Hisense Roku sem esforço. Utilizando o Action Center e a conectividade sem fio, você pode projetar perfeitamente a tela do seu PC na TV, melhorando sua experiência de visualização. Siga as etapas descritas para um processo de espelhamento de tela tranquilo.
Passo 1 Abra a Central de Ações ou o painel de Notificações selecionando o ícone de balão de fala no canto inferior direito da barra de tarefas do seu PC com Windows.
Passo 2 Escolha o Contato bloco na Central de Ações ou no painel de Notificações do seu PC com Windows. Esta etapa é crucial para iniciar o processo de espelhamento de tela com sua TV Hisense Roku.
Passo 3 Permita que seu sistema procure monitores sem fio na mesma rede WiFi do seu PC com Windows. Esta etapa é essencial para identificar e conectar-se a dispositivos como sua TV Hisense Roku.
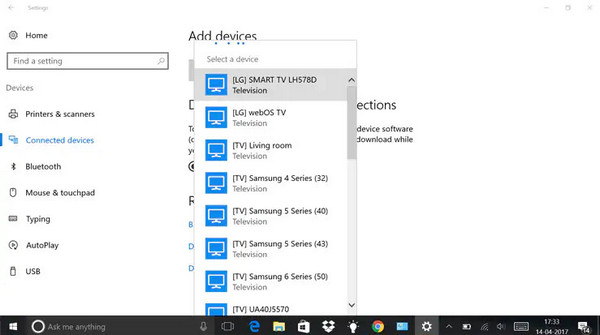
Passo 4 Na lista de monitores sem fio disponíveis, selecione sua TV Hisense Roku. Esta seleção é crítica para estabelecer a conexão e iniciar o processo de espelhamento de tela do seu PC com Windows.
Passo 5 Quando solicitado, aceite a conexão para permitir que seu PC Windows estabeleça uma conexão com a Hisense Roku TV. Esta confirmação é necessária para prosseguir com o processo de espelhamento de tela.
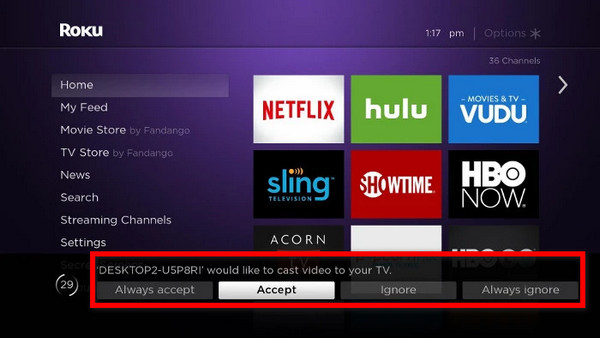
Parte 4. Bônus: espelhe seu telefone no computador
Espelho de telefone Apeaksoft fornece uma solução conveniente para espelhar a tela do telefone no computador. Com instalação fácil e etapas simples, conecte perfeitamente seu Android ou iPhone ao PC para uma experiência aprimorada de espelhamento de tela. Siga as etapas abaixo para começar.
Passo 1 Baixe e instale o aplicativo Apeaksoft Phone Mirror em seu computador.
Passo 2 Em seguida, escolha uma opção para iniciar a janela de conexão entre Espelho do iOS e Espelho Android.

Passo 3 Então opte por tela Mirroring dentro da opção Conexão WiFi e siga cuidadosamente as instruções na tela. Garanta uma experiência perfeita de espelhamento de tela navegando sem esforço por algumas etapas simples conectando seu telefone e computador.

Passo 4 Depois de estabelecer a conexão com sucesso, agora você pode espelhar a tela do seu telefone Android ou iPhone no seu PC.

Parte 5. Perguntas frequentes sobre espelhamento de tela na Hisense Roku TV
Como posso verificar se minha TV Hisense Roku suporta espelhamento de tela?
Para verificar se sua TV Hisense Roku suporta espelhamento de tela, acesse o menu de configurações da TV. Procure opções como Screen Mirroring, Cast Screen ou Wireless Display. Se estiverem disponíveis, sua TV provavelmente suporta espelhamento de tela. Alternativamente, consulte o manual do usuário para obter informações específicas de compatibilidade.
Preciso de um aplicativo específico para espelhar meu dispositivo em uma TV Hisense Roku?
Não, você não precisa de um aplicativo específico para espelhar seu dispositivo em uma TV Hisense Roku. As TVs Hisense Roku suportam protocolos padrão de espelhamento de tela, como Miracast para dispositivos Android e AirPlay para dispositivos iOS. Use os recursos integrados de espelhamento de tela do seu dispositivo para conectar-se à TV.
Posso espelhar meu PC com Windows em uma TV Hisense Roku?
Sim, você pode espelhar seu PC com Windows em uma TV Hisense Roku. Usando o recurso Connect integrado, as TVs Hisense Roku suportam espelhamento de tela de PCs com Windows. Certifique-se de que ambos os dispositivos estejam na mesma rede WiFi, acesse o Action Center no seu PC e selecione a opção “Conectar” para iniciar o espelhamento.
Por que meu dispositivo iPhone ou Android não está conectando para espelhamento de tela?
Vários fatores podem impedir o espelhamento de tela. Certifique-se de que ambos os dispositivos estejam na mesma rede WiFi. Confirme se o espelhamento de tela está ativado no seu telefone e na Hisense Roku TV. Solucione problemas reiniciando dispositivos, verificando atualizações de software e verificando a conectividade de rede para resolver problemas de conexão.
Há um atraso no espelhamento de tela em uma TV Hisense Roku?
Devido à conexão sem fio, pode ocorrer um pequeno atraso ao espelhar a tela em uma TV Hisense Roku. Para minimizar o atraso, garanta um sinal WiFi forte e considere usar uma conexão com fio, se disponível. O desempenho ideal também depende do conteúdo específico que está sendo espelhado.
Conclusão
Configurando espelhamento de tela em sua Hisense Smart TV é simples, quer você esteja espelhando do Android, iPhone ou PC com Windows. Com etapas fáceis de seguir e compatibilidade com protocolos padrão, sua Hisense Smart TV abre um mundo de possibilidades versáteis de espelhamento de tela.



 iPhone Data Recovery
iPhone Data Recovery Recuperação do Sistema iOS
Recuperação do Sistema iOS Backup e restauração de dados do iOS
Backup e restauração de dados do iOS gravador de tela iOS
gravador de tela iOS MobieTrans
MobieTrans transferência do iPhone
transferência do iPhone Borracha do iPhone
Borracha do iPhone Transferência do WhatsApp
Transferência do WhatsApp Desbloqueador iOS
Desbloqueador iOS Conversor HEIC gratuito
Conversor HEIC gratuito Trocador de localização do iPhone
Trocador de localização do iPhone Data Recovery Android
Data Recovery Android Extração de dados quebrados do Android
Extração de dados quebrados do Android Backup e restauração de dados do Android
Backup e restauração de dados do Android Transferência telefônica
Transferência telefônica Recuperação de dados
Recuperação de dados Blu-ray
Blu-ray Mac limpador
Mac limpador Criador de DVD
Criador de DVD PDF Converter Ultimate
PDF Converter Ultimate Windows Password Reset
Windows Password Reset Espelho do telefone
Espelho do telefone Video Converter Ultimate
Video Converter Ultimate editor de vídeo
editor de vídeo Screen Recorder
Screen Recorder PPT to Video Converter
PPT to Video Converter Slideshow Maker
Slideshow Maker Free Video Converter
Free Video Converter Gravador de tela grátis
Gravador de tela grátis Conversor HEIC gratuito
Conversor HEIC gratuito Compressor de vídeo grátis
Compressor de vídeo grátis Compressor de PDF grátis
Compressor de PDF grátis Free Audio Converter
Free Audio Converter Gravador de Áudio Gratuito
Gravador de Áudio Gratuito Free Video Joiner
Free Video Joiner Compressor de imagem grátis
Compressor de imagem grátis Apagador de fundo grátis
Apagador de fundo grátis Upscaler de imagem gratuito
Upscaler de imagem gratuito Removedor de marca d'água grátis
Removedor de marca d'água grátis Bloqueio de tela do iPhone
Bloqueio de tela do iPhone Puzzle Game Cube
Puzzle Game Cube