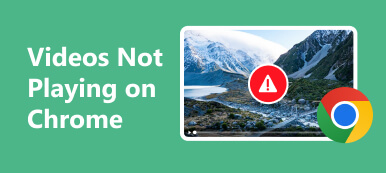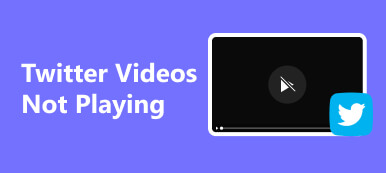Ao contrário do Windows, o Mac oferece menos personalização para proteger sua privacidade e a segurança do dispositivo. No entanto, isso também pode trazer obstáculos. Por exemplo, você pode se perguntar como compartilhar tela em um Mac quando você não consegue fazer isso, não importa quais programas de compartilhamento de tela você teste. Esse será um problema muito difícil, especialmente quando você é novo no Mac. Sem o recurso de compartilhamento de tela, você não conseguirá iniciar uma demonstração mais compreensível em uma reunião remota, aula, etc. Mas não se preocupe; este artigo irá ajudá-lo a aprender como compartilhar a tela do seu MacBook de duas maneiras excelentes.

- Parte 1: O que você precisa fazer antes do compartilhamento de tela em um Mac
- Parte 2: Como compartilhar tela em um Mac com mensagens
- Parte 3: Como compartilhar a tela em um Mac via FaceTime
- Parte 4: Bônus: compartilhe a tela do seu telefone com o seu PC
- Parte 5: Perguntas frequentes sobre compartilhamento de tela em um Mac
Parte 1: O que você precisa fazer antes do compartilhamento de tela em um Mac
Por que você não consegue compartilhar a tela do Mac em programas de compartilhamento de tela? Isso ocorre porque o seu MacBook desativa o recurso de compartilhamento de tela. Portanto, você precisa ligá-lo. Siga as instruções abaixo e você terá o direito de compartilhar sua tela no Mac.
Passo 1 Clique na Logotipo da Apple no canto superior esquerdo da tela. Em seguida, clique no Preferências do sistema botão.

Passo 2 Você deve clicar no compartilhando botão no menu Preferências do Sistema.

Passo 3 Clique na Compartilhamento de tela botão para ligá-lo. Você também pode decidir permitir esse recurso para todos os usuários ou usuários desejados neste Mac. Mas não se confunda se este for o seu MacBook pessoal, pois ninguém mais compartilhará a tela do seu Mac.

Parte 2: Como compartilhar tela em um Mac com mensagens
Depois de ativar o recurso de compartilhamento de tela no seu Mac, você poderá compartilhar facilmente a tela do Mac com qualquer programa de compartilhamento. Mas você pode não saber que o Mensagem programa no seu Mac pode compartilhar a tela com seus contatos. Mas você deve garantir que fez login com o mesmo ID Apple em Configurações e Mensagens no seu Mac.
Compartilhe tela no Mac com mensagem
Passo 1 Acesse Mensagens e abra uma caixa de bate-papo com o contato com quem deseja compartilhar a tela do Mac.
Passo 2 Clique na Conversas botão na barra de menu superior. Depois, você pode clicar no Convidar para compartilhar minha tela botão para compartilhar a tela do seu Mac com os outros ou clique no botão Peça para compartilhar a tela botão para permitir que seus contatos compartilhem a tela do Mac.

Passo 3 Por exemplo, se o seu contato clicar no Peça para compartilhar a tela botão, você receberá uma notificação. Você pode clicar no ACEITAR botão para compartilhar sua tela no Mac via mensagem.

Compartilhe tela e controle remoto no Message
O recurso de compartilhamento de tela no Mac permite que vocês visualizem as telas uns dos outros e os controlem remotamente.
Passo 1 Clique na Ver botão na barra de menu Mensagem e, em seguida, o botão SOLICITAÇÃO Control Moda botão.

Passo 2 Quando você clica no Peça para compartilhar a tela botão, seu contato receberá uma notificação. Se o seu contato clicar no ACEITAR botão para compartilhar a tela do Mac com você, você terá o direito de controlar esse MacBook.

Passo 3 Por exemplo, se o seu contato clicar no Peça para compartilhar a tela botão, você receberá uma notificação. Você pode clicar no ACEITAR botão para compartilhar sua tela no Mac via mensagem.

Parte 3: Como compartilhar a tela em um Mac via FaceTime
Como compartilhar uma tela de um Mac em uma conferência remota? Talvez você possa usar o FaceTime no seu Mac.
Passo 1 Em uma chamada FaceTime, você pode clicar no botão Tela próximo à tela do FaceTime. Em seguida, clique no Windows botão para compartilhar a janela de um programa ou o botão Tela para compartilhar a tela inteira no seu Mac.

Passo 2 Quando o botão Tela ficar roxo, você estará compartilhando a tela do seu Mac no FaceTime. Para parar de compartilhar, você só precisa clicar no botão Parar de compartilhar a tela botão.

Parte 4: Bônus: compartilhe a tela do seu telefone com o seu PC
Imagine que você está realizando uma conferência remota e precisa demonstrar uma operação elaborada no seu celular. Como você pode oferecer um desempenho claro? Espelho de telefone Apeaksoft pode ajudá-lo a resolver esse problema facilmente. Ao contrário de compartilhar uma tela em um MacBook, é mais poderoso compartilhar a tela do seu telefone com o seu computador.

4,000,000+ Transferências
Compartilhe diretamente a tela do seu telefone via USB ou rede.
Espelhe a tela do seu telefone com resolução de no máximo 4K.
Compartilhe a tela de um telefone em um PC sem demora.
Gire e ajuste com flexibilidade a tela compartilhada em um PC.
Passo 1 Baixar Espelho de telefone Apeaksoft gratuitamente e iniciá-lo. Você pode clicar no Sem Fios Botão Espelhar para compartilhar a tela do seu telefone diretamente com um PC. Lembre-se de que os telefones Android precisam instalar o aplicativo FoneLab Mirror.

Passo 2 Se você usa um iPhone, é melhor conectar o PC e o iPhone à mesma rede para tornar o compartilhamento de tela estável. Deslize para baixo na tela para desbloquear o menu suspenso e clique no botão tela Mirroring botão. Em seguida, clique no Espelho de telefone Apeaksoft botão.

Passo 3 Você pode usar um cabo USB para compartilhar a tela do seu telefone com um PC, o que requer a instalação de um driver. Depois disso, você poderá compartilhar a tela.

Parte 5: Perguntas frequentes sobre compartilhamento de tela em um Mac
Posso compartilhar a tela do meu Mac em um navegador?
Sim você pode. Depois de ativar o recurso de compartilhamento de tela no seu Mac, você pode compartilhar uma tela on-line em qualquer navegador.
O compartilhamento de tela do Mac é seguro?
Se você permitir que outras pessoas vejam sua tela, não será perigoso, a menos que haja vazamento de privacidade na tela. No entanto, se você habilitar o outro para controle remoto, é melhor certificar-se de que o outro seja confiável o suficiente.
Como compartilho a tela de um Mac com uma TV?
Ajudaria se você espelhe a tela do seu Mac para uma televisão. Certifique-se de que seu Mac e sua TV estejam conectados à mesma conexão Wi-Fi. Então, use o tela Mirroring recurso no Preferências do sistema para compartilhar a tela do seu Mac com a sua TV.
Conclusão
Não é difícil aprender como compartilhar uma tela em um MacBook. Você só precisa ativar o recurso de compartilhamento de tela no seu Mac e os aplicativos Message e FaceTime podem ajudá-lo diretamente a compartilhar a tela do Mac. Além disso, não se esqueça disso Espelho de telefone Apeaksoft é fabuloso para compartilhar a tela do seu telefone com um PC. Esperamos que este artigo possa realmente ajudá-lo.



 iPhone Data Recovery
iPhone Data Recovery Recuperação do Sistema iOS
Recuperação do Sistema iOS Backup e restauração de dados do iOS
Backup e restauração de dados do iOS gravador de tela iOS
gravador de tela iOS MobieTrans
MobieTrans transferência do iPhone
transferência do iPhone Borracha do iPhone
Borracha do iPhone Transferência do WhatsApp
Transferência do WhatsApp Desbloqueador iOS
Desbloqueador iOS Conversor HEIC gratuito
Conversor HEIC gratuito Trocador de localização do iPhone
Trocador de localização do iPhone Data Recovery Android
Data Recovery Android Extração de dados quebrados do Android
Extração de dados quebrados do Android Backup e restauração de dados do Android
Backup e restauração de dados do Android Transferência telefônica
Transferência telefônica Recuperação de dados
Recuperação de dados Blu-ray
Blu-ray Mac limpador
Mac limpador Criador de DVD
Criador de DVD PDF Converter Ultimate
PDF Converter Ultimate Windows Password Reset
Windows Password Reset Espelho do telefone
Espelho do telefone Video Converter Ultimate
Video Converter Ultimate editor de vídeo
editor de vídeo Screen Recorder
Screen Recorder PPT to Video Converter
PPT to Video Converter Slideshow Maker
Slideshow Maker Free Video Converter
Free Video Converter Gravador de tela grátis
Gravador de tela grátis Conversor HEIC gratuito
Conversor HEIC gratuito Compressor de vídeo grátis
Compressor de vídeo grátis Compressor de PDF grátis
Compressor de PDF grátis Free Audio Converter
Free Audio Converter Gravador de Áudio Gratuito
Gravador de Áudio Gratuito Free Video Joiner
Free Video Joiner Compressor de imagem grátis
Compressor de imagem grátis Apagador de fundo grátis
Apagador de fundo grátis Upscaler de imagem gratuito
Upscaler de imagem gratuito Removedor de marca d'água grátis
Removedor de marca d'água grátis Bloqueio de tela do iPhone
Bloqueio de tela do iPhone Puzzle Game Cube
Puzzle Game Cube