Image Capture é um utilitário pré-instalado no Mac para ajudá-lo a transferir fotos e vídeos de uma câmera, iPhone, iPad ou outros dispositivos externos. Muitos usuários do iPhone contam com o Image Capture para fazer backup e transferir fotos do iPhone para o Mac. No entanto, esse utilitário nem sempre funciona bem. De acordo com uma pesquisa recente, alguns usuários relataram que encontraram o problema de A captura de imagem não está funcionando. É por isso que compartilhamos este guia, com o objetivo de ajudá-lo a resolver esse problema rapidamente.
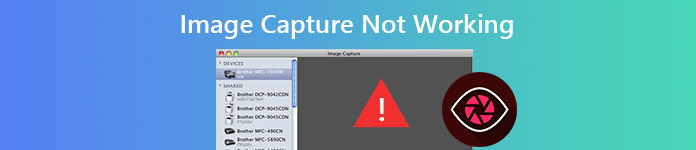
- Parte 1: O que é Captura de Imagem no Mac?
- Parte 2: Por que a captura de imagem não está funcionando
- Parte 3: 5 soluções para corrigir a captura de imagem que não funciona
- Parte 4: Melhor alternativa para captura de imagem
- Parte 5: Perguntas frequentes sobre a captura de imagem não funciona
Parte 1: O que é Captura de Imagem no Mac?
Comparado ao AirDrop, o Image Capture é uma maneira mais conveniente de transferir fotos e vídeos de dispositivos móveis iOS para um MacBook, pois você pode selecionar facilmente itens no seu Mac ou transferir todas as fotos e vídeos com um clique. Muitos outros dispositivos que contêm fotos e vídeos, como uma câmera, também são compatíveis com esse recurso. Portanto, quando o Image Capture não estiver funcionando, será complicado transferir arquivos.
O que é necessário para captura de imagens
Você deve conectar seu iOS ou outros dispositivos móveis ao seu MacBook com um cabo USB, ou o Image Capture não funcionará no seu MacBook.
Parte 2: Por que a captura de imagem não está funcionando

Embora muitos fatores possam fazer com que a Captura de Imagem não funcione, os mais comuns incluem:
1. Embora muitos fatores possam fazer com que a Captura de Imagem não funcione, os mais comuns incluem:
2. Conexão ruim. O utilitário funciona por meio de um cabo USB. Se algo estiver errado na conexão, o Image Capture não funcionará.
3. Configurações conflitantes. Existem muitos utilitários no Mac, como iCloud, iTunes e muito mais. Eles podem estar em conflito com a Captura de Imagem.
4. Configuração incorreta. A configuração do Image Capture é armazenada em arquivos de Preferências. Configurações incorretas podem ser responsáveis pelo problema.
Parte 3: 5 soluções para corrigir a captura de imagem que não funciona
Solução 1: Verifique a conexão

As vezes, Fotos do iPhone não estão aparecendo no iPhoto no Mac, mesmo que você tenha conectado seu dispositivo ao MacBook. Quando o Image Capture também não mostra todas as fotos, a primeira coisa que você deve fazer é verificar a conexão UBS. Desconecte o iPhone e conecte-o ao Mac novamente. Além disso, você pode usar outro cabo USB para testar a conexão.
Solução 2: atualização de software
Se o Image Capture não estiver funcionando, pode ser o momento de atualizar seu software.
Etapa 1 Vou ao Apple menu, escolha Configurações do sistema (preferências do sistema), e clique no botão Geral botão.
Etapa 2 Se houver uma atualização disponível, clique no Actualizar Agora botão para obter o software mais recente.
Etapa 3 Após a atualização, seu sistema e os aplicativos integrados estarão atualizados, incluindo o Image Capture. Agora você pode tentar o Image Capture e ele deve funcionar normalmente.

Solução 3: confiar novamente no iPhone
O iTunes fornece autenticação universal para iPhone no Mac. Portanto, você precisa confiar novamente no iPhone no iTunes se o Image Capture não estiver funcionando.

Etapa 1 Inicie o iTunes e conecte seu iPhone ao Mac por meio de um cabo Lightning.
Etapa 2 Ligue o seu iPhone e toque em Confiança quando solicitado.
Etapa 3 Execute o aplicativo Image Capture no Mac e ele deve detectar seu iPhone e fotos normalmente.
Solução 4: Desative a Biblioteca de fotos do iCloud
Se iCloud Photo Library e Optimize Storage estiverem habilitados, suas fotos irão para o iCloud, mas não para o seu iPhone. Nesse caso, o Image Capture não mostrará as fotos. A solução é simples, desabilitando-os.

Etapa 1 Abra o aplicativo Ajustes no iPhone, toque no seu nome e vá para Fotos.
Etapa 2 Desativar Biblioteca de fotografias iCloud. em seguida Otimizar o armazenamento do iPhone opção será desabilitada automaticamente. Se solicitado, escolha Baixar fotos e vídeos.
Etapa 3 Conecte seu iPhone e execute o Image Capture. Suas fotos devem aparecer.
Solução 5: Excluir arquivos de preferências
Conforme mencionado anteriormente, a configuração inadequada é outra causa importante que o Image Capture não está funcionando. Felizmente, você pode excluí-los rapidamente.

Etapa 1 Execute o Finder de sua pasta de aplicativos e vá para / Biblioteca / Preferências / diretório. . Este recurso também pode ajudá-lo a excluir a biblioteca do iPhoto.
Etapa 2 Em seguida, mova os arquivos relacionados ao Image Capture para sua área de trabalho.
Etapa 3 Reinicie o Mac, conecte o iPhone e execute o Image Capture. Você verá todas as suas fotos.
Parte 4: Melhor alternativa para captura de imagem
Às vezes, o Image Capture simplesmente para de funcionar por motivos desconhecidos. Ou você tentou as soluções comuns acima, mas o problema persiste. Nesses casos, é melhor você procurar uma alternativa para a captura de imagem, como Transferência iPhone Apeaksoft, para transferir suas fotos do iPhone para o computador.

4,000,000+ Transferências
Detecte fotos e vídeos no iPhone automaticamente.
Transfira os álbuns para o computador em lote.
Suporta rolo de câmera e biblioteca de fotos.
Use a aceleração de hardware para melhorar o desempenho.
Como transferir fotos quando a captura de imagem não funciona
Etapa 1 Conecte o iPhone ao computador
Inicie a melhor alternativa ao Image Capture depois de instalá-lo no PC. Existe outra versão para Mac. Conecte seu iPhone ao computador com um cabo USB e, alguns segundos depois, a digitalização do iPhone será concluída.

Etapa 2 Visualizar fotos no iPhone
Vou ao Fotos na coluna da esquerda, e todos os álbuns e fotos do seu iPhone serão apresentados no lado direito.

Etapa 3 Transferir fotos para o computador
Agora, você tem duas opções para transferir fotos para o computador quando o Image Capture não estiver funcionando. Primeiro, selecione as fotos desejadas e clique no PC botão na faixa superior. Para transferir um álbum, clique com o botão direito no título do álbum e selecione Exportar para PC.

As pessoas também perguntam
O guia definitivo sobre como capturar screenshots de rolagem com Snagit
Parte 5: Perguntas frequentes sobre a captura de imagem não funciona
Como habilito a Captura de Imagem no meu Mac?
Você tem três maneiras de habilitar a Captura de Imagem no Mac:
Acesse Aplicações pasta no aplicativo Finder, procure o botão Captura de imagem e abra-o.
Clique no botão da lupa à direita da barra de menu, digite Image Capture e habilite-o no resultado da pesquisa.
Abra a plataforma de lançamento no Dock, aberto Outros pasta e ativar a captura de imagem.
Como usar o Image Capture no Mac?
1. Conecte seu dispositivo ao computador.
2. Abra o Image Capture, selecione o dispositivo em Dispositivos/Instrumentos ou Slista de hared.
3. Clique Importar para e escolha onde salvar as imagens. Então clique Importar or Importar tudo botão para transferir fotos para Mac.
Como baixar fotos do iCloud?
Visite o site do iCloud em um navegador e faça login na sua conta.
Então escolha Fotos na página inicial, selecione as fotos e clique em download botão.
Conclusão
Este artigo explicou como solucionar o problema que A captura de imagem não funciona no Mac. Como um utilitário de transferência de fotos e vídeos, o Image Capture pode ajudá-lo a mover arquivos de mídia de dispositivos externos para o seu computador Mac. No entanto, tem bugs e não é perfeito. É por isso que você deve dominar uma solução alternativa, como o Apeaksoft iPhone Transfer. Mais perguntas? Por favor, deixe uma mensagem abaixo.




