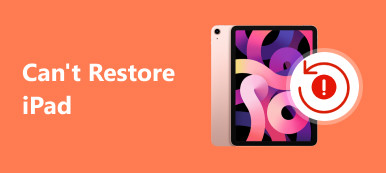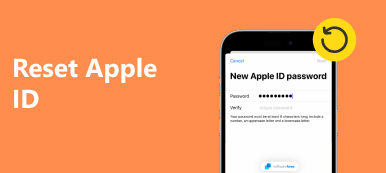Muitas pessoas relatam que receberam a mensagem "Falha na verificação - ocorreu um erro ao conectar-se ao iCloud" devido a um desses motivos. Para ser mais específico, eles têm problemas para entrar ou sair da conta do iCloud devido a erros de falha na verificação do ID da Apple.
Assim, este artigo se concentra em como corrigir erros de verificação no iCloud. Você pode tentar métodos abaixo para lidar com a verificação falhou ao sair do iCloud e outras situações com facilidade. Além disso, você também pode resolver outros problemas do ID da Apple e do iCloud com esses métodos.

- Situações: quando a verificação da ID da Apple falhou
- Método 1: assine novamente sua ID da Apple no iCloud
- Método 2: Verifique se você tem uma boa rede Wi-Fi
- Método 3: Redefinir as configurações de rede para corrigir "Falha na verificação do ID Apple"
- Método 4: atualizar o sistema iOS
- Método 5: desative a opção "iCloud Backup"
- Método 6: Corrigir erro de falha de verificação na recuperação do sistema iOS
Situações: Quando a verificação de ID da Apple falhou
A verificação falhou erro acontece em muitos casos diferentes. Os seguintes são situações comuns de erro de verificação de falha ao conectar-se ao servidor do ID da Apple e a outros. Basta ler e ver se você tem a experiência semelhante ou não.
- Backup do iPhone ou iPad manualmente ou automaticamente.
- Entre no iCloud em outro iDevice.
- Use um novo ID da Apple para fazer login na conta do iCloud.
- Recupere-se dos arquivos de backup do iCloud.
- Configure "Compartilhamento em família".
Durante esse tempo, você poderá ver três mensagens de aviso de pop-up.
- Falha na verificação - A conexão com o iCloud atingiu o tempo limite.
- Falha na verificação - não foi possível conectar ao servidor.
- Falha na verificação - A solicitação expirou.
Bem, ao verificar os itens acima, você pode corrigir a verificação. Um erro desconhecido ocorreu mais facilmente do que antes. Agora, basta passar para os parágrafos a seguir e descobrir como corrigir os problemas de falha na verificação.
Método 1: Assine novamente sua ID da Apple no iCloud
Talvez a verificação tenha falhado porque sua ID ou senha da Apple está incorreta, por isso é melhor digitar sua ID e senha corretas da Apple para uma segunda tentativa.
Passo 1. Saia da sua conta do iCloud
Abra o aplicativo "Ajustes" no seu iPhone. Escolha "iCloud" e role para baixo para clicar em "Sair" na parte inferior. Em seguida, confirme para sair da sua conta iCloud e clique em "Excluir do Meu iPhone (iPad)". Digite sua senha e pressione "Desligar" para encerrar esta conta iCloud.
Passo 2. Faça login no iCloud novamente
Selecione iCloud nas configurações do iPhone / iPad novamente. Insira seu ID Apple e senha corretos. Por fim, toque em "Sign in" para reinscrever seu ID Apple no iCloud.

Método 2: Verifique se você tem uma boa rede Wi-Fi
É conhecido por todos que o iCloud depende de uma rede forte. Portanto, você também deve verificar sua condição de rede para corrigir a verificação. Essa seção não pode ser concluída. A maneira mais fácil de testar a velocidade do Wi-Fi é assistindo a um streaming de vídeo. Caso contrário, você pode se juntar a outra rede Wi-Fi.
Passo 1. Abra as "Configurações" do iPhone e clique em "Wi-Fi"
Passo 2. Escolha e entre em outra rede Wi-Fi

Nota: Você pode usar seus dados de celular se precisar verificar seu ID da Apple no iCloud imediatamente.
Método 3: Redefina as configurações de rede para corrigir "Falha na verificação do ID Apple"
Se a rede Wi-Fi à qual você está se conectando estiver em boas condições, você poderá redefinir as configurações de rede para corrigir erros desconhecidos da verificação do ID da Apple.
Passo 1. Redefinir Ajustes de Rede
Escolha "Geral" nas "Configurações" do seu iPhone. Role para baixo e selecione "Redefinir". Clique em "Redefinir configurações de rede" e toque em "Redefinir" para confirmar a redefinição da rede do iPhone.
Passo 2. Conecte o iPhone a uma rede Wi-Fi estável
Reinicie seu iPhone e volte para as configurações do iPhone novamente. Escolha "Wi-Fi" e ative "Pedir para se juntar a redes" abaixo. Agora você pode selecionar uma rede Wi-Fi e inserir sua senha.

Método 4: Atualizar o sistema iOS
Certifique-se de ter atualizado seu iDevice para a versão mais recente. Caso contrário, pode haver um bug e, depois, a verificação do ID da Apple falhou no iPhone e no iPad.
Passo 1. Localize a atualização de software
Abra "Configurações" no seu dispositivo iOS. Escolha "Geral" e selecione "Atualização de software" para ver se há uma atualização do iOS disponível.
Passo 2. Atualize o iPhone para a versão mais recente do iOS
Pressione o botão "Baixar e instalar" para atualizar seu iPhone para iOS 11.2 / 11.1 / 11. Certifique-se de que a rede Wi-Fi ou celular esteja estável.

Método 5: Desative a opção "Backup iCloud"
Quando você não consegue entrar no iCloud em um novo dispositivo Apple e recebe a mensagem de falha na verificação, é necessário verificar se ativou o "Backup do iCloud" ou não.
Passo 1. Clique em "iCloud" nas configurações do iPhone
Passo 2. Role para baixo e selecione "Backup"
Passo 3. Desative o "Backup do iCloud" para solucionar o erro de falha na verificação do ID Apple

Método 6: Corrigir erro de falha de verificação na recuperação do sistema iOS
A maneira mais segura e fácil de corrigir a verificação falhou no erro iCloud está usando Apeaksoft Recuperação do Sistema iOS. É o seu melhor software de recuperação do sistema iPhone, com o qual você pode reparar o iPhone a partir de vários erros do sistema sem perda de dados. Assim, você é capaz de resgatar o seu iPhone de verificação falha loja de aplicativos, a verificação de falha de redefinição do iPhone e outros problemas de forma segura e rápida.
- Corrigir iPhone a partir do modo de recuperação, modo DFU, modo de fone de ouvido, tela azul e outras situações anormais de volta ao estado normal.
- Suporta dispositivos iOS 17 e iPhone 15/14/13/12/11/X/8 Plus/8, iPad e iPod.
- Ofereça a interface segura, limpa e fácil de usar.
Passo 1. Abra a Recuperação do sistema iOS
Baixe este programa gratuitamente em seu computador Windows ou Mac. Execute-o e escolha "Recuperação do sistema iOS" para corrigir o erro de falha do código de verificação da Apple ID profissionalmente.

Passo 2. Conecte o iPhone ao PC
Quando você localizar a interface principal do iOS System Recovery, será necessário conectar o iPhone ao computador usando um cabo USB.

Passo 3. Entre no modo DFU
Toque no botão "Iniciar" e siga as instruções na tela para colocar o iPhone no modo DFU passo a passo. Como resultado, seu iPhone ou iPad pode ser totalmente detectado.

Passo 4. Verifique as informações detectadas
Você pode ver as informações básicas sobre o seu dispositivo iOS. Verifique e corrija a peça errada manualmente. Caso contrário, o seu iPhone será bloqueado durante a reparação.

Passo 5. Faça o download do firmware e repare o sistema iOS
No momento em que você tocar no botão "Reparar", o iOS System Recovery começará a baixar e corrigir o erro de falha de verificação automaticamente.

Você corrigiu problemas de falha na verificação de ID da Apple com as soluções acima? Se você tiver alguma dúvida ou conselho, não hesite em nos contatar. E você também pode deixar nos comentários abaixo.



 iPhone Data Recovery
iPhone Data Recovery Recuperação do Sistema iOS
Recuperação do Sistema iOS Backup e restauração de dados do iOS
Backup e restauração de dados do iOS gravador de tela iOS
gravador de tela iOS MobieTrans
MobieTrans transferência do iPhone
transferência do iPhone Borracha do iPhone
Borracha do iPhone Transferência do WhatsApp
Transferência do WhatsApp Desbloqueador iOS
Desbloqueador iOS Conversor HEIC gratuito
Conversor HEIC gratuito Trocador de localização do iPhone
Trocador de localização do iPhone Data Recovery Android
Data Recovery Android Extração de dados quebrados do Android
Extração de dados quebrados do Android Backup e restauração de dados do Android
Backup e restauração de dados do Android Transferência telefônica
Transferência telefônica Recuperação de dados
Recuperação de dados Blu-ray
Blu-ray Mac limpador
Mac limpador Criador de DVD
Criador de DVD PDF Converter Ultimate
PDF Converter Ultimate Windows Password Reset
Windows Password Reset Espelho do telefone
Espelho do telefone Video Converter Ultimate
Video Converter Ultimate editor de vídeo
editor de vídeo Screen Recorder
Screen Recorder PPT to Video Converter
PPT to Video Converter Slideshow Maker
Slideshow Maker Free Video Converter
Free Video Converter Gravador de tela grátis
Gravador de tela grátis Conversor HEIC gratuito
Conversor HEIC gratuito Compressor de vídeo grátis
Compressor de vídeo grátis Compressor de PDF grátis
Compressor de PDF grátis Free Audio Converter
Free Audio Converter Gravador de Áudio Gratuito
Gravador de Áudio Gratuito Free Video Joiner
Free Video Joiner Compressor de imagem grátis
Compressor de imagem grátis Apagador de fundo grátis
Apagador de fundo grátis Upscaler de imagem gratuito
Upscaler de imagem gratuito Removedor de marca d'água grátis
Removedor de marca d'água grátis Bloqueio de tela do iPhone
Bloqueio de tela do iPhone Puzzle Game Cube
Puzzle Game Cube