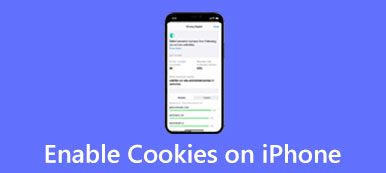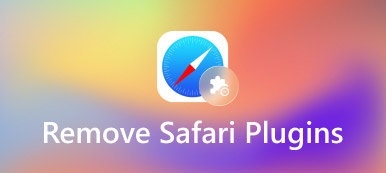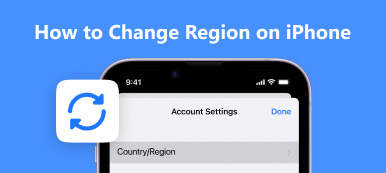O Safari é o navegador da Web padrão para dispositivos Apple como iPhone, iPad e Mac. Você só pode definir o Safari como o navegador padrão em modelos de iPhone anteriores. Mas a Apple permite que você crie um navegador de terceiros como seu navegador padrão do iPhone. Esta postagem vai te mostrar como mudar o navegador padrão no iPhone. Você pode selecionar Chrome, Edge, Yahoo ou outro navegador como navegador padrão do iPhone.
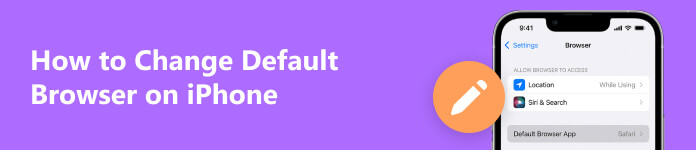
- Parte 1. Alterar navegador padrão no iPhone
- Parte 2. Defina o Google Chrome como navegador padrão no iPhone
- Parte 3. Perguntas frequentes sobre como alterar o navegador padrão no iPhone
Parte 1. Como alterar o navegador padrão no iPhone
Se o seu iPhone executar o iOS 14 ou posterior, você poderá alterar o navegador da Web padrão e definir qual aplicativo será aberto quando você clicar em um link de site. Você pode seguir as etapas abaixo para usar o Google Chrome ou outro navegador em vez do Safari em um iPhone ou iPad.
Passo 1Primeiro, verifique se o seu iPhone executa o iOS 14 ou uma versão posterior. Você pode abrir o Configurações app, toque em Gerale escolha o Sobre opção de verificar.
Passo 2Quando você deseja definir Chrome, Edge, Firefox ou outro navegador como o navegador padrão no seu iPhone, você deve baixar o aplicativo do navegador primeiro. Você pode acessar a App Store, tocar no campo Pesquisar, pesquisar o navegador de destino e instalá-lo no seu dispositivo iOS.
Passo 3Volte para o aplicativo Configurações e role para baixo para encontrar o aplicativo do navegador. Tocar Aplicativo de navegador padrão e defina o seu preferido como o navegador padrão do iPhone.
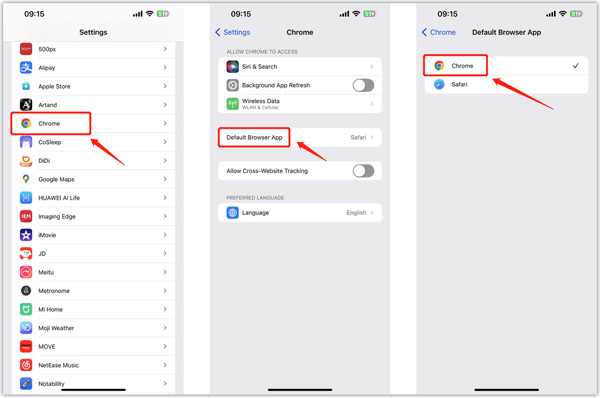
Parte 2. Como definir o Google Chrome como navegador padrão no iPhone
Além do método acima, você também pode definir diretamente o Chrome como o navegador padrão do iPhone no aplicativo. Certifique-se de ter instalado o aplicativo Chrome no seu iPhone e siga o guia a seguir para tornar o Chrome o navegador padrão do iPhone.
Passo 1 Abra o aplicativo Chrome no seu iPhone e toque no ícone 3 pontos botão no canto inferior direito. Escolha o Configurações opção e, em seguida, vá para Navegador padrão.
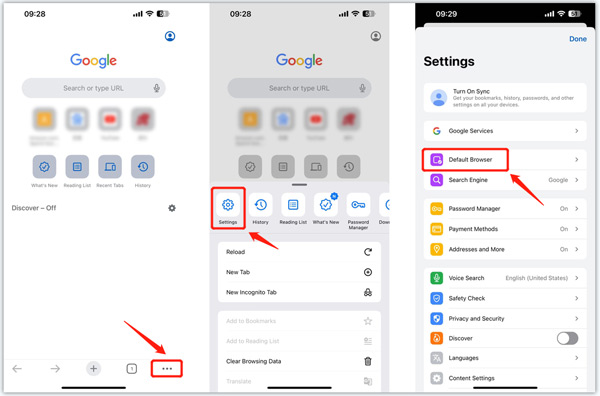
Passo 2Torneira Abra as configurações do Chrome na interface do navegador padrão. Tocar Aplicativo de navegador padrão e então faça Chrome o navegador padrão no iPhone. Depois disso, o aplicativo Chrome abrirá automaticamente quando você clicar no link de um site.
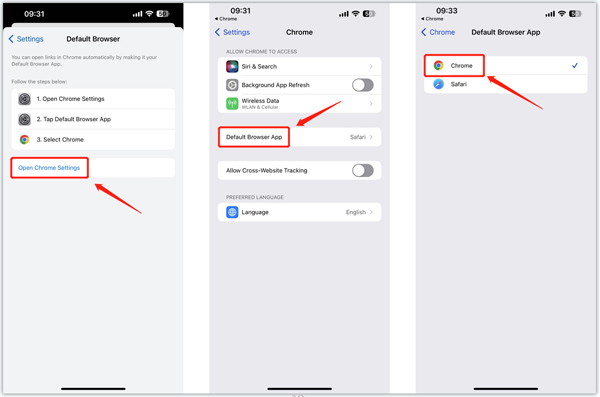
Recuperação do sistema iOS com todos os recursos que você pode gostar de conhecer
Durante o uso diário do seu iPhone, você pode enfrentar alguns problemas de sistema. Este Apeaksoft recomendado Recuperação do Sistema iOS pode ajudá-lo a corrigir vários erros do iOS, proteger dados de iPhones desativados, recuperar e restaurar o iOS, reparar o iOS travado ao normal e muito mais.

4,000,000+ Transferências
Corrija vários problemas do iOS no iPhone e iPad com segurança.
Tecnologia avançada para diagnosticar erros do iPhone e repará-los.
Solucione problemas de telas do iPhone, bloqueios, travamentos e problemas do sistema sem perda de dados.
Suporta todos os modelos de iPhone/iPad comumente usados e versões de iOS.
 Relacionado a:
Relacionado a:Parte 3. Perguntas frequentes sobre como alterar o navegador padrão no iPhone
Como altero meu navegador padrão de volta para o Safari no meu iPhone?
Quando você exclui todos os outros aplicativos de navegador do seu iPhone, o iOS definirá automaticamente o Safari como o aplicativo de navegador padrão. Além disso, você pode ir para Configurações, rolar para baixo para escolher Safari, tocar em Aplicativo de navegador padrão e tornar o Safari o navegador padrão no seu iPhone.
Onde definir o mecanismo de pesquisa no iPhone?
O Safari pode usar vários mecanismos de pesquisa em um iPhone. Para alterar e definir o mecanismo de pesquisa para o Safari, você pode abrir o aplicativo Configurações, rolar para baixo para tocar em Safari e, em seguida, ir para a opção Mecanismo de pesquisa. Você pode selecionar Google, Bing, Yahoo ou outro mecanismo de pesquisa com base em sua necessidade.
Como você limpa todo o histórico de navegação do Safari e os dados do site?
Quando quiser excluir seus dados de navegação e cookies, vá para o aplicativo Configurações, escolha Safari e toque em Limpar histórico e dados do site. Esta operação removerá o histórico, cookies e outros dados de navegação criados no Safari. Durante esta etapa, você também pode ativar o recurso Bloquear todos os cookies.
Conclusão
Mudar de navegador da Web ao abrir links em um iPhone constantemente é frustrante. Se você não quiser usar o Safari para abrir links e visitar sites, mude o navegador padrão do iPhone para o de sua preferência, como Google Chrome, Edge ou Yahoo. Você pode usar os dois métodos acima para alterar e configurar facilmente o navegador padrão do seu iPhone. Para mais perguntas sobre alterando o navegador padrão no seu iPhone, você pode nos enviar uma mensagem na seção de comentários abaixo.



 iPhone Data Recovery
iPhone Data Recovery Recuperação do Sistema iOS
Recuperação do Sistema iOS Backup e restauração de dados do iOS
Backup e restauração de dados do iOS gravador de tela iOS
gravador de tela iOS MobieTrans
MobieTrans transferência do iPhone
transferência do iPhone Borracha do iPhone
Borracha do iPhone Transferência do WhatsApp
Transferência do WhatsApp Desbloqueador iOS
Desbloqueador iOS Conversor HEIC gratuito
Conversor HEIC gratuito Trocador de localização do iPhone
Trocador de localização do iPhone Data Recovery Android
Data Recovery Android Extração de dados quebrados do Android
Extração de dados quebrados do Android Backup e restauração de dados do Android
Backup e restauração de dados do Android Transferência telefônica
Transferência telefônica Recuperação de dados
Recuperação de dados Blu-ray
Blu-ray Mac limpador
Mac limpador Criador de DVD
Criador de DVD PDF Converter Ultimate
PDF Converter Ultimate Windows Password Reset
Windows Password Reset Espelho do telefone
Espelho do telefone Video Converter Ultimate
Video Converter Ultimate editor de vídeo
editor de vídeo Screen Recorder
Screen Recorder PPT to Video Converter
PPT to Video Converter Slideshow Maker
Slideshow Maker Free Video Converter
Free Video Converter Gravador de tela grátis
Gravador de tela grátis Conversor HEIC gratuito
Conversor HEIC gratuito Compressor de vídeo grátis
Compressor de vídeo grátis Compressor de PDF grátis
Compressor de PDF grátis Free Audio Converter
Free Audio Converter Gravador de Áudio Gratuito
Gravador de Áudio Gratuito Free Video Joiner
Free Video Joiner Compressor de imagem grátis
Compressor de imagem grátis Apagador de fundo grátis
Apagador de fundo grátis Upscaler de imagem gratuito
Upscaler de imagem gratuito Removedor de marca d'água grátis
Removedor de marca d'água grátis Bloqueio de tela do iPhone
Bloqueio de tela do iPhone Puzzle Game Cube
Puzzle Game Cube