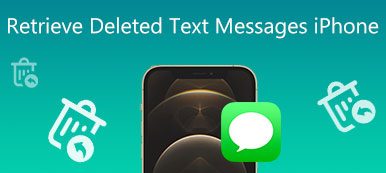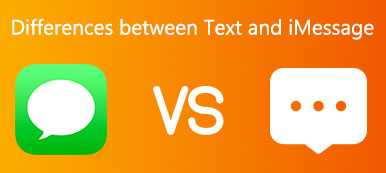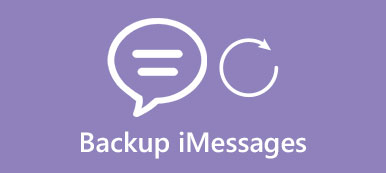Encaminhamento de mensagens de texto no iPhone permite que você compartilhe as mensagens recebidas/enviadas para outros contatos sem capturas de tela. Isso é especialmente útil para mensagens que contêm links ou sites. Dessa forma, outras pessoas também podem interagir com o conteúdo. Enquanto isso, também existe uma maneira automática de encaminhar mensagens de texto no iPhone para outros dispositivos da Apple para continuar a conversa. Falando no diabo, aqui está um manual passo a passo para usuários que procuram o começo certo.
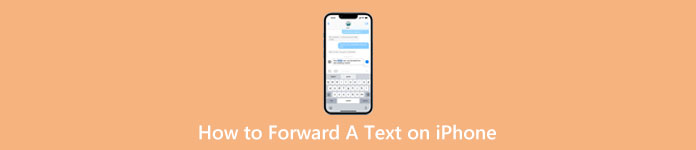
- Parte 1: [Etapas detalhadas] Como encaminhar uma mensagem de texto no iPhone
- Parte 2: Como encaminhar automaticamente mensagens de texto para outro telefone no iPhone
- Parte 3: Perguntas frequentes sobre como encaminhar um texto no iPhone
Parte 1: [Etapas detalhadas] Como encaminhar uma mensagem de texto no iPhone
As etapas para encaminhar uma mensagem de texto no iPhone são bem fáceis, conforme abaixo:
Passo 1Encontre as mensagens ou textos que deseja encaminhar no Mensagem app.
Passo 2Toque e pressione em um deles. Um pequeno menu irá aparecer, e escolha o Mais opção.
Passo 3Uma marca azul estará ao lado do texto que você escolheu. Você pode continuar escolhendo outros textos.
Passo 4No canto abaixo, toque no botão de seta, selecione um contato que deseja encaminhar e toque na seta verde para enviar.
Passo 5Para concluir o encaminhamento de textos, toque no Cancelar botão acima.
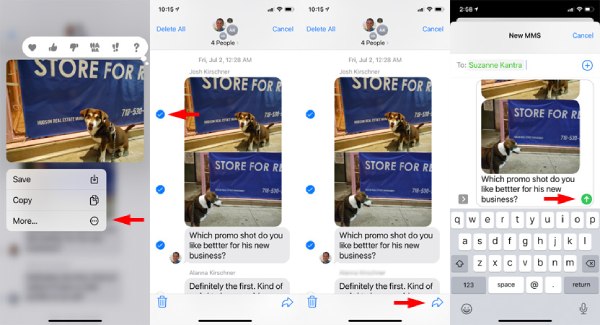
Parte 2: Como encaminhar automaticamente mensagens de texto para outro telefone no iPhone
O encaminhamento automático de texto no iPhone é excelente para conversas contínuas em seus dispositivos Apple. Quando você está enviando mensagens de texto no iPhone, mas precisa ser carregado, pode continuar de onde parou em outro iPhone, Mac, iPad ou outros dispositivos que atendam aos requisitos do sistema Continuity.
Passo 1Não importa para quais dispositivos você deseja encaminhar, lembre-se de entrar com o mesmo ID Apple para o iMessage.
Passo 2Abra o seu iPhone, vá para Configurações e Mensagens. Role para baixo e encontre Encaminhamento de mensagem de texto.
Passo 3Toque nele. Você verá outros dispositivos para receber/enviar mensagens do seu iPhone. Em seguida, toque no dispositivo para ativá-lo.
Passo 4Pode ser necessário inserir o código de verificação mostrado no seu iPhone. A partir de agora, todas as mensagens que você enviar/receber neste iPhone também serão encaminhadas automaticamente para o dispositivo escolhido.
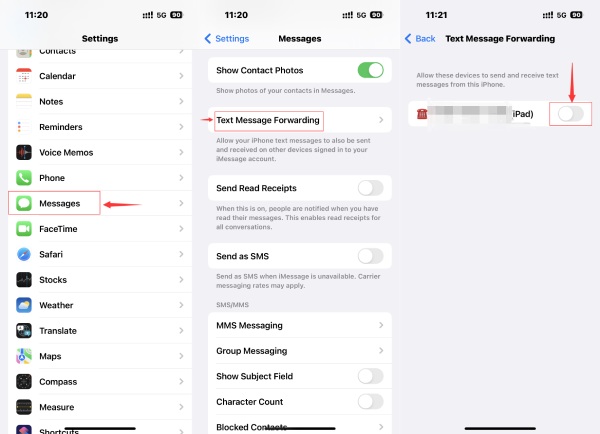
Dica extra: Encaminhe mensagens de texto no iPhone para o PC manualmente
Embora o sistema Continuity não seja adequado para dispositivos que não sejam da Apple, você ainda pode encaminhar manualmente mensagens de texto do iPhone para o PC e configurar um backup com transferência do iPhone. Após o encaminhamento, essas mensagens de texto permanecerão seguras no seu PC e você poderá importá-las para o seu novo iPhone a qualquer momento.
Enquanto isso, gerenciar as mensagens do seu iPhone também é muito fácil antes de transferi-las. Você pode ver mensagens de texto de outros aplicativos como WhatsApp, Viber, Line, etc. Ao exportar mensagens do seu iPhone com o iPhone Transfer, existem vários formatos para você usar, incluindo TXT, CSV e HTML.

4,000,000+ Transferências
Classifique todas as mensagens em diferentes categorias.
Selecione determinados textos de uma mensagem para exportação.
Pesquise informações específicas em uma pilha de mensagens.
Restaure as mensagens para um novo iPhone com backups anteriores.
Como transferir mensagens de texto do iPhone para o PC
Passo 1No seu PC, baixe, instale e inicie o iPhone Transfer. Em seguida, conecte seu iPhone ao PC. Clique no Mensagens botão à esquerda e o programa começará a escanear as mensagens. Durante o processo de verificação, ele também faz backup das mensagens para evitar perda de dados e exige que você insira a senha de tela do seu iPhone.
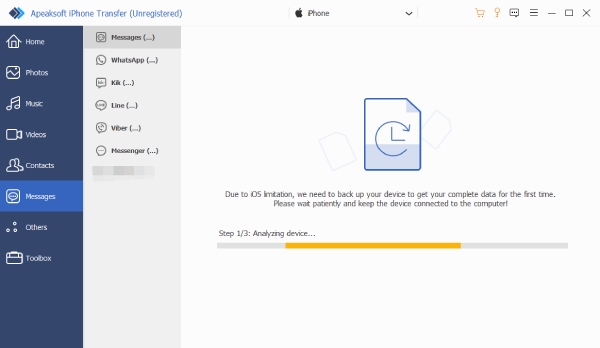
Passo 2Clique na Mensagens você deseja transferir. A visualização será exibida à direita e você poderá marcar para escolher os textos específicos dessa mensagem. Se você não conseguir encontrar as mensagens desejadas, clique no botão Atualizar acima para escanear seu iPhone novamente.
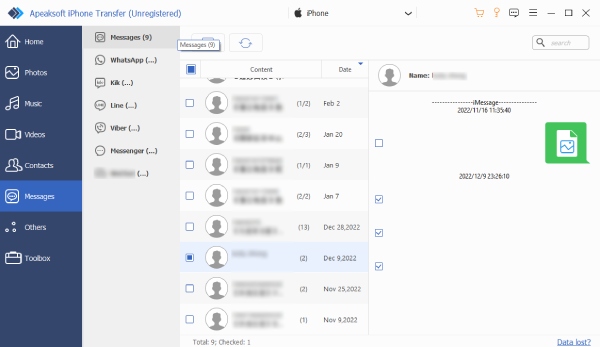
Passo 3Na parte superior da janela, clique no botão Exportações para PC e escolha um formato de exportação. Depois, selecione uma pasta para colocar essas mensagens no pop-up. Clique no Selecionar pasta botão para confirmar. A transferência terminará quando um lembrete aparecer.
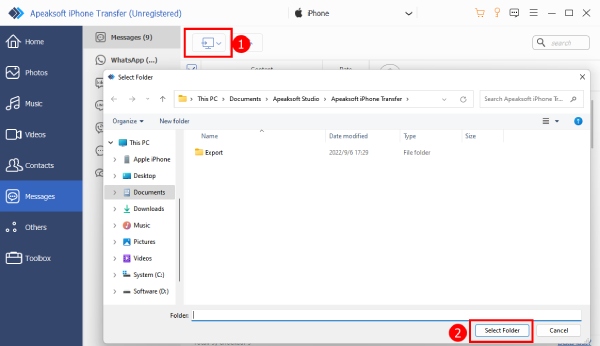
Parte 3: Perguntas frequentes sobre como encaminhar um texto no iPhone
Questão 1. Posso encaminhar secretamente mensagens de texto (iPhone)?
Sim você pode. As etapas acima no tutorial de encaminhamento de texto permitem que você envie mensagens para outros contatos sem que outras pessoas saibam.
Questão 2. Por que as mensagens do iPhone têm bolhas de cores diferentes?
Os balões de mensagem no seu iPhone geralmente aparecem em duas cores: azul ou verde. Os azuis representam iMessages e o contato para o qual você está enviando mensagens de texto também usa o iMessage. Essas mensagens são criptografadas, enquanto os balões verdes são mensagens SMS/MMS não criptografadas.
Questão 3. Como encaminhar texto no iPhone parcialmente?
Se você deseja apenas algumas palavras de uma mensagem de texto, pode copiar, selecionar os textos, colá-los e enviar uma nova mensagem para outros contatos. Pressione o balão de texto para ver a opção Copiar. Em seguida, pressione o campo de digitação para colar.
Conclusão
Em suma, é fácil responder como encaminhar uma mensagem de texto no iPhone. A partir de agora, você pode ter conversas contínuas em diferentes contatos e dispositivos por encaminhamento manual ou automático. Além disso, mesmo sem o iCloud, você ainda pode fazer backup de suas iMessages do iPhone no computador com o iPhone Transfer.



 iPhone Data Recovery
iPhone Data Recovery Recuperação do Sistema iOS
Recuperação do Sistema iOS Backup e restauração de dados do iOS
Backup e restauração de dados do iOS gravador de tela iOS
gravador de tela iOS MobieTrans
MobieTrans transferência do iPhone
transferência do iPhone Borracha do iPhone
Borracha do iPhone Transferência do WhatsApp
Transferência do WhatsApp Desbloqueador iOS
Desbloqueador iOS Conversor HEIC gratuito
Conversor HEIC gratuito Trocador de localização do iPhone
Trocador de localização do iPhone Data Recovery Android
Data Recovery Android Extração de dados quebrados do Android
Extração de dados quebrados do Android Backup e restauração de dados do Android
Backup e restauração de dados do Android Transferência telefônica
Transferência telefônica Recuperação de dados
Recuperação de dados Blu-ray
Blu-ray Mac limpador
Mac limpador Criador de DVD
Criador de DVD PDF Converter Ultimate
PDF Converter Ultimate Windows Password Reset
Windows Password Reset Espelho do telefone
Espelho do telefone Video Converter Ultimate
Video Converter Ultimate editor de vídeo
editor de vídeo Screen Recorder
Screen Recorder PPT to Video Converter
PPT to Video Converter Slideshow Maker
Slideshow Maker Free Video Converter
Free Video Converter Gravador de tela grátis
Gravador de tela grátis Conversor HEIC gratuito
Conversor HEIC gratuito Compressor de vídeo grátis
Compressor de vídeo grátis Compressor de PDF grátis
Compressor de PDF grátis Free Audio Converter
Free Audio Converter Gravador de Áudio Gratuito
Gravador de Áudio Gratuito Free Video Joiner
Free Video Joiner Compressor de imagem grátis
Compressor de imagem grátis Apagador de fundo grátis
Apagador de fundo grátis Upscaler de imagem gratuito
Upscaler de imagem gratuito Removedor de marca d'água grátis
Removedor de marca d'água grátis Bloqueio de tela do iPhone
Bloqueio de tela do iPhone Puzzle Game Cube
Puzzle Game Cube